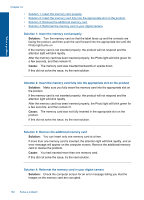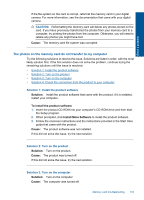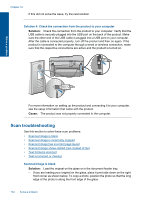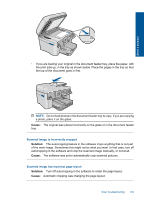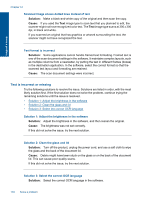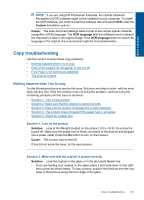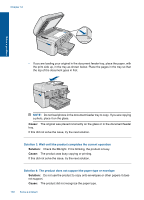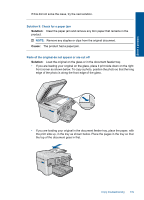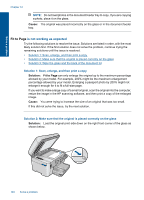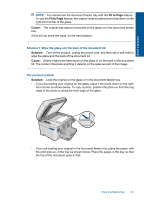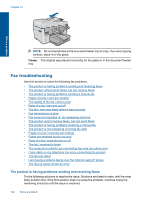HP Photosmart Premium Fax e-All-in-One Printer - C410 User Guide - Page 139
Copy troubleshooting, Nothing happens when I try to copy, Custom, Cause, OCR language, Solution
 |
View all HP Photosmart Premium Fax e-All-in-One Printer - C410 manuals
Add to My Manuals
Save this manual to your list of manuals |
Page 139 highlights
Solve a problem NOTE: If you are using HP Photosmart Essential, the Optical Character Recognition (OCR) software might not be installed on your computer. To install the OCR software, you must re-insert the software disk and select OCR under the Custom installation options. Cause: The scan document settings were not set to the correct optical character recognition (OCR) language. The OCR language tells the software how to interpret the characters it sees in the original image. If the OCR language does not match the language in the original, the scanned text might be incomprehensible. Copy troubleshooting Use this section to solve these copy problems: • Nothing happens when I try to copy • Parts of the original do not appear or are cut off • Fit to Page is not working as expected • The printout is blank Nothing happens when I try to copy Try the following solutions to resolve the issue. Solutions are listed in order, with the most likely solution first. If the first solution does not solve the problem, continue trying the remaining solutions until the issue is resolved. • Solution 1: Turn on the product • Solution 2: Make sure that the original is placed correctly • Solution 3: Wait until the product completes the current operation • Solution 4: The product does not support the paper type or envelope • Solution 5: Check for a paper jam Solution 1: Turn on the product Solution: Look at the On light located on the product. If it is not lit, the product is turned off. Make sure the power cord is firmly connected to the product and plugged into a power outlet. Press the On button to turn on the product. Cause: The product was turned off. If this did not solve the issue, try the next solution. Solution 2: Make sure that the original is placed correctly Solution: Load the original on the glass or in the document feeder tray. • If you are loading your original on the glass, place it print side down on the right front corner as shown below. To copy a photo, position the photo so that the long edge of the photo is along the front edge of the glass. Copy troubleshooting 137