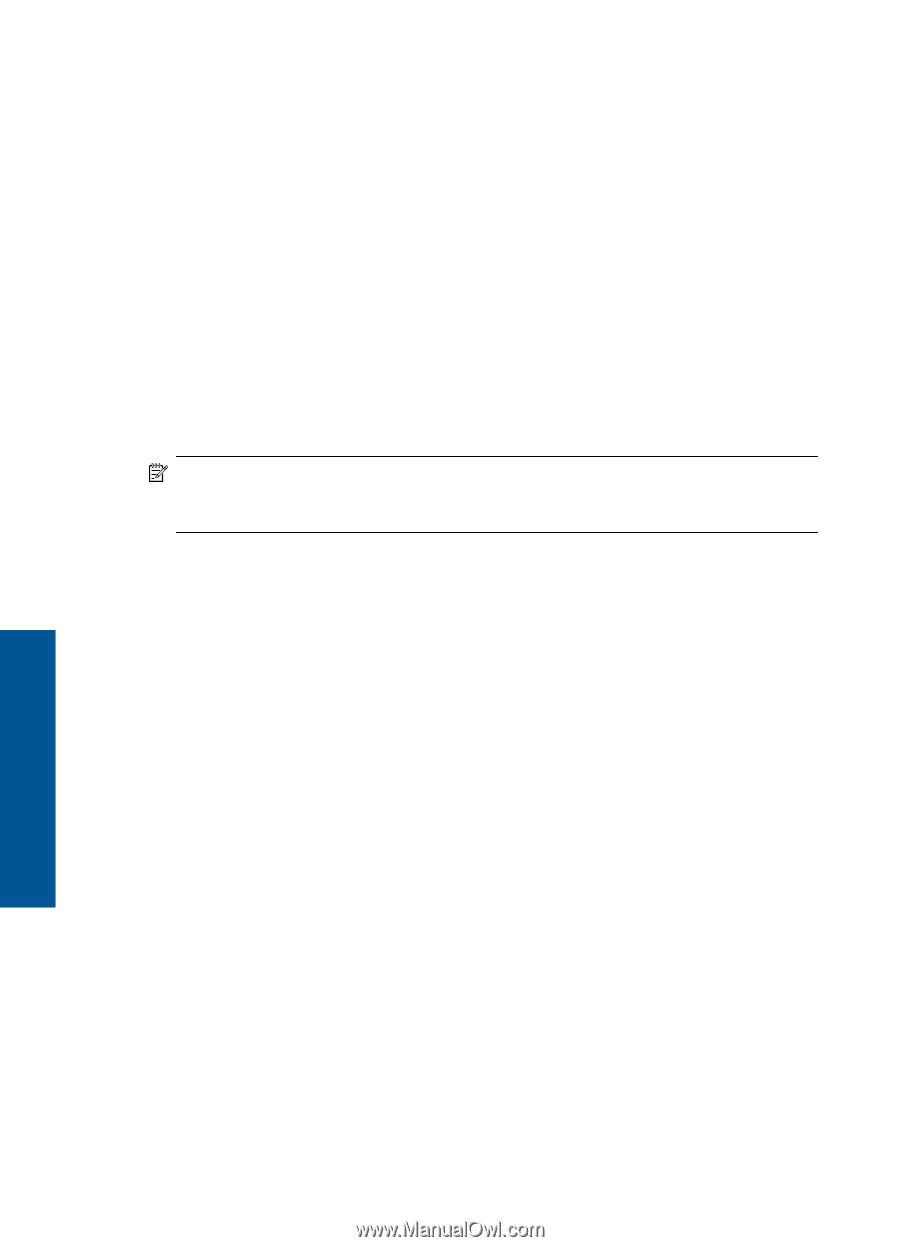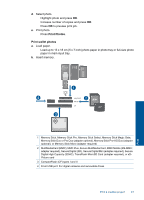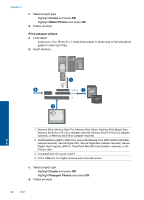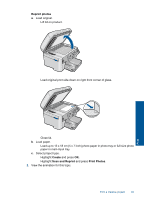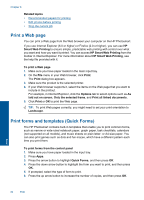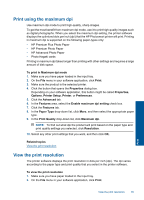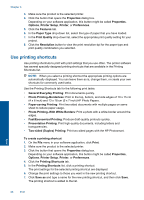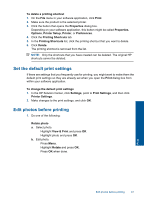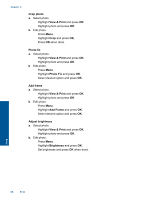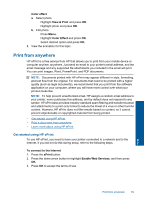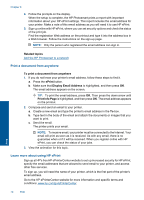HP Photosmart Premium Fax e-All-in-One Printer - C410 User Guide - Page 68
Use printing shortcuts, Photo Printing-With White Borders
 |
View all HP Photosmart Premium Fax e-All-in-One Printer - C410 manuals
Add to My Manuals
Save this manual to your list of manuals |
Page 68 highlights
Chapter 6 3. Make sure the product is the selected printer. 4. Click the button that opens the Properties dialog box. Depending on your software application, this button might be called Properties, Options, Printer Setup, Printer, or Preferences. 5. Click the Features tab. 6. In the Paper Type drop-down list, select the type of paper that you have loaded. 7. In the Print Quality drop-down list, select the appropriate print quality setting for your project. 8. Click the Resolution button to view the print resolution dpi for the paper type and print quality combination you selected. Use printing shortcuts Use printing shortcuts to print with print settings that you use often. The printer software has several specially designed printing shortcuts that are available in the Printing Shortcuts list. NOTE: When you select a printing shortcut the appropriate printing options are automatically displayed. You can leave them as is, change them, or create your own shortcuts for commonly used tasks. Use the Printing Shortcuts tab for the following print tasks: • General Everyday Printing: Print documents quickly. • Photo Printing-Borderless: Print to the top, bottom, and side edges of 10 x 15 cm (4 x 6 inch) and 13 x 18 cm (5 x 7 inch) HP Photo Papers. • Paper-saving Printing: Print two-sided documents with mutliple pages on same sheet to reduce paper usage. • Photo Printing-With White Borders: Print a photo with a white border around the edges. • Fast/Economical Printing: Produce draft-quality printouts quickly. • Presentation Printing: Print high-quality documents, including letters and transparencies. • Two-sided (Duplex) Printing: Print two-sided pages with the HP Photosmart. To create a printing shortcut 1. On the File menu in your software application, click Print. 2. Make sure the product is the selected printer. 3. Click the button that opens the Properties dialog box. Depending on your software application, this button might be called Properties, Options, Printer Setup, Printer, or Preferences. 4. Click the Printing Shortcuts tab. 5. In the Printing Shortcuts list, click a printing shortcut. The print settings for the selected printing shortcut are displayed. 6. Change the print settings to those you want in the new printing shortcut. 7. Click Save as and type a name for the new printing shortcut, and then click Save. The printing shortcut is added to the list. Print 66 Print