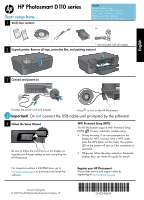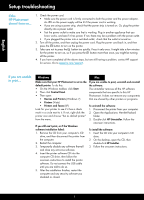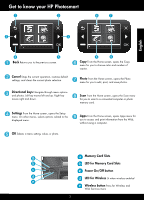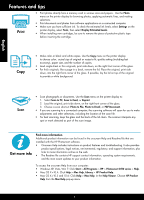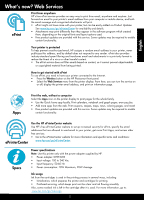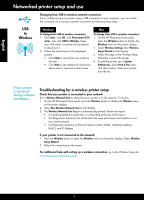HP Photosmart e-All-in-One Printer - D110 Reference Guide
HP Photosmart e-All-in-One Printer - D110 Manual
 |
View all HP Photosmart e-All-in-One Printer - D110 manuals
Add to My Manuals
Save this manual to your list of manuals |
HP Photosmart e-All-in-One Printer - D110 manual content summary:
- HP Photosmart e-All-in-One Printer - D110 | Reference Guide - Page 1
HP Photosmart D110 series Start setup here... 1 Verify box contents Inside... Setup troubleshooting 2 Get to know your HP Photosmart 3 Print, copy, scan features and tips 4 What's new? Web Services 5 Networked printer setup and use 6 * Not included with all models 2 Unpack printer. - HP Photosmart e-All-in-One Printer - D110 | Reference Guide - Page 2
troubleshooting If the HP Photosmart doesn't turn on... 1. Check the power cord. • Make sure the power cord is firmly connected to both the printer and the power adaptor. An LED on the power supply will be lit if the power cord is working. • If you are using a power strip, check that the power - HP Photosmart e-All-in-One Printer - D110 | Reference Guide - Page 3
Get to know your HP Photosmart English 2. 2. Back Returns you to the previous screen. Cancel Stops using a computer. a a Memory Card Slots b b LED for Memory Card Slots c c Power On/Off button d d LED for Wireless Lit when wireless enabled e e Wireless button Press for Wireless and - HP Photosmart e-All-in-One Printer - D110 | Reference Guide - Page 4
HP Photosmart software. • Onscreen Help includes instructions on product features and troubleshooting. It also provides product specifications, legal notices, environmental, regulatory, and support > HP > Photosmart D110 series > Help. • Mac OS X v10.4: Click Help > Mac Help, Library > HP Product - HP Photosmart e-All-in-One Printer - D110 | Reference Guide - Page 5
use ePrint, you need to have your printer connected to the Internet. • Press the Wireless button on the HP Photosmart front panel. • Select the Web Services menu from the printer display. From here, you can turn the service on or off, display the printer email address, and print an information page - HP Photosmart e-All-in-One Printer - D110 | Reference Guide - Page 6
steps. Windows To change from USB to wireless connection: 1. Click Start, click HP, click Photosmart D110 series, then click USB to Wireless. Keep your USB cable connected until prompted to disconnect it. 2. Follow the instructions on the displayed screens. • Click Next to move from one screen to - HP Photosmart e-All-in-One Printer - D110 | Reference Guide - Page 7
You may have a router problem. • Try restarting both the printer and the router by turning off the power on each. Then, turn them on again. Your computer may not be connected to your network. • Make sure that the computer is connected to the same network to which the HP Photosmart is connected. Your - HP Photosmart e-All-in-One Printer - D110 | Reference Guide - Page 8
to the customer or any HP support contract with the customer. However, if printer failure or damage is attributable to the use of a non-HP or refilled cartridge or an expired ink cartridge, HP will charge its standard time and materials charges to service the printer for the particular failure or
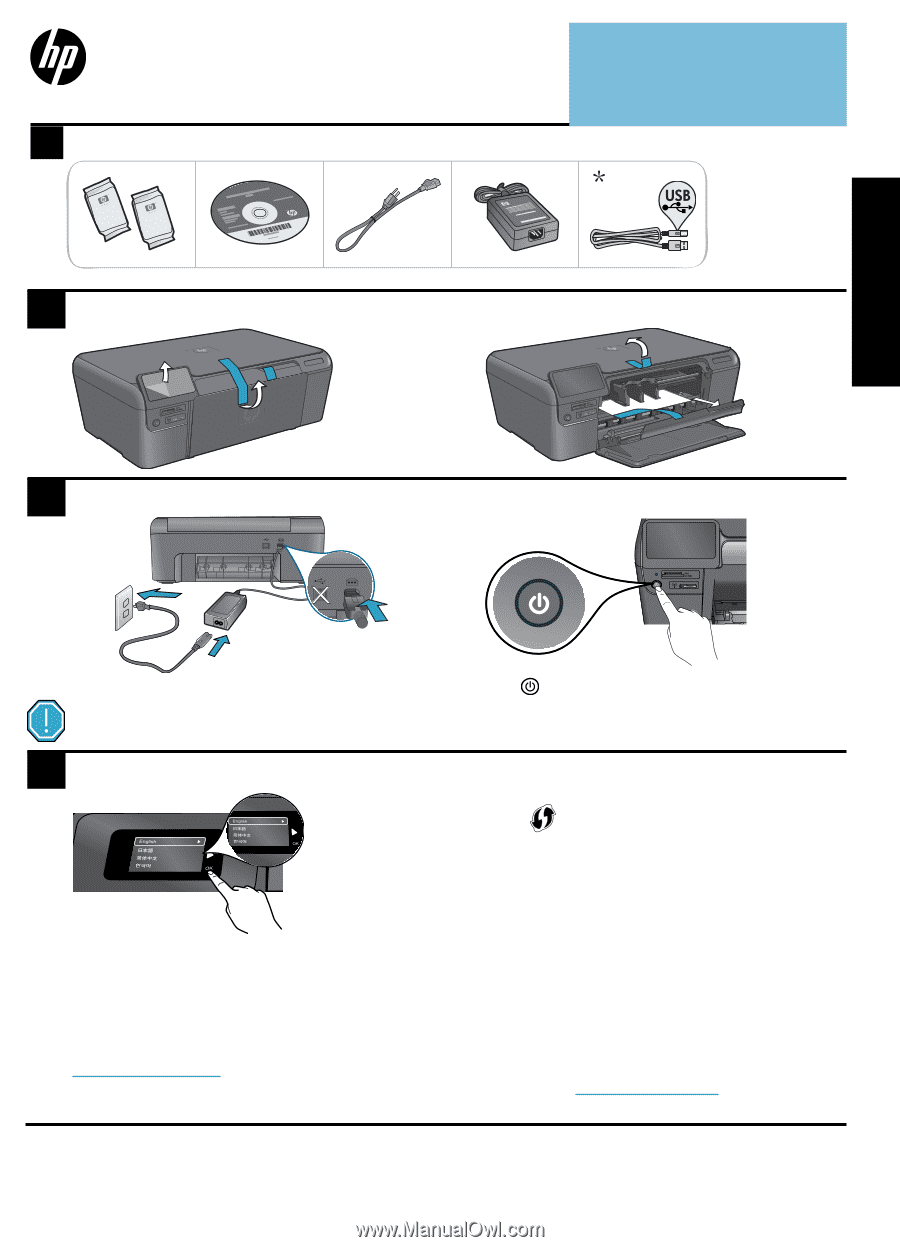
© 2009 Hewlett-Packard Development Company, L.P.
Printed in [English]
*CN731-90029*
*CN731-90029*
CN731-90029
4
1
3
2
Important!
Do
not
connect the USB cable until prompted by the software!
Unpack printer. Remove all tape, protective film, and packing material
Follow the Setup Wizard
Connect and power on
Connect the power cord and adapter.
Press
to turn on the HP Photosmart.
Be sure to follow the instructions on the display as
it guides you through setting up and connecting the
HP Photosmart.
For computers without a CD/DVD drive, go to
www.hp.com/support
to download and install the
software.
Verify box contents
WiFi Protected Setup (WPS)
* Not included with all models
Register your HP Photosmart
Get quicker service and support alerts by
registering at
www.register.hp.com
.
HP Photosmart D110 series
Start setup here...
Inside...
Setup troubleshooting
2
Get to know your HP Photosmart
3
Print, copy, scan features and tips
4
What’s new? Web Services
5
Networked printer setup and use
6
This HP Photosmart supports WiFi Protected Setup
(WPS)
for easy one-button wireless setup.
•
During the setup, if you are prompted on the
display for WPS, and you have a WPS router,
press the WPS button on the router. The wireless
LED on the printer will turn on if the connection is
successful.
•
Otherwise, follow the setup wizard on the printer
display. Also, see inside this guide for details.
English