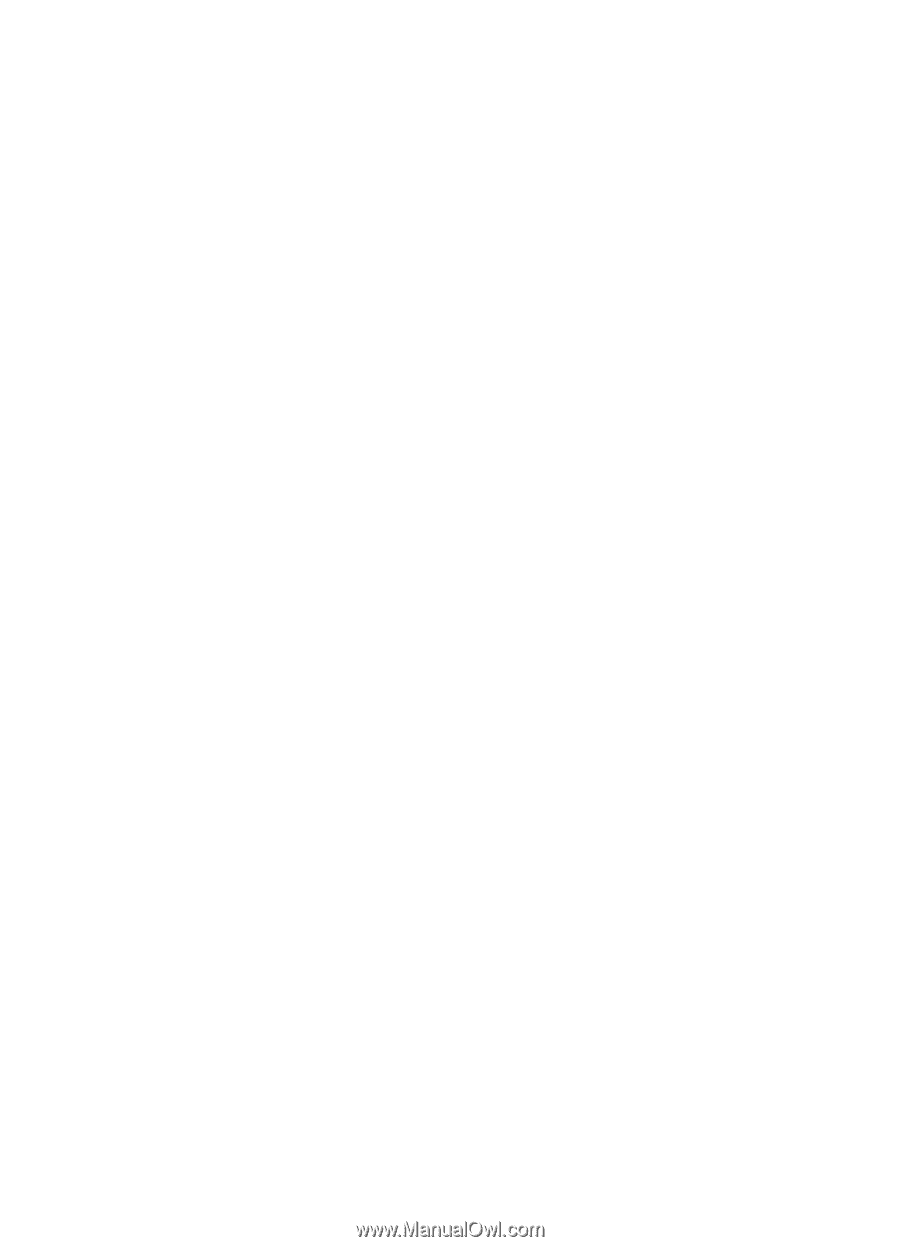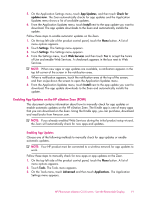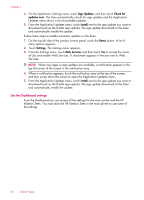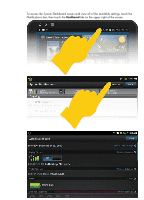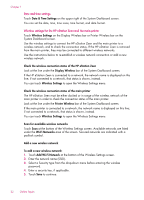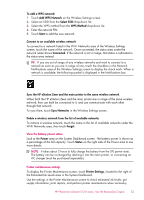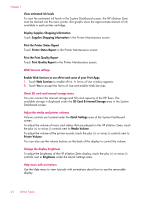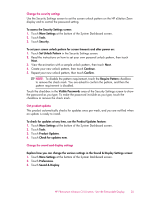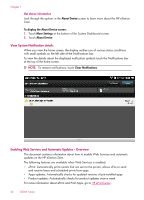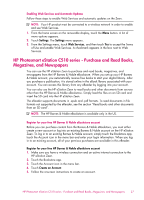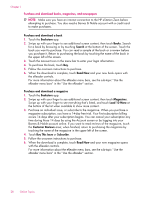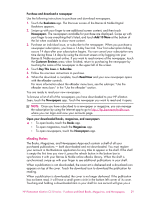HP Photosmart eStation All-in-One Printer - C510 User Guide - Page 26
Web Services settings, Check SD card and internal storage status, Adjust the media and printer volumes
 |
View all HP Photosmart eStation All-in-One Printer - C510 manuals
Add to My Manuals
Save this manual to your list of manuals |
Page 26 highlights
Chapter 1 View estimated ink levels To view the estimated ink levels in the System Dashboard screen, the HP eStation Zeen must be docked into the main printer. Bar graphs show the approximate amount of ink available in each printer cartridge. Display Supplies Shopping Information Touch Supplies Shopping Information in the Printer Maintenance screen. Print the Printer Status Report Touch Printer Status Report in the Printer Maintenance screen. Print the Print Quality Report Touch Print Quality Report in the Printer Maintenance screen. Web Services settings Enable Web Services to use ePrint and some of your Print Apps 1. Touch Web Services to enable ePrint. A Terms of Use window appears. 2. Touch Yes to accept the Terms of Use and enable Web Services. Check SD card and internal storage status You can monitor the internal storage and SD card capacity of the HP Zeen. The available storage is displayed under the SD Card & Internal Storage area in the System Dashboard screen. Adjust the media and printer volumes Volume controls are located under the Quick Settings area of the System Dashboard screen. To adjust the volume of music and videos that are played on the HP eStation Zeen, touch the plus (+) or minus (-) controls next to Media Volume. To adjust the volume of the printer sounds, touch the plus (+) or minus (-) controls next to Printer Volume. You can also use the volume buttons on the back of the display to control the volume. Change the display brightness To adjust the brightness of the HP eStation Zeen display, touch the plus (+) or minus (-) controls next to Brightness under the Quick Settings area. Help menu with animations Use the Help menu to view tutorials with animations about how to use the removable display. 24 Online Topics