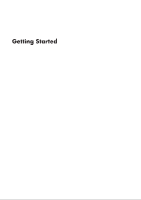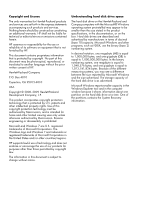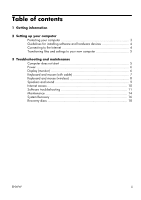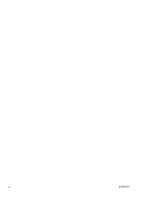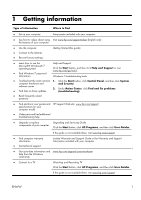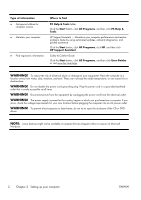HP Presario All-in-One CQ1-1000 Getting Started Guide
HP Presario All-in-One CQ1-1000 - Desktop PC Manual
 |
View all HP Presario All-in-One CQ1-1000 manuals
Add to My Manuals
Save this manual to your list of manuals |
HP Presario All-in-One CQ1-1000 manual content summary:
- HP Presario All-in-One CQ1-1000 | Getting Started Guide - Page 1
Getting Started - HP Presario All-in-One CQ1-1000 | Getting Started Guide - Page 2
HP. Hewlett-Packard Company P.O. Box 4010 Cupertino, CA 95015-4010 USA Copyright © 2000-2009 Hewlett-Packard Development Company, L.P. This product incorporates copyright protection technology that is protected by U.S. patents and other intellectual property . HP supports lawful and Compaq computers - HP Presario All-in-One CQ1-1000 | Getting Started Guide - Page 3
up your computer Protecting your computer 3 Guidelines for installing software and hardware devices 4 Connecting to the Internet 4 Transferring files and settings to your new computer 5 3 Troubleshooting and maintenance Computer does not start 5 Power 6 Display (monitor 6 Keyboard and mouse - HP Presario All-in-One CQ1-1000 | Getting Started Guide - Page 4
iv ENWW - HP Presario All-in-One CQ1-1000 | Getting Started Guide - Page 5
problems (troubleshooting). ● Read frequently asked questions. ● Find electronic user guides and HP Support Web site: www.hp.com/support specifications for your computer model. ● Order parts and find additional troubleshooting help. ● Upgrade or replace Upgrading and Servicing Guide components - HP Presario All-in-One CQ1-1000 | Getting Started Guide - Page 6
problems faster by using automated updates, onboard diagnostics, and guided assistance. Click the Start button, click All Programs, click HP, and then click HP Support Assistant. Safety & Comfort Guide into an AC power outlet. WARNING! To prevent direct exposure to laser beam, do not try to open - HP Presario All-in-One CQ1-1000 | Getting Started Guide - Page 7
on or damaged by placing furniture on it. ❑ Connect all power cords from the monitor, computer, and accessories Programs, and then click User Guides or visit www.hp.com/ergo. Protecting your computer trial period, purchase an extended update service. Unauthorized access to data and ongoing - HP Presario All-in-One CQ1-1000 | Getting Started Guide - Page 8
Follow the software manufacturer's directions to install the new connection, use a wireless router with the computer to connect to a WLAN with an Internet connection. 2. Get Internet service. ◦ Sign up with an ISP. If you already have an account with an ISP, skip this step and follow the instructions - HP Presario All-in-One CQ1-1000 | Getting Started Guide - Page 9
2. Follow the onscreen instructions in the Windows Easy troubleshooting options, see Getting information on page 1. Computer does not start Symptom Possible solution Error message: Hard disk drive error. Contact Support. Computer will not turn on or start. Ensure that the cables connecting - HP Presario All-in-One CQ1-1000 | Getting Started Guide - Page 10
solution Test the wall outlet by connecting a different electrical device to it. Computer seems to be locked up and is not responding. Use the Windows Task Manager to close any programs not responding, lit. Press the On button on the monitor. 6 Chapter 3 Troubleshooting and maintenance ENWW - HP Presario All-in-One CQ1-1000 | Getting Started Guide - Page 11
Symptom Possible solution Screen is blank. Press the space bar on the keyboard or move the mouse to make the screen display visible again. Press the Sleep button (select models only), or the Esc key on the keyboard, to resume from Sleep mode. Press the On button to turn on the computer. - HP Presario All-in-One CQ1-1000 | Getting Started Guide - Page 12
to reactivate it. Replace the batteries in the keyboard and mouse. Re-synchronize the keyboard and mouse to the receiver using the following steps. 8 Chapter 3 Troubleshooting and maintenance ENWW - HP Presario All-in-One CQ1-1000 | Getting Started Guide - Page 13
LED on the receiver lights or stops flashing. C Speakers and sound Symptom Volume is very low or unsatisfactory. Possible solution Ensure that you connected the speakers to the Audio Out (lime green) connector on the back of the computer. (Additional audio connectors are used for multiple-channel - HP Presario All-in-One CQ1-1000 | Getting Started Guide - Page 14
the network adapter uses a network cable, to connect to a local area network (LAN). Do not connect a telephone cable to the network adapter, and do not plug a network cable into a telephone service line; doing so might damage the network adapter. 10 Chapter 3 Troubleshooting and maintenance ENWW - HP Presario All-in-One CQ1-1000 | Getting Started Guide - Page 15
the onscreen instructions. If your system has an external antenna, try to move the antenna to a better position. If the antenna is internal, try to move the computer. Try to connect again later, or contact your Internet service provider (ISP) for assistance. Software troubleshooting Some software - HP Presario All-in-One CQ1-1000 | Getting Started Guide - Page 16
Microsoft Windows. To start a System Restore: 1. Close all open programs. 2. Click the Start button, right-click Computer, and then click Properties. 3. Click System protection, System Restore, click Next, and then follow the onscreen instructions. 12 Chapter 3 Troubleshooting and maintenance ENWW - HP Presario All-in-One CQ1-1000 | Getting Started Guide - Page 17
points manually: 1. Close all open programs. 2. Click the Start button, right-click Computer, click Properties, and then click System protection. 3. Under Protection Settings, select the disk for which you want to create a restore point. 4. Click Create, and then follow the onscreen instructions - HP Presario All-in-One CQ1-1000 | Getting Started Guide - Page 18
Manager, and then click Recovery Manager. 2. Click Software Program Reinstallation, and then click Next at the Welcome screen. 3. Choose the program you want to install, click Next, and follow the onscreen instructions page 16 for further details. 14 Chapter 3 Troubleshooting and maintenance ENWW - HP Presario All-in-One CQ1-1000 | Getting Started Guide - Page 19
Check your system once a month for visible signs of dust and debris, and clean it about once every three months. Visit www.hp.com/support for additional cleaning instructions. Cleaning the computer vents Air vents keep the computer and monitor cool. Keep these vents clean by using a small, battery - HP Presario All-in-One CQ1-1000 | Getting Started Guide - Page 20
You must choose one of the HP Support. To purchase recovery discs, visit www.hp.com/support. System Recovery from the Windows 7 Start Menu CAUTION: System Recovery deletes all data and programs you created or installed. Back up any important data to a removable disc. 16 Chapter 3 Troubleshooting - HP Presario All-in-One CQ1-1000 | Getting Started Guide - Page 21
, it prompts you to insert a recovery disc. Insert the disc, select Yes, and then click Next to restart the computer and run Recovery Manager from the recovery disc. Under I need help immediately, click System Recovery, and then continue with step 7 below. Insert the next system-recovery disc - HP Presario All-in-One CQ1-1000 | Getting Started Guide - Page 22
are prompted to insert the next recovery disc, do so. 9. When the Recovery Manager is finished, remove all recovery discs from the system. 10. Click Finish to installed on your computer at the factory. You can create only one set of recovery discs for your computer, and the discs can be - HP Presario All-in-One CQ1-1000 | Getting Started Guide - Page 23
all open programs. 2. Click the Start button, click All Programs, click Recovery Manager, and then click Recovery Disc Creation. If prompted, click Yes to allow the program to continue. 3. Follow the onscreen instructions. Label each disc as you make it (for example, Recovery 1, Recovery 2). ENWW - HP Presario All-in-One CQ1-1000 | Getting Started Guide - Page 24
monitor by increasing the number of hours the LCD backlight is on. This computer has HP Power Management Technology, which can reduce computer energy use up to 45% compared to computers without power management. HP computers keep energy needs to a minimum, saving you money and reducing your carbon
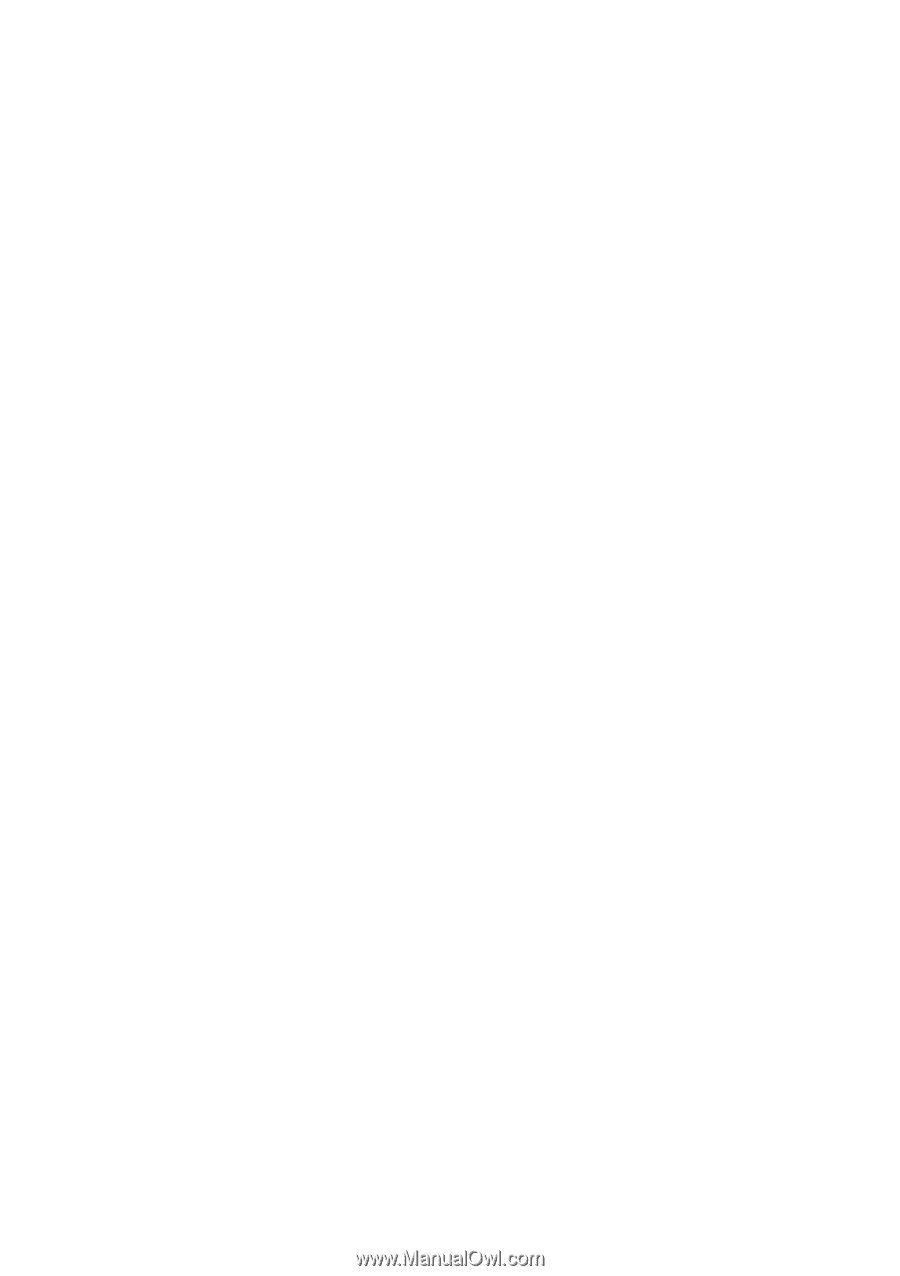
Getting Started