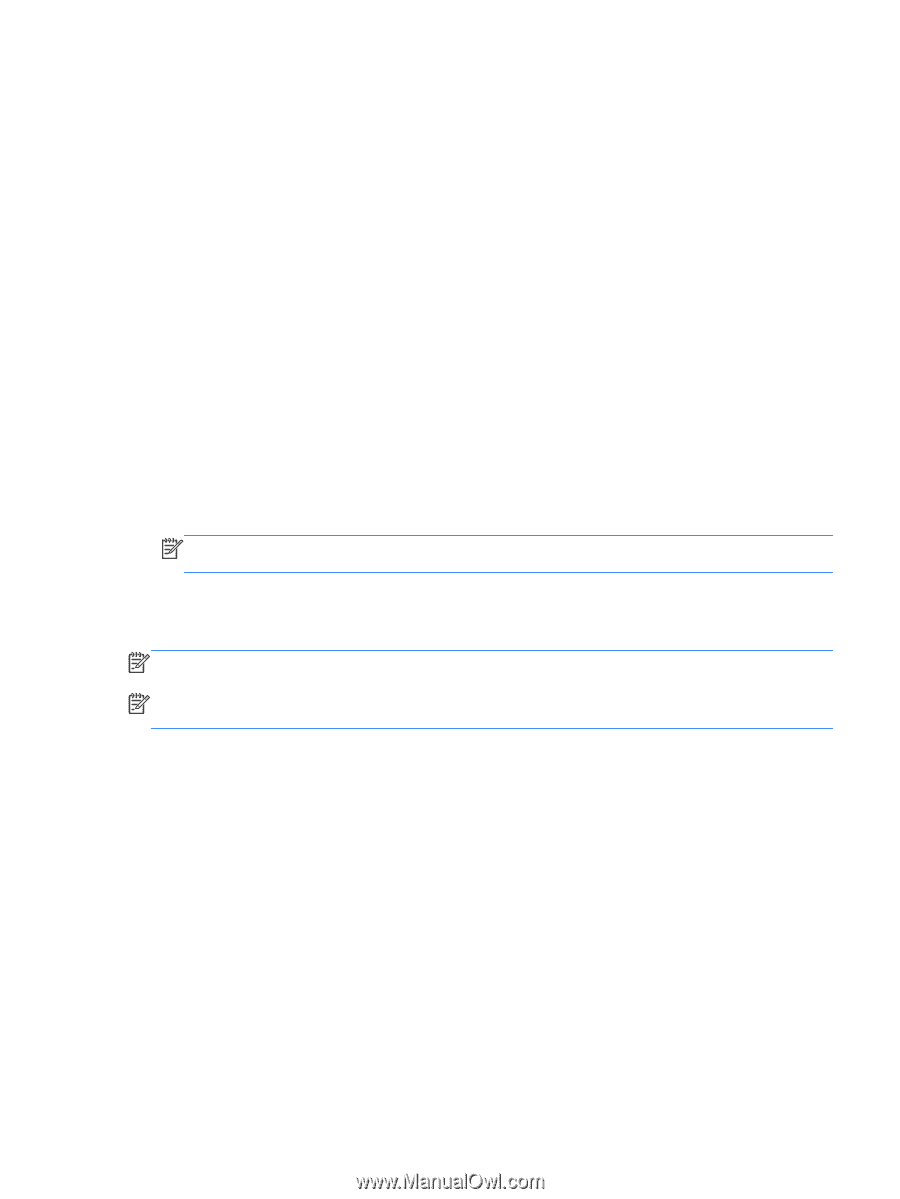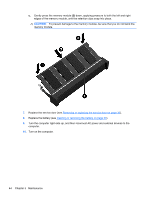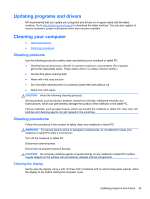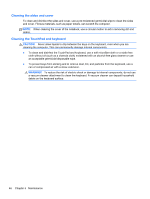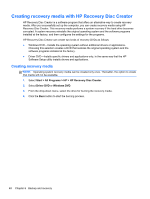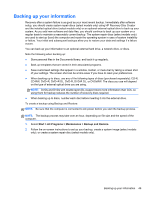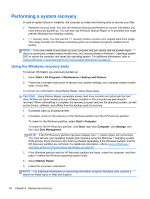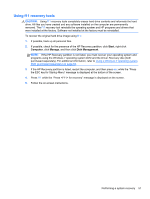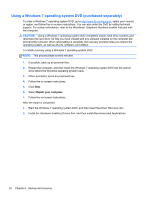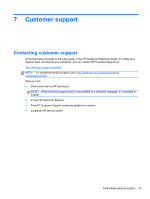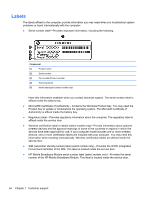HP ProBook 4341s Getting Started HP Notebook - Page 57
Backing up your information
 |
View all HP ProBook 4341s manuals
Add to My Manuals
Save this manual to your list of manuals |
Page 57 highlights
Backing up your information Recovery after a system failure is as good as your most recent backup. Immediately after software setup, you should create system repair discs (select models only) using HP Recovery Disc Creator and the installed optical drive (select models only) or an optional external optical drive to back up your system. As you add new software and data files, you should continue to back up your system on a regular basis to maintain a reasonably current backup. The system repair discs (select models only) are used to start up (boot) the computer and repair the operating system in case of system instability or failure. Your initial and subsequent backups allow you to restore your data and settings if a failure occurs. You can back up your information to an optional external hard drive, a network drive, or discs. Note the following when backing up: ● Store personal files in the Documents library, and back it up regularly. ● Back up templates that are stored in their associated programs. ● Save customized settings that appear in a window, toolbar, or menu bar by taking a screen shot of your settings. The screen shot can be a time-saver if you have to reset your preferences. ● When backing up to discs, use any of the following types of discs (purchased separately): CD-R, CD-RW, DVD+R, DVD+R DL, DVD-R, DVD-R DL, or DVD±RW. The discs you use will depend on the type of external optical drive you are using. NOTE: DVDs and DVDs with double-layer (DL) support store more information than CDs, so using them for backup reduces the number of recovery discs required. ● When backing up to discs, number each disc before inserting it into the external drive. To create a backup using Backup and Restore: NOTE: Be sure that the computer is connected to AC power before you start the backup process. NOTE: The backup process may take over an hour, depending on file size and the speed of the computer. 1. Select Start > All Programs > Maintenance > Backup and Restore. 2. Follow the on-screen instructions to set up your backup, create a system image (select models only), or create a system repair disc (select models only). Backing up your information 49