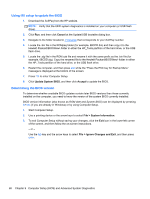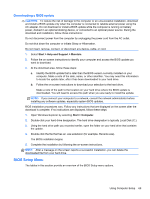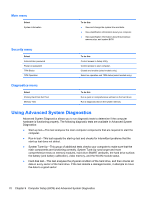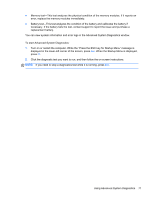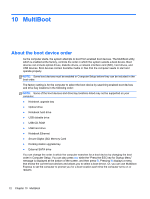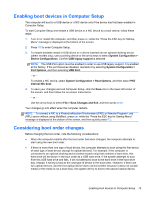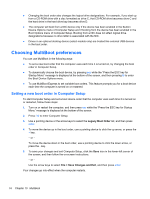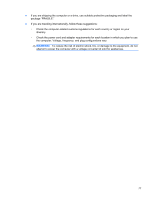HP ProBook 4440s HP Notebook Reference Guide - Page 83
Enabling boot devices in Computer Setup, Considering boot order changes, System Configuration
 |
View all HP ProBook 4440s manuals
Add to My Manuals
Save this manual to your list of manuals |
Page 83 highlights
Enabling boot devices in Computer Setup The computer will boot to a USB device or a NIC device only if the device has first been enabled in Computer Setup. To start Computer Setup and enable a USB device or a NIC device as a boot device, follow these steps: 1. Turn on or restart the computer, and then press esc while the "Press the ESC key for Startup Menu" message is displayed at the bottom of the screen. 2. Press f10 to enter Computer Setup. 3. To enable bootable media in USB drives or in drives inserted into an optional docking device (select models only), use a pointing device or the arrow keys to select System Configuration > Device Configurations. Confirm USB legacy support is selected. NOTE: The USB Port option must be enabled in order to use USB legacy support. It is enabled at the factory. If the port becomes disabled, reenable it by selecting System Configuration > Port Options, and then selecting USB Port. - or - To enable a NIC device, select System Configuration > Boot Options, and then select PXE Internal NIC boot. 4. To save your changes and exit Computer Setup, click the Save icon in the lower-left corner of the screen, and then follow the on-screen instructions. - or - Use the arrow keys to select File > Save Changes and Exit, and then press enter. Your changes go into effect when the computer restarts. NOTE: To connect a NIC to a Preboot eXecution Environment (PXE) or Remote Program Load (RPL) server without using MultiBoot, press esc while the "Press the ESC key for Startup Menu" message is displayed at the bottom of the screen, and then quickly press f12. Considering boot order changes Before changing the boot order, note the following considerations: ● When the computer restarts after the boot order has been changed, the computer attempts to start using the new boot order. ● If there is more than one type of boot device, the computer attempts to boot using the first device of each type of boot device (except for optical devices). For example, if the computer is connected to an optional docking device (select models only) that contains a hard drive, this hard drive will be shown in the boot order as a USB hard drive. If the system attempts to boot from this USB hard drive and fails, it will not attempt to boot to the hard drive in the hard drive bay. Instead, it will try to boot to the next type of device in the boot order. However, if there are two optical devices, and the first optical device does not boot (either because it does not contain media or the media is not a boot disc), the system will try to boot to the second optical device. Enabling boot devices in Computer Setup 73