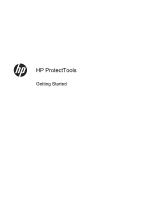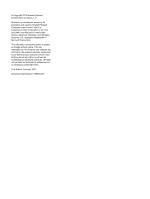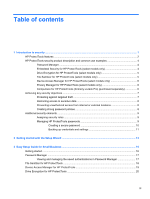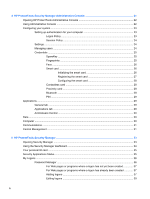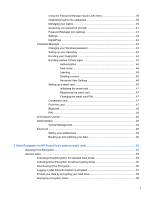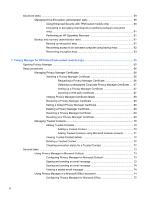HP ProBook 4440s HP ProtectTools Getting Started
HP ProBook 4440s Manual
 |
View all HP ProBook 4440s manuals
Add to My Manuals
Save this manual to your list of manuals |
HP ProBook 4440s manual content summary:
- HP ProBook 4440s | HP ProtectTools Getting Started - Page 1
HP ProtectTools Getting Started - HP ProBook 4440s | HP ProtectTools Getting Started - Page 2
countries and is used under license. Microsoft, Windows, and Windows Vista are U.S. registered trademarks of Microsoft Corporation. The information contained herein is subject to change without notice. The only warranties for HP products and services are set forth in the express warranty statements - HP ProBook 4440s | HP ProtectTools Getting Started - Page 3
...13 3 Easy Setup Guide for Small Business ...15 Getting started ...16 Password Manager ...17 Viewing and managing the saved authentications in Password Manager 17 File Sanitizer for HP ProtectTools ...18 Device Access Manager for HP ProtectTools 19 Drive Encryption for HP ProtectTools 20 iii - HP ProBook 4440s | HP ProtectTools Getting Started - Page 4
Security Manager Administrative Console 21 Opening HP ProtectTools Administrative Console 22 Using Administrative Console 30 Data ...30 Computer ...30 Communications ...31 Central Management ...31 5 HP ProtectTools Security Manager ...33 Opening Security Manager ...33 Using the Security Manager - HP ProBook 4440s | HP ProtectTools Getting Started - Page 5
...43 Changing your Windows password 43 Setting up Drive Encryption for HP ProtectTools (select models only 53 Opening Drive Encryption ...54 General tasks ...54 Activating Drive Encryption for standard hard drives 54 Activating Drive Encryption for self-encrypting drives 55 Deactivating Drive - HP ProBook 4440s | HP ProtectTools Getting Started - Page 6
(administrator task 59 Using Enhanced Security with TPM (select models only 60 Encrypting or decrypting individual drive partitions (software encryption only) ...61 Performing an HP SpareKey Recovery 61 Backup and recovery (administrator task 61 Backing up encryption keys 61 Recovering access - HP ProBook 4440s | HP ProtectTools Getting Started - Page 7
shredding one asset 87 Manually shredding all selected items 87 Manually activating free space bleaching 88 Aborting a shred or free space bleaching operation 88 Viewing the log files ...88 9 Device Access Manager for HP ProtectTools (select models only 89 Opening Device Access Manager ...89 - HP ProBook 4440s | HP ProtectTools Getting Started - Page 8
the backup file 107 Changing the owner password 107 Resetting a user password 107 Migrating keys with the Migration Wizard 107 12 Localized password exceptions ...109 Windows IMEs not supported at the Preboot Security level or the HP Drive Encryption level ......... 109 viii - HP ProBook 4440s | HP ProtectTools Getting Started - Page 9
Password changes using keyboard layout that is also supported 110 Special key handling ...111 What to do when a password is rejected 113 13 Related documentation ...115 Glossary ...117 Index ...123 ix - HP ProBook 4440s | HP ProtectTools Getting Started - Page 10
x - HP ProBook 4440s | HP ProtectTools Getting Started - Page 11
your computer may vary depending on your model. HP ProtectTools software modules may be preinstalled, preloaded, or available for download from the HP website. For more information, go to http://www.hp.com. NOTE: The instructions in this guide are written with the assumption that you have already - HP ProBook 4440s | HP ProtectTools Getting Started - Page 12
and passwords. ● Configure and change user credentials such as a Windows password, fingerprint, face images, smart card, proximity card, or applies user credentials. Drive Encryption for HP ProtectTools (select models ● only) ● Provides complete, full-volume hard drive encryption. Forces pre-boot - HP ProBook 4440s | HP ProtectTools Getting Started - Page 13
for HP ProtectTools (purchased separately) ● Requires separate purchase of tracking and tracing subscriptions to activate. ● Provides secure asset tracking. ● Monitors user activity, as well as hardware and software changes. ● Remains active even if the hard drive is reformatted or replaced. HP - HP ProBook 4440s | HP ProtectTools Getting Started - Page 14
HP ProtectTools (select models only) Embedded Security for HP ProtectTools provides the ability to create a personal secure drive. This capability allows the user to create a virtual drive partition on the PC secure that even if someone steals the hard drive, they cannot decrypt the data or read - HP ProBook 4440s | HP ProtectTools Getting Started - Page 15
before Windows login. Once set up, the hard drive cannot be accessed without a password before the operating system starts. The doctor could further enhance drive security by choosing to encrypt the data with the selfencrypting drive option. Both Embedded Security for HP ProtectTools and Drive - HP ProBook 4440s | HP ProtectTools Getting Started - Page 16
by a USB drive or any other external mouse and keyboards will continue to function only go to specific clients and that HP ProtectTools (purchased separately) is a service that can track the location of a stolen computer whenever the user accesses the Internet. Example 1: A school principal instructed - HP ProBook 4440s | HP ProtectTools Getting Started - Page 17
monitor and update the computers without having to send an IT person to each computer. Achieving key security objectives The HP ProtectTools the hard drive is removed and installed into an unsecured system. ● The Personal Secure Drive feature, provided by the Embedded Security for HP ProtectTools - HP ProBook 4440s | HP ProtectTools Getting Started - Page 18
a contract auditor is working onsite and has been given computer access to review sensitive financial data; you do not want the auditor to be able devices so sensitive information cannot be copied from the hard drive. See Device Access Manager for HP ProtectTools (select models only) on page 89. ● - HP ProBook 4440s | HP ProtectTools Getting Started - Page 19
Drive Encryption or Embedded Security. NOTE: Many of the features in HP ProtectTools can be customized by the security officer in cooperation with HP. For more information, go to http://www.hp module Function Windows® Control Panel or Can be used for manual logon and for HP ProtectTools Security - HP ProBook 4440s | HP ProtectTools Getting Started - Page 20
HP ProtectTools password Basic User Key password Emergency Recovery Key password Owner of Embedded Security. Creating a secure password When creating passwords, you must first follow any specifications that are set by the program. In general, however, consider the following guidelines to help - HP ProBook 4440s | HP ProtectTools Getting Started - Page 21
up credentials and settings You can back up credentials in the following ways: ● Use Drive Encryption for HP ProtectTools to select and back up HP ProtectTools credentials. ● Use the Backup and Recovery tool in HP ProtectTools Security Manager as a central location from which you can back up and - HP ProBook 4440s | HP ProtectTools Getting Started - Page 22
12 Chapter 1 Introduction to security - HP ProBook 4440s | HP ProtectTools Getting Started - Page 23
Wizard guides you Open HP ProtectTools Security Manager from the HP ProtectTools desktop gadget icon in Windows Sidebar for settings changes that must be made. ● Blue-HP ProtectTools has been set up, and it is working . NOTE: The HP ProtectTools desktop gadget icon is not available in Windows XP. - or - HP ProBook 4440s | HP ProtectTools Getting Started - Page 24
, and then click Next. 7. If you are prompted to set up a smart card, follow the on-screen instructions, and then click Next. 8. If you are prompted to set up a contactless card, follow the on-screen instructions, and then click Next. 9. If you are prompted to set up a proximity card, follow the on - HP ProBook 4440s | HP ProtectTools Getting Started - Page 25
within HP ProtectTools for Small Business. There are numerous tools and options available in this software that will allow you to fine-tune your preferences and set your access control. This Easy Setup Guide will automatically provide information to help you with the currently displayed window. 15 - HP ProBook 4440s | HP ProtectTools Getting Started - Page 26
icon (blue shield), or click Start > All Programs > Security and Protection > HP ProtectTools Security Manager. 2. Enter your Windows password, or create a Windows password. 3. Complete the setup wizard. NOTE: By default, HP ProtectTools Security Manager is set to Strong Authentication Policy. This - HP ProBook 4440s | HP ProtectTools Getting Started - Page 27
network shares or mapped network drives. Viewing and managing the supports the launching of saved sites from Windows. To open Password Manager, use one of the following two methods: ● Use the keyboard combination of ctrl+Windows even reveal the passwords. HP ProtectTools for Small Business allows - HP ProBook 4440s | HP ProtectTools Getting Started - Page 28
HP ProtectTools File Sanitizer is designed to make it very difficult for an unauthorized person to recover data you have deleted. Multiple options allow you to erase manually the Available shred options window that you want to permanently selected in the Delete Settings window you just configured. 6. - HP ProBook 4440s | HP ProtectTools Getting Started - Page 29
devices so your data will remain secured on the hard drive and not walk out the door of your business. An example would be to allow a user access to your data but block them from copying it to a CD, personal music player, or USB memory device. Below is an easy way to set - HP ProBook 4440s | HP ProtectTools Getting Started - Page 30
Encryption for HP ProtectTools Drive Encryption for HP ProtectTools is used to protect your data by encrypting the entire hard drive. The data on your hard drive will stay protected if your PC is ever stolen and/or if the hard drive is removed from the original computer and placed in a different - HP ProBook 4440s | HP ProtectTools Getting Started - Page 31
to the computer, networks, and critical data. Administration of HP ProtectTools Security Manager is provided through the Administrative Console feature. ● Managing users of the computer ● Adjusting device-specific parameters ● Configuring installed Security Manager applications ● Adding additional - HP ProBook 4440s | HP ProtectTools Getting Started - Page 32
product updates and online messages. ● Setup Wizard-Guides you through setting up HP ProtectTools Security Manager. ● About-Displays information about HP ProtectTools Security Manager, such as the version number and copyright notice. ● Main area-Displays application-specific screens. ?-Displays - HP ProBook 4440s | HP ProtectTools Getting Started - Page 33
is accessed from the menu panel on the left side of HP ProtectTools Administrative Console. You can use the applications in this specify the credentials required to authenticate each class of user when logging on to Windows or logging on to websites and programs during a user session. To set up - HP ProBook 4440s | HP ProtectTools Getting Started - Page 34
can log on, click Check that HP ProtectTools can log on. 8. To return to the original settings, click Restore Defaults. 9. Click Apply. Settings To allow users of this computer to skip Windows logon if authentication was already performed at the BIOS level or at the Drive Encryption level: 1. In the - HP ProBook 4440s | HP ProtectTools Getting Started - Page 35
To view the policies for a specific user, select the user, and then view the policies in the lower window. Credentials Within the Credentials application, HP ProtectTools Security Manager and configure settings. SpareKey You can configure whether or not to allow SpareKey authentication for Windows - HP ProBook 4440s | HP ProtectTools Getting Started - Page 36
the smart card before it can be used for authentication. Most CSP and PKCS11 standard smart cards are supported in Windows. Initializing the smart card HP ProtectTools Security Manager can support a number of different smart cards. The number and type of characters used as PIN numbers may vary. The - HP ProBook 4440s | HP ProtectTools Getting Started - Page 37
Console: 1. Under Central Management, click Setup Wizard. 2. In the Welcome! screen, click Next. 3. Enter your Windows password, and then click Next. 4. In the SpareKey page, click Skip SpareKey Setup (unless you want to update the SpareKey information), and then click Next. 5. In the Enable - HP ProBook 4440s | HP ProtectTools Getting Started - Page 38
Windows. Removing a smart card that was not used to log on to Windows supported by HP ProtectTools: ● Contactless HID iCLASS memory cards ● Contactless MiFare Classic 1k, 4k, and mini memory cards ▲ To set up your contactless card, place it very close to the reader, follow the on-screen instructions - HP ProBook 4440s | HP ProtectTools Getting Started - Page 39
tabs that allow you to customize the behavior of currently installed HP ProtectTools Security Manager applications. ▲ In the left panel of setup from automatically opening upon logon. 1. Select the check box next to a specific setting to enable it, or clear the check box to disable the setting. 2. - HP ProBook 4440s | HP ProtectTools Getting Started - Page 40
learn how to centrally manage HP ProtectTools Security Manager with DigitalPersona Pro. 1. Select the check box next to a specific setting to enable it, following applications: ● Drive Encryption-Configure settings and display drive status. For more information, see the Drive Encryption software Help - HP ProBook 4440s | HP ProtectTools Getting Started - Page 41
of the Privacy Manager page. Central Management The Central Management page allows users to learn how to centrally manage HP ProtectTools with DigitalPersona Pro, as well as scheduling product updates and online messages. NOTE: If there is no Central Management link in the lower-left portion of the - HP ProBook 4440s | HP ProtectTools Getting Started - Page 42
32 Chapter 4 HP ProtectTools Security Manager Administrative Console - HP ProBook 4440s | HP ProtectTools Getting Started - Page 43
HP ProtectTools Security Manager allows you to significantly increase the security of your computer. You can use preloaded Security Manager applications, as well as additional applications available for immediate download from the Web: ● Manage your logon and passwords. ● Easily change your Windows - HP ProBook 4440s | HP ProtectTools Getting Started - Page 44
. ◦ About-Displays information about HP ProtectTools Security Manager, such as the version number and copyright notice. ● Main area-Displays application-specific screens. ● ?-Displays the Security Manager software Help. This icon is located at the top right of the window, next to the minimize and - HP ProBook 4440s | HP ProtectTools Getting Started - Page 45
card in the upper-left corner of the dashboard. 3. Click the box displaying your Windows user name for this account, type the new name, and then click Save. To applications in two locations: ● HP ProtectTools desktop gadget The banner color at the top of the HP ProtectTools gadget icon changes to - HP ProBook 4440s | HP ProtectTools Getting Started - Page 46
status of your installed security applications and the specific status of each application. You can select or face, smart card, proximity card, contactless card, PIN, or your Windows password. Password Manager offers the following options: Manage tab ● Add, Chapter 5 HP ProtectTools Security Manager - HP ProBook 4440s | HP ProtectTools Getting Started - Page 47
is displayed in the upper-left corner of a Web page or application logon screen. When a logon has not yet been created for that website or application, Password Manager-Allows you to add a logon for the current logon screen. ● Open Password Manager-Launches Password Manager. ● Icon settings-Allows - HP ProBook 4440s | HP ProtectTools Getting Started - Page 48
Open the logon screen for a website or program screen, and their corresponding fields on the dialog box, are identified with a bold orange border. You can also display this dialog box by clicking Add Logon from the Password Manager Manage tab, using the ctrl+Windows available. When supported by the - HP ProBook 4440s | HP ProtectTools Getting Started - Page 49
then click Edit Logon. Logon fields on the screen, and their corresponding fields on the dialog box, where VeriSign VIP security is available. When supported by the site, you can also choose to connected fingerprint reader), or enter your Windows password. Organizing logons into categories Create - HP ProBook 4440s | HP ProtectTools Getting Started - Page 50
on page 39. To add an additional logon for a website or program: 1. Open the logon screen for the website or program. 2. Click the Password Manager icon to display its context menu. 3. Click Add Logon, and then follow the on-screen instructions. 40 Chapter 5 HP ProtectTools Security Manager - HP ProBook 4440s | HP ProtectTools Getting Started - Page 51
Add Logon. The Add Logon dialog box opens with the website logon screen or program listed in the Current screen field. ◦ Click Continue. The Add Logon to Password Manager screen is displayed. ◦ Follow the on-screen instructions. For more information, see Adding logons on page 37. ◦ The Password - HP ProBook 4440s | HP ProtectTools Getting Started - Page 52
logon screens. 2. Open Password Manager with ctrl+win+h-The default hotkey that opens the Password Manager Quick Links menu is ctrl+Windows appending the Credential ID, you can drag and drop or manually enter the Credential ID information. To enable VeriSign VIP and 5 HP ProtectTools Security Manager - HP ProBook 4440s | HP ProtectTools Getting Started - Page 53
a credential, click the link and follow the on-screen instructions. Changing your Windows password Security Manager makes changing your Windows password simpler and quicker than doing it through Windows Control Panel. To change your Windows password, follow these steps: 1. From the Security Manager - HP ProBook 4440s | HP ProtectTools Getting Started - Page 54
Windows Welcome screen. Enrolling your fingerprints If the administrator selected Fingerprints on the Choose your credentials screen and if your computer has a fingerprint reader built in or connected, the Getting Started wizard guides instructions on the screen or connected, HP ProtectTools Security - HP ProBook 4440s | HP ProtectTools Getting Started - Page 55
Click Yes or No. 5. Click the Camera icon, and then follow the on-screen instructions to enroll your scene. NOTE: Be sure to look at your image, turning begin a new Windows session. 1. When the authentication screen is launched and the camera detects your face, you have 5 seconds to start the logon - HP ProBook 4440s | HP ProtectTools Getting Started - Page 56
screen background color switches automatically to a white screen to provide better illumination of the face. To switch the face logon screen background color manually succeeds or fails. ● Prompt to update scenes when logon fails-If face described in the HP ProtectTools Administrative Console software - HP ProBook 4440s | HP ProtectTools Getting Started - Page 57
of contactless cards are supported by HP ProtectTools: ● Contactless HID iCLASS memory cards ● Contactless MiFare Classic 1k, 4k, and mini memory cards ▲ To set up your contactless card, place it very close to the reader, and then follow the on-screen instructions. Proximity card A proximity card - HP ProBook 4440s | HP ProtectTools Getting Started - Page 58
card, place it very close to the reader, and then follow the on-screen instructions. Bluetooth If the administrator has enabled Bluetooth as an authentication credential, you can set the dashboard. For more information, see the HP ProtectTools Administrative Console software Help. 48 Chapter - HP ProBook 4440s | HP ProtectTools Getting Started - Page 59
of security solutions with DigitalPersona Pro, as well as scheduling product updates and online messages. NOTE: If there is no Central Management , and then click Business Solutions. Information about central management of HP ProtectTools with DigitalPersona Pro is displayed. 3. If your computer is - HP ProBook 4440s | HP ProtectTools Getting Started - Page 60
a fingerprint reader and the correct driver is installed. ● Quick Actions- specific program events. You may assign new sounds to these events through the Sounds tab in the Sound setting in Windows by this feature. Drive Encryption and Embedded is not backed up. HP ProtectTools Security Manager must be - HP ProBook 4440s | HP ProtectTools Getting Started - Page 61
the file. 6. Select the modules for which you want to restore data. In most cases, you will select all of the modules listed. 7. Verify your Windows password. 8. Click Finish. My Logons 51 - HP ProBook 4440s | HP ProtectTools Getting Started - Page 62
52 Chapter 5 HP ProtectTools Security Manager - HP ProBook 4440s | HP ProtectTools Getting Started - Page 63
is activated, you must log in at the Drive Encryption login screen, which is displayed before the Windows® operating system starts. The HP ProtectTools Security Manager Setup Wizard allows Windows administrators to activate Drive Encryption, back up the encryption key, and select or deselect - HP ProBook 4440s | HP ProtectTools Getting Started - Page 64
Encryption for standard hard drives Standard hard drives are encrypted using software encryption. Follow these steps to activate Drive Encryption: 1. Use the HP ProtectTools Security Manager Setup Wizard to activate Drive Encryption. 2. Follow the on-screen instructions until the Enable security - HP ProBook 4440s | HP ProtectTools Getting Started - Page 65
Drive Encryption for standard hard drives on page 54. 1. Use the HP ProtectTools Security Manager Setup Wizard to activate Drive Encryption. 2. Follow the on-screen instructions USB memory stick, Secure Digital (SD) Memory Card, or MultiMedia Card (MMC) may be used for backup. 7. Under Back up Drive - HP ProBook 4440s | HP ProtectTools Getting Started - Page 66
Help for more information. Deactivating Drive Encryption Administrators can use the HP ProtectTools Security Manager Setup Wizard to deactivate Drive Encryption. See the HP ProtectTools Security Manager software Help for more information. ▲ Follow the on-screen instructions until the Enable security - HP ProBook 4440s | HP ProtectTools Getting Started - Page 67
Drive Encryption pre-boot authentication is displayed for both software or hardware encryption. NOTE: If the Windows administrator has enabled BIOS Pre-boot Security in HP Windows password or smart card PIN, or swipe a registered finger. NOTE: The following smart cards are supported: Supported smart - HP ProBook 4440s | HP ProtectTools Getting Started - Page 68
recovery key is used to log in at the Drive Encryption login screen, additional credentials are required at Windows logon to access user accounts. Protect your data by encrypting your hard drive It is highly recommended that you use the HP ProtectTools Security Manager Setup Wizard to protect your - HP ProBook 4440s | HP ProtectTools Getting Started - Page 69
has not yet been activated by the Windows administrator and is not protecting the hard drive. Use the HP ProtectTools Security Manager Setup Wizard to activate Drive Encryption. ● If the status is Enabled, Drive Encryption has been activated and configured. The drive is in one of the following - HP ProBook 4440s | HP ProtectTools Getting Started - Page 70
hard drive is removed and installed in another computer, access to the drive is denied. CAUTION: TPM ownership cannot be shared with Windows TPM.msc and Embedded Security. Use of Embedded Security for HP Wizard starts. c. Follow the on-screen instructions to turn on the TPM security hardware - HP ProBook 4440s | HP ProtectTools Getting Started - Page 71
to each hard drive you want to encrypt or decrypt, and then click Apply. NOTE: When a partition is being encrypted or decrypted, a progress bar displays the percentage of partition encrypted and the time remaining to complete the process. NOTE: Dynamic partitions are not supported. If a partition - HP ProBook 4440s | HP ProtectTools Getting Started - Page 72
memory stick, Secure Digital (SD) Memory Card, or MultiMedia Card (MMC) may be used for backup. 1. Click Start, click All Programs, click Security and Protection, and then click HP to log on at the Drive Encryption login screen, additional credentials are required at Windows logon to access user - HP ProBook 4440s | HP ProtectTools Getting Started - Page 73
where it was saved previously: 1. Turn on the computer. 2. Insert the removable storage device that contains your backup key. 3. When the Drive Encryption for HP ProtectTools login dialog box opens, click Options. 4. Click Recovery. 5. Select the file that contains your backup key or click Browse to - HP ProBook 4440s | HP ProtectTools Getting Started - Page 74
64 Chapter 6 Drive Encryption for HP ProtectTools (select models only) - HP ProBook 4440s | HP ProtectTools Getting Started - Page 75
email or Microsoft® Office documents. Privacy Manager leverages the security infrastructure provided by HP ProtectTools Security Manager, which includes the following security login methods: ● Fingerprint authentication ● Windows® password ● Smart card ● Face recognition You may use any of the above - HP ProBook 4440s | HP ProtectTools Getting Started - Page 76
Certificate Request Accepted page, click Finish. You will receive an email in Microsoft Outlook with your Privacy Manager Certificate attached. 66 Chapter 7 Privacy Manager for HP ProtectTools (select models only) - HP ProBook 4440s | HP ProtectTools Getting Started - Page 77
you save the file to a location other than your hard drive and put it in a safe place. This file should Trusted Contact invitation process, follow the on-screen instructions beginning with step 2 of the topic Adding third-party certificates setting in HP ProtectTools Administrative Console must have - HP ProBook 4440s | HP ProtectTools Getting Started - Page 78
than your computer's hard drive. CAUTION: Be sure that you save the file to a location other than your hard drive and put it in screen instructions to obtain a new Privacy Manager Certificate. NOTE: The Privacy Manager Certificate renewal process does not replace HP ProtectTools (select models only) - HP ProBook 4440s | HP ProtectTools Getting Started - Page 79
If you have more than one Privacy Manager Certificate on your computer installed from within Privacy Manager, you can specify one as the default certificate: 1. Open Privacy Manager, and then click Certificates. 2. Click the Privacy Manager Certificate that you want to use as the default, and then - HP ProBook 4440s | HP ProtectTools Getting Started - Page 80
chosen security login method. 6. Follow the on-screen instructions. Managing Trusted Contacts Trusted Contacts are users with the DigitalPersona website at http://digitalpersona.com/privacymanager/download. Adding a Trusted Contact 1. Open Privacy Manager for HP ProtectTools (select models only) - HP ProBook 4440s | HP ProtectTools Getting Started - Page 81
3. When the Trusted Contact Invitation dialog box opens, read the text, and then click OK. An email is automatically generated. 4. Enter the email addresses of the recipients you want to add as Trusted Contacts. 5. Edit the text and sign your name (optional). 6. Click Send. NOTE: If you have not - HP ProBook 4440s | HP ProtectTools Getting Started - Page 82
. 2. Click a Trusted Contact. 3. Click the Advanced button. The Advanced Trusted Contact Management dialog box opens. 4. Click Check Revocation. 5. Click Close. 72 Chapter 7 Privacy Manager for HP ProtectTools (select models only) - HP ProBook 4440s | HP ProtectTools Getting Started - Page 83
General tasks You can use Privacy Manager with the following Microsoft products: ● Microsoft Outlook ● Microsoft Office Using Privacy Manager in Microsoft Outlook When Privacy Manager is installed, a Privacy button is displayed on the Microsoft Outlook toolbar, and a Send Securely button is - HP ProBook 4440s | HP ProtectTools Getting Started - Page 84
66, Managing Trusted Contacts on page 70, or Configuring Privacy Manager for Microsoft Office on page 75 for more information. 74 Chapter 7 Privacy Manager for HP ProtectTools (select models only) - HP ProBook 4440s | HP ProtectTools Getting Started - Page 85
edit the document, follow these steps: 1. Click the Office button in the upper-left corner of the screen. 2. Click Prepare, and then click Mark as Final. 3. When the confirmation dialog box opens, click the final page of the document, with instructions to sign by a specific date. General tasks 75 - HP ProBook 4440s | HP ProtectTools Getting Started - Page 86
enter the name of the suggested signer. 5. In the box under Instructions to the signer, enter a message for this suggested signer. NOTE will appear in place of a title, and is either deleted or replaced by the user's title when the document is signed. 6. Select the HP ProtectTools (select models only) - HP ProBook 4440s | HP ProtectTools Getting Started - Page 87
4. See Sealing and sending an email message on page 74 for further instructions. Viewing a signed Microsoft Office document NOTE: You do not need to icon is displayed in the status bar at the bottom of the document window. 1. Click the Digital Signatures icon to toggle display of the Signatures - HP ProBook 4440s | HP ProtectTools Getting Started - Page 88
the migration process, or to the same computer, follow these steps: 1. Open Privacy Manager, and then click Migration. 2. Click Restore. 78 Chapter 7 Privacy Manager for HP ProtectTools (select models only) - HP ProBook 4440s | HP ProtectTools Getting Started - Page 89
3. On the Migration File page, click Browse to search for the file, and then click Next. 4. Enter the password you used when you created the backup file, and then click Next. 5. On the Migration File page, click Finish. Central administration of Privacy Manager Your installation of Privacy Manager - HP ProBook 4440s | HP ProtectTools Getting Started - Page 90
80 Chapter 7 Privacy Manager for HP ProtectTools (select models only) - HP ProBook 4440s | HP ProtectTools Getting Started - Page 91
, or Manually shredding all selected items on page 87. NOTE: A .dll file is shredded and removed from the system only if it has been moved to the Recycle Bin. Free space bleaching Deleting an asset in Windows does not completely remove the contents of the asset from your hard drive. Windows deletes - HP ProBook 4440s | HP ProtectTools Getting Started - Page 92
the hard drive until another asset overwrites that same area on the hard drive the assets to the Windows Recycle Bin, or by deleting the assets manually. Free space bleaching bleaching schedule, or you can manually activate free space bleaching using the HP ProtectTools icon in the notification - HP ProBook 4440s | HP ProtectTools Getting Started - Page 93
Windows Recycle Bin, or by deleting the assets manually. Free space bleaching provides no additional security to shredded assets. NOTE: A scheduled task starts at a specific future time to bleach your hard drive, select the Activate Scheduler check box, enter your Windows password, and then select a - HP ProBook 4440s | HP ProtectTools Getting Started - Page 94
, click Add, and then browse or type the path to the file or folder. b. Click Open, and then click OK. 84 Chapter 8 File Sanitizer for HP ProtectTools (select models only) - HP ProBook 4440s | HP ProtectTools Getting Started - Page 95
: If you select Simple Delete Settings, free space bleaching can be performed occasionally on the assets that have been deleted manually or by using the Windows Recycle Bin. 1. Open File Sanitizer, click Settings, click Simple Delete Settings, and then click View Details. 2. Select the assets you - HP ProBook 4440s | HP ProtectTools Getting Started - Page 96
feature in Windows. For details, see Using the File Sanitizer icon on page 87. ● Manually shred a specific asset or all selected assets-These features allows you to manually shred items confirmation dialog box opens, click Yes. 86 Chapter 8 File Sanitizer for HP ProtectTools (select models only) - HP ProBook 4440s | HP ProtectTools Getting Started - Page 97
, navigate to the asset you want to shred, and then click OK. 4. When the confirmation dialog box opens, click Yes. Manually shredding all selected items 1. Right-click the HP ProtectTools icon in the notification area, at the far right of the taskbar, click File Sanitizer, and then click Shred Now - HP ProBook 4440s | HP ProtectTools Getting Started - Page 98
box opens, click Yes. Manually activating free space bleaching 1. Right-click the HP ProtectTools icon in the notification failures are generated. The log files are always updated according to the latest shred or free space log files are located on the hard drive: ● C:\Program Files\Hewlett-Packard - HP ProBook 4440s | HP ProtectTools Getting Started - Page 99
keyboard, TouchPad, and fingerprint reader, are not controlled by Device Access Manager. For more information, see Unmanaged Device Classes on page 99. Windows® operating system administrators use HP ● For device classes such as CD-ROM drives and DVD drives, read access and write access can be - HP ProBook 4440s | HP ProtectTools Getting Started - Page 100
-Allow or deny access to types of devices or specific devices for specific users or groups. ● JITA Configuration-Configure just-in-time authentication (JITA), allowing selected users access to DVD/CD-ROM drives or removable media by authenticating themselves. ● Advanced Settings-Configure - HP ProBook 4440s | HP ProtectTools Getting Started - Page 101
enforce device locking: ● Device Locking/Auditing service ● DAMDrv.sys driver Starting the service starts the device driver, but stopping the service does not stop the driver. To determine whether the background service is running, open a command prompt window, and then type sc query flcdlock. To - HP ProBook 4440s | HP ProtectTools Getting Started - Page 102
inherited. For example, read access may be inherited from a higher class, but write access may be specifically denied for a user or group. NOTE: If the Read check box is cleared, the access control or class of devices: 92 Chapter 9 Device Access Manager for HP ProtectTools (select models only) - HP ProBook 4440s | HP ProtectTools Getting Started - Page 103
for a user or a group To grant permission for a user or a group to access a device or a class of devices: 1. In the left pane of HP ProtectTools Administrative Console, click Device Access Manager, and then click Device Class Configuration. 2. In the device list, click one of the following: ● Device - HP ProBook 4440s | HP ProtectTools Getting Started - Page 104
device for one user of a group Administrators can allow access to a specific device while denying access to all other members of that user's group for all devices in the class: 1. In the left pane of HP ProtectTools Administrative Console, click Device Access Manager, and then click Device Class - HP ProBook 4440s | HP ProtectTools Getting Started - Page 105
of devices, follow these steps: 1. In the left pane of HP ProtectTools Administrative Console, click Device Access Manager, and then click Device Class the user enters credentials successfully, access is granted to the DVD/CD-ROM drive. The JITA period can be authorized for a set number of minutes - HP ProBook 4440s | HP ProtectTools Getting Started - Page 106
From the device's drop-down menu, select either Removable media or DVD/CD-ROM drives. 3. Click + to add a user or group to the JITA configuration. 4. Select can extend before it expires. 1. In the left pane of HP ProtectTools Administrative Console, click Device Access Manager, and then click JITA - HP ProBook 4440s | HP ProtectTools Getting Started - Page 107
using just-in-time authentication. 1. In the left pane of HP ProtectTools Administrative Console, click Device Access Manager, and then click From the device's drop-down menu, select either removable media or DVD/CD-ROM drives. 3. Select the user or group whose JITA you wish to disable. 4. Clear - HP ProBook 4440s | HP ProtectTools Getting Started - Page 108
window with Administrator privileges, and then type: sc start flcdlock Press enter. 2. When the services are started, the drive list can be edited. Enter the drive to control. The drive letters are displayed for physical hard disks or partitions. NOTE: Whether or not the system drive (typically C) is - HP ProBook 4440s | HP ProtectTools Getting Started - Page 109
Device Classes HP ProtectTools Device Access Manager does not manage the following device classes: ● Input/output devices ◦ Biometric ◦ Mouse ◦ Keyboard ◦ Printer ◦ Plug and play (PnP) printers ◦ Printer upgrade ◦ Infrared human interface devices ◦ Smart card reader ◦ Multi-port serial ◦ Disk drive - HP ProBook 4440s | HP ProtectTools Getting Started - Page 110
(HID) class ● Power ◦ Battery ◦ Advanced power management (APM) support ● Miscellaneous ◦ Computer ◦ Decoder ◦ Display ◦ Processor ◦ System ◦ Unknown ◦ Volume ◦ Volume snapshot ◦ Security devices ◦ Security accelerator ◦ Intel® unified display driver ◦ Media driver ◦ Medium changer ◦ Multifunction - HP ProBook 4440s | HP ProtectTools Getting Started - Page 111
authorities in locating and recovering the computer. If configured, Computrace can continue to function even if the hard drive is erased or replaced. To activate Computrace for HP ProtectTools: 1. Connect to the Internet. 2. Click Start, click All Programs, click Security and Protection, and then - HP ProBook 4440s | HP ProtectTools Getting Started - Page 112
102 Chapter 10 Theft recovery (select models only) - HP ProBook 4440s | HP ProtectTools Getting Started - Page 113
drive (PSD) for protecting user data ● Data management functions, such as backing up and restoring the key hierarchy ● Support HP ProtectTools Security Manager security features. For example, Credential Manager can use the embedded chip as an authentication factor when the user logs on to Windows - HP ProBook 4440s | HP ProtectTools Getting Started - Page 114
far right of the taskbar, select Embedded Security, and then select Manage Embedded Security Initialization. The HP ProtectTools Embedded Security Initialization Wizard opens. 2. Follow the on-screen instructions. Setting up the basic user account Setting up a basic user account in Embedded Security - HP ProBook 4440s | HP ProtectTools Getting Started - Page 115
and Protection, and then click HP ProtectTools Security Manager. 2. In 4. Follow the on-screen instructions. NOTE: To use receiving encrypted email Using the personal secure drive After setting up the PSD, you are can access the PSD directly from Windows Explorer. Encrypting files and folders When - HP ProBook 4440s | HP ProtectTools Getting Started - Page 116
credentials, Embedded Security settings, and Personal Secure Drives ● Changing the owner password ● Resetting a HP ProtectTools Administrative Console. 2. In the left pane, click Embedded Security, and then click Backup. 3. Follow the on-screen instructions. 106 Chapter 11 Embedded Security for HP - HP ProBook 4440s | HP ProtectTools Getting Started - Page 117
, click Embedded Security, and then click Backup. 3. In the right pane, click Restore all. The HP Embedded Security for ProtectTools Backup Wizard opens. 4. Follow the on-screen instructions. Changing the owner password Administrators can change the owner password: 1. Click Start, click All Programs - HP ProBook 4440s | HP ProtectTools Getting Started - Page 118
108 Chapter 11 Embedded Security for HP ProtectTools (select models only) - HP ProBook 4440s | HP ProtectTools Getting Started - Page 119
or Chinese characters, by using a standard western keyboard. IMEs are not supported at the Preboot Security or HP Drive Encryption level. A Windows password cannot be entered with an IME at the Preboot Security or HP Drive Encryption login screen, and doing so may result in a lockout situation - HP ProBook 4440s | HP ProtectTools Getting Started - Page 120
as U.S. English (409), and then the user changes the password using a different keyboard layout that is also supported, such as Latin American (080A), the password change will work in HP Drive Encryption, but it will fail in the BIOS if the user uses characters that exist in the latter but not in - HP ProBook 4440s | HP ProtectTools Getting Started - Page 121
and é in the are and é in HP Windows. BIOS Preboot Security. Drive Encryption. 40a is not supported. It n/a n/a nevertheless works because the software converts it to c0a. However, because of subtle differences between the keyboard layouts, it is recommended that Spanish-speaking - HP ProBook 4440s | HP ProtectTools Getting Started - Page 122
would not be supported. However, empirical testing has demonstrated that this IME is a near duplicate of keyboard layout 411 when typing simple characters. The software therefore switches this IME to keyboard layout 411 when securing the BIOS and HP Drive Encryption with localized - HP ProBook 4440s | HP ProtectTools Getting Started - Page 123
and Languages tab, and then follow the on-screen instructions. 3. On the Settings tab, click the Add button to add a supported keyboard (add U.S. keyboards under Chinese Input Language). 4. Set the supported keyboard for default input. 5. Restart HP ProtectTools, and then enter the password again - HP ProBook 4440s | HP ProtectTools Getting Started - Page 124
114 Chapter 12 Localized password exceptions - HP ProBook 4440s | HP ProtectTools Getting Started - Page 125
13 Related documentation For more information about Security Manager for HP ProtectTools: ● To access this guide, select Start, click Help and Support, and then click User Guides. ● On the Web, go to http://www.hp.com/services/protecttools (English only). 115 - HP ProBook 4440s | HP ProtectTools Getting Started - Page 126
116 Chapter 13 Related documentation - HP ProBook 4440s | HP ProtectTools Getting Started - Page 127
HP ProtectTools. administrator See Windows administrator. asset A data component consisting of personal information or files, historical and Web-related data, and so on, which is located on the hard drive . background service The HP ProtectTools Device Locking/Auditing background service, which must - HP ProBook 4440s | HP ProtectTools Getting Started - Page 128
. Under most circumstances, entering the correct information at the Drive Encryption logon screen allows access directly into Windows without having to log on again at the Windows logon screen. DriveLock A security feature that links the hard drive to a user and requires the user to correctly type - HP ProBook 4440s | HP ProtectTools Getting Started - Page 129
class or a specific device. HP SpareKey Recovery The ability to access your computer by answering security questions correctly. ID card A Windows desktop gadget that messages and Microsoft Office documents. PSD Personal secure drive, which provides a protected storage area for sensitive information - HP ProBook 4440s | HP ProtectTools Getting Started - Page 130
are displayed. The signing date and the signer's title can also be included. simple delete Deletion of the Windows reference to an asset. The asset content remains on the hard drive until obscuring data is written over it by free space bleaching. Single Sign On A feature that stores authentication - HP ProBook 4440s | HP ProtectTools Getting Started - Page 131
rights in Drive Encryption. They can only enroll (with administrator approval) and log on. Windows administrator A user with full rights to modify permissions and manage other users. Windows Logon Security Protects your Windows account(s) by requiring the use of specific credentials for access - HP ProBook 4440s | HP ProtectTools Getting Started - Page 132
122 Glossary - HP ProBook 4440s | HP ProtectTools Getting Started - Page 133
authentication 23, 45 B background service 91 backing up data 50 encryption key 61 HP ProtectTools credentials 11 Privacy Manager Certificates decrypting drives 53 hard drive partitions 61 defining assets to confirm before deleting 85 before shredding 84 denying 93 Device Access Manager for HP - HP ProBook 4440s | HP ProtectTools Getting Started - Page 134
, related 115 Drive Encryption for HP ProtectTools 53, 59 activating 54 backup and recovery 61 deactivating 54 decrypting individual drives 59 easy setup 20 encrypting individual drives 59 logging in after Drive Encryption is activated 54 managing Drive Encryption 59 E Easy Setup Guide for Small - HP ProBook 4440s | HP ProtectTools Getting Started - Page 135
HP ProtectTools 89 Drive Encryption 54 File Sanitizer for HP ProtectTools 82 HP ProtectTools Administrative Console 22 Privacy Manager 65 Security Manager 33 owner password changing 107 setting 104 P password Basic User Key 106 changes using different keyboard 46 enrolling 44 screen color 46 sealing - HP ProBook 4440s | HP ProtectTools Getting Started - Page 136
88 automatic 86 cancelling 88 key sequence 86 manual 87 signing email message 73 Microsoft Office document , preventing 8 unmanaged device classes 99 updates 31, 49 user allowing access 93 signed Microsoft Office document 77 W Windows Logon password 9 wizard, HP ProtectTools Setup 13 Word, adding - HP ProBook 4440s | HP ProtectTools Getting Started - Page 137
- HP ProBook 4440s | HP ProtectTools Getting Started - Page 138
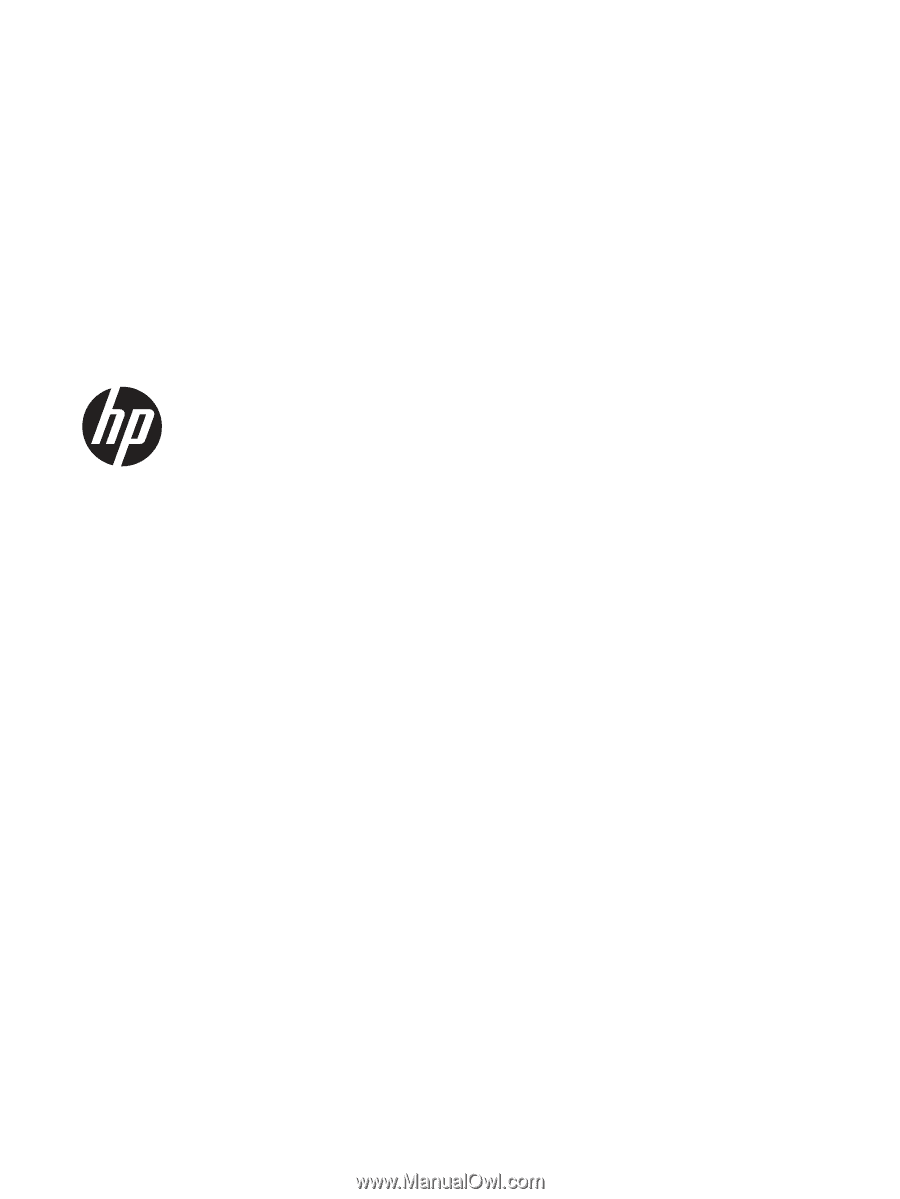
HP ProtectTools
Getting Started