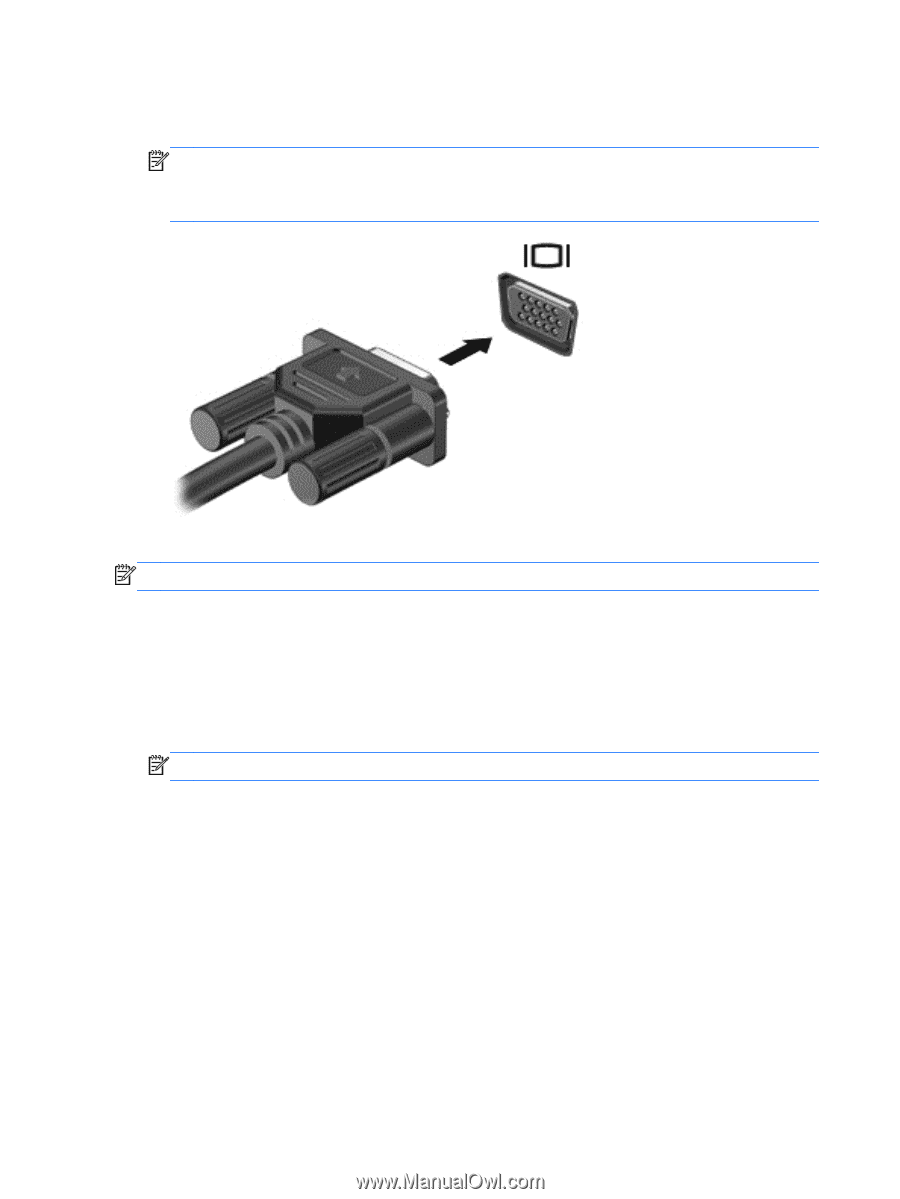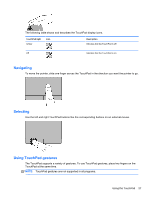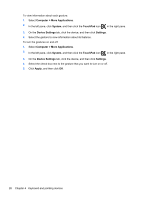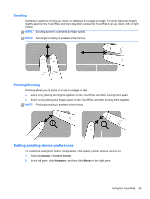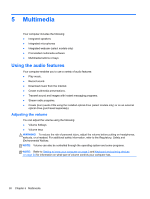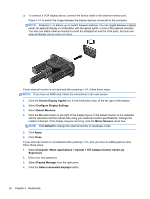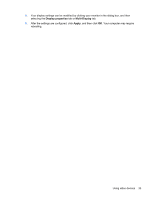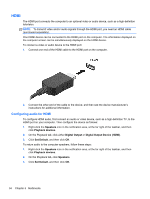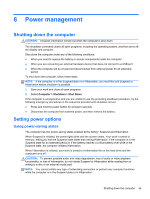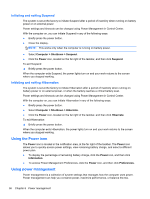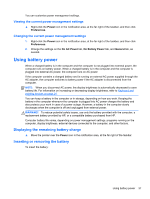HP ProBook 4545s HP Notebook User Guide - Linux - Page 42
ATI Catalyst Control Center as, >More Applications - laptop
 |
View all HP ProBook 4545s manuals
Add to My Manuals
Save this manual to your list of manuals |
Page 42 highlights
▲ To connect a VGA display device, connect the device cable to the external monitor port. Press fn+f4 to switch the image between the display devices connected to the computer. NOTE: Pressing fn+f4 allows you to switch between settings. You can toggle between a laptop panel, an external display in combination with the laptop panel, or one of the external monitors. You also can attach external monitors to both the DisplayPort and the VGA ports, but only one external display can be active at a time. If your external monitor is not detected after pressing fn+f4, follow these steps: NOTE: If you have an AMD card, follow the instructions in the next section. 1. Click the Gnome Display Applet icon in the notification area, at the far right of the taskbar. 2. Select Configure Display Settings. 3. Select Detect Monitors. 4. Click the On radio button to the right of the display layout. If the default monitor is not detected, set the resolution and the refresh rate using your external monitor specifications. Change the rotation if desired. If the display requires mirroring, click the Mirror Screens check box. NOTE: Click Default to change the external monitor to landscape mode. 5. Click Apply. 6. Click Close. If your external monitor is not detected after pressing fn+f4, and you have an AMD graphics card, follow these steps: 1. Select Computer >More Applications > System > ATI Catalyst Control Center (as Superuser). 2. Enter your root password. 3. Select Display Manager from the right pane. 4. Click the Detect connected displays button. 32 Chapter 5 Multimedia