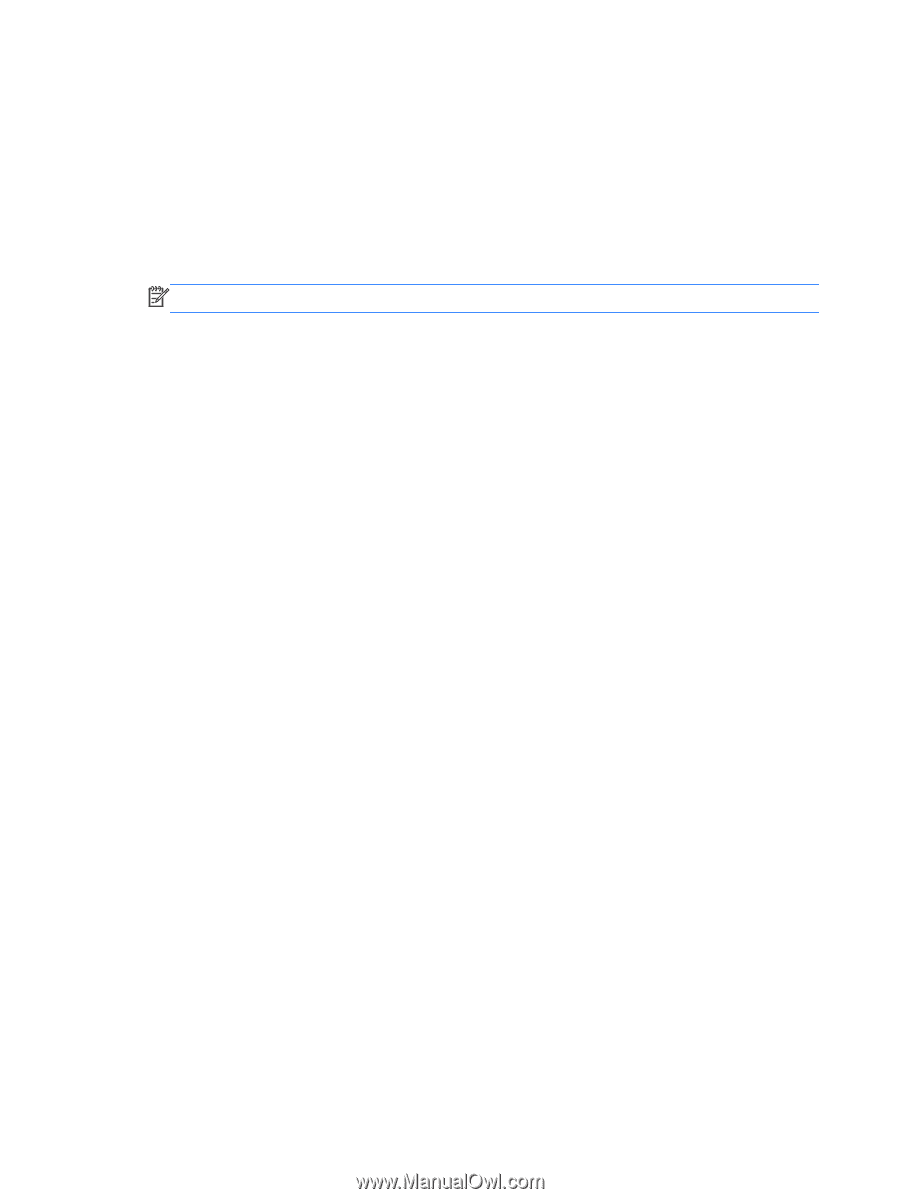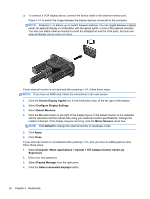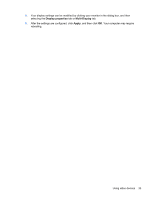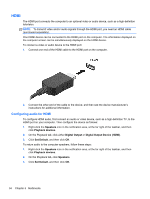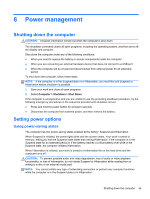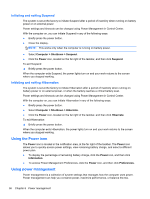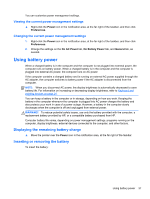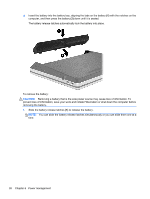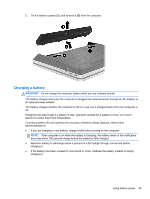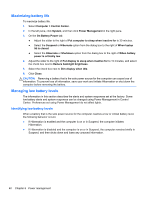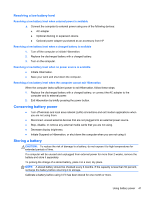HP ProBook 4545s HP Notebook User Guide - Linux - Page 46
Initiating and exiting Suspend, Using the Power icon, Using power management
 |
View all HP ProBook 4545s manuals
Add to My Manuals
Save this manual to your list of manuals |
Page 46 highlights
Initiating and exiting Suspend The system is set at the factory to initiate Suspend after a period of inactivity when running on battery power or on external power. Power settings and timeouts can be changed using Power Management in Control Center. With the computer on, you can initiate Suspend in any of the following ways: ● Briefly press the power button. ● Close the display. NOTE: This works only when the computer is running on battery power. ● Select Computer > Shutdown > Suspend. ● Click the Power icon, located on the far right of the taskbar, and then click Suspend. To exit Suspend: ▲ Briefly press the power button. When the computer exits Suspend, the power lights turn on and your work returns to the screen where you stopped working. Initiating and exiting Hibernation The system is set at the factory to initiate Hibernation after a period of inactivity when running on battery power or on external power, or when the battery reaches a critical battery level. Power settings and timeouts can be changed using Power Management in Control Center. With the computer on, you can initiate Hibernation in any of the following ways: ● Briefly press the power button. ● Select Computer > Shutdown > Hibernate. ● Click the Power icon, located on the far right of the taskbar, and then click Hibernate. To exit Hibernation: ▲ Briefly press the power button. When the computer exits Hibernation, the power lights turn on and your work returns to the screen where you stopped working. Using the Power icon The Power icon is located in the notification area, at the far right of the taskbar. The Power icon allows you to quickly access power settings, view remaining battery charge, and select a different power plan. ● To display the percentage of remaining battery charge, click the Power icon, and then click Information. ● To access Power Management Preferences, click the Power icon, and then click Preferences. Using power management Power management is a collection of system settings that manages how the computer uses power. Power management can help you conserve power, maximize performance, or balance the two. 36 Chapter 6 Power management