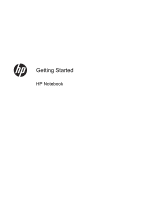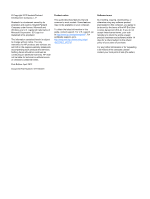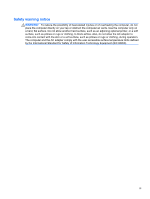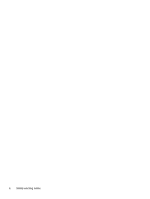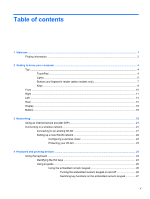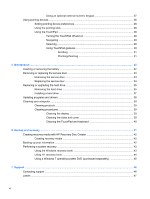HP ProBook 6475b Getting Started HP Notebook
HP ProBook 6475b Manual
 |
View all HP ProBook 6475b manuals
Add to My Manuals
Save this manual to your list of manuals |
HP ProBook 6475b manual content summary:
- HP ProBook 6475b | Getting Started HP Notebook - Page 1
Getting Started HP Notebook - HP ProBook 6475b | Getting Started HP Notebook - Page 2
latest information in this guide, contact support. For U.S. support, go to http://www.hp.com/go/contactHP. For worldwide support, go to http://welcome.hp.com/country/us/en/ wwcontact_us.html. Software terms By installing, copying, downloading, or otherwise using any software product preinstalled on - HP ProBook 6475b | Getting Started HP Notebook - Page 3
or obstruct the computer air vents. Use the computer only on a hard, flat surface. Do not allow another hard surface, such as an adjoining optional printer, or a soft surface, such as pillows or rugs or clothing, to block airflow. Also, do not allow the AC adapter to come into contact with the skin - HP ProBook 6475b | Getting Started HP Notebook - Page 4
iv Safety warning notice - HP ProBook 6475b | Getting Started HP Notebook - Page 5
computer ...4 Top ...4 TouchPad ...4 Lights ...6 Buttons and fingerprint reader (select models only 7 Keys ...9 Front ...10 Right ...11 Left ...14 Rear ...15 Display ...16 Bottom ...18 3 Networking ...20 Using an Internet service provider (ISP 21 Connecting to a wireless network ...21 Connecting - HP ProBook 6475b | Getting Started HP Notebook - Page 6
Maintenance ...32 Inserting or removing the battery ...32 Removing or replacing the service door 33 Removing the service door 33 Replacing the service door 34 Replacing or upgrading the hard drive 35 Removing the hard drive ...35 Installing a hard drive ...37 Updating programs and drivers ...38 - HP ProBook 6475b | Getting Started HP Notebook - Page 7
8 Specifications ...48 Input power ...48 Operating environment ...49 Index ...50 vii - HP ProBook 6475b | Getting Started HP Notebook - Page 8
viii - HP ProBook 6475b | Getting Started HP Notebook - Page 9
for free updates. For more information, see the HP Notebook Reference Guide. For instructions on accessing this guide, see Finding information on page 2. ● Get to know your computer-Learn about your computer features. See Getting to know your computer on page 4 and Keyboard and pointing devices on - HP ProBook 6475b | Getting Started HP Notebook - Page 10
and Support > User Guides. ● How to use the multimedia features of the computer ● How to protect the computer ● How to care for the computer ● How to update the software ● How to install certain components ● How to create a wired and/or wireless network Help and Support ● Operating system - HP ProBook 6475b | Getting Started HP Notebook - Page 11
Limited Warranty* Warranty information To access the warranty: Select Start > Help and Support > User Guides > View Warranty Information. - or - Go to http://www.hp.com/go/orderdocuments. *You can find the expressly provided HP Limited Warranty applicable to your product located with the user - HP ProBook 6475b | Getting Started HP Notebook - Page 12
the illustration in this section. Component (1) Pointing stick (select models only) (2) Left pointing stick button (select models only) (3) TouchPad on/off button (4) TouchPad zone Description Moves the pointer and selects or activates items on the screen. Functions like the left button on - HP ProBook 6475b | Getting Started HP Notebook - Page 13
Component (5) (6) (7) Left TouchPad button Right pointing stick button (select models only) Right TouchPad button Description Functions like the left button on an external mouse. Functions like the right button on an external mouse. Functions like the right button on an external mouse. Top 5 - HP ProBook 6475b | Getting Started HP Notebook - Page 14
: The TouchPad is on. ● On: Caps lock is on. ● Off: Caps lock is off. ● On: The computer is on. ● Blinking: The computer is in the Sleep state. ● Off: The computer is off or in Hibernation. ● White: An integrated wireless device, such as a wireless local area network (WLAN) device and/or a Bluetooth - HP ProBook 6475b | Getting Started HP Notebook - Page 15
more about your power settings: ● Select Start > Control Panel > System and Security > Power Options. ● For more information, see the HP Notebook Reference Guide. Turns the wireless feature on or off but does not establish a wireless connection. When Windows is running, press the button to open the - HP ProBook 6475b | Getting Started HP Notebook - Page 16
Component (5) Volume mute button (6) Fingerprint reader (select models only) Description Mutes and restores speaker sound. Allows a fingerprint logon to Windows, instead of a password logon. 8 Chapter 2 Getting to know your computer - HP ProBook 6475b | Getting Started HP Notebook - Page 17
more information, see Keyboard and pointing devices on page 24. Executes frequently used system functions when pressed in combination with a function key, the num lk key, the esc key, or other keys. For more information, see Keyboard and pointing devices on page 24. Displays the Windows Start menu - HP ProBook 6475b | Getting Started HP Notebook - Page 18
light Power light AC adapter/battery light (5) Hard drive light (6) Speakers (2) 10 Chapter 2 Getting to know your computer Description Opens the computer. ● White: An integrated wireless device, such as a wireless local area network (WLAN) device and/ or a Bluetooth® device, is on. ● Amber - HP ProBook 6475b | Getting Started HP Notebook - Page 19
eSATA external hard drive, or connects an optional USB device. Connects an optional USB device. The USB charging port can also charge select models of cell phones and MP3 players, even when the computer is off. For more information about USB devices, see the HP Notebook Reference Guide. Connects an - HP ProBook 6475b | Getting Started HP Notebook - Page 20
, such as an eSATA external hard drive, or connects an optional USB device. Connects an optional USB device. For more information about USB devices, see the HP Notebook Reference Guide. Connects an optional digital display device, such as a highperformance monitor or projector. 12 Chapter 2 Getting - HP ProBook 6475b | Getting Started HP Notebook - Page 21
Component (6) Vents (2) (7) Security cable slot Description Enable airflow to cool internal components. NOTE: The computer fan starts up automatically to cool internal components and prevent overheating. It is normal for the internal - HP ProBook 6475b | Getting Started HP Notebook - Page 22
Connects an AC adapter. (2) 1394 port Connects an optional IEEE 1394 or 1394a device, such as a camcorder. (3) USB 3.0 ports (2) Connect optional USB 3.0 devices and provide enhanced USB power performance. (4) HP ExpressCard slot or smart card reader Supports optional ExpressCards - HP ProBook 6475b | Getting Started HP Notebook - Page 23
Rear NOTE: Your computer may look slightly different from the illustration in this section. Component (1) (2) (3) RJ-11 (modem) jack External monitor port RJ-45 (network) jack Description Connects a modem cable. Connects an external VGA monitor or projector. Connects a network cable. Rear 15 - HP ProBook 6475b | Getting Started HP Notebook - Page 24
areas immediately around the antennas free from obstructions. To see wireless regulatory notices, see the section of the Regulatory, Safety, and Environmental Notices that applies to your country or region. These notices are located in Help and Support. 16 Chapter 2 Getting to know your computer - HP ProBook 6475b | Getting Started HP Notebook - Page 25
For optimal transmission, keep the areas immediately around the antennas free from obstructions. To see wireless regulatory notices, see the section of the Regulatory, Safety, and Environmental Notices that applies to your country or region. These notices are located in Help and Support. Display 17 - HP ProBook 6475b | Getting Started HP Notebook - Page 26
operation. Releases the battery. Connects an optional docking device. Releases the service door from the computer. Supports a wireless subscriber identity module (SIM). The SIM slot is located inside the battery bay. Holds the battery. Connects an optional accessory battery. 18 Chapter 2 Getting - HP ProBook 6475b | Getting Started HP Notebook - Page 27
Service door Description Supports a Bluetooth device. Provides access to the hard drive bay, the wireless LAN (WLAN) module slot, the WWAN module slot, and the memory module slots. CAUTION: To prevent an unresponsive system, replace the wireless module only with a wireless module authorized for use - HP ProBook 6475b | Getting Started HP Notebook - Page 28
can use a wireless connection. For more information, see Connecting to an existing WLAN on page 21 or Setting up a new WLAN network on page 22. ● Wired-You can access the Internet by connecting to a wired network. For information on connecting to a wired network, see the HP Notebook Reference Guide - HP ProBook 6475b | Getting Started HP Notebook - Page 29
Bluetooth device For more information on wireless technology and connecting to a wireless network, see the HP Notebook Reference Guide and information and website links provided in Help and Support. Connecting to an existing WLAN 1. Turn on the computer. 2. Be sure that the WLAN device is on. Using - HP ProBook 6475b | Getting Started HP Notebook - Page 30
DSL or cable) (purchased separately) (1) and high-speed Internet service purchased from an Internet service provider (ISP) ● A wireless router (purchased separately) (2) ● Your new wireless computer (3) NOTE: Some modems have a built-in wireless router. Check with your ISP to determine what type of - HP ProBook 6475b | Getting Started HP Notebook - Page 31
system also provides tools to help you set up a new wireless network. To use the Windows tools to set up your network: ● Select Start > Control Panel > Network and Internet > Network and Sharing Center > Set up a new connection or network > Set up a network. Then follow the on-screen instructions - HP ProBook 6475b | Getting Started HP Notebook - Page 32
of the fn key (1) and either the esc key (2) or one of the function keys (3). To use a hot key: ▲ Briefly press the fn key, and then briefly press the second key of the hot key combination. Hot key combination Description fn+esc Displays system information. 24 Chapter 4 Keyboard and pointing devices - HP ProBook 6475b | Getting Started HP Notebook - Page 33
saved to the hard drive. The function of the fn+f3 hot key can be changed. For example, you can set the fn+f3 hot key to initiate Hibernation instead of Sleep. In all Windows operating system windows, references to the sleep button apply to the fn+f3 hot key. fn+f4 Switches the screen image - HP ProBook 6475b | Getting Started HP Notebook - Page 34
. The computer also supports an optional external numeric keypad, or an optional external keyboard that includes a numeric keypad. Using the embedded numeric keypad is turned off while an external keyboard or numeric keypad is connected to the computer. 26 Chapter 4 Keyboard and pointing devices - HP ProBook 6475b | Getting Started HP Notebook - Page 35
Switching key functions on the embedded numeric keypad You can temporarily alternate the functions of keys on the embedded numeric keypad between their standard keyboard functions and their keypad functions: ● To use the navigational function of a keypad key while the keypad is off, press and hold - HP ProBook 6475b | Getting Started HP Notebook - Page 36
would the left and right buttons on an external mouse. Using the TouchPad To move the pointer, slide one finger across the TouchPad in the direction you want the pointer to go. Use the left and right TouchPad buttons like the buttons on an external mouse. 28 Chapter 4 Keyboard and pointing devices - HP ProBook 6475b | Getting Started HP Notebook - Page 37
TouchPad is off. Off Indicates that the TouchPad is on. Navigating To move the pointer, slide one finger across the TouchPad in the direction you want the pointer to go. Selecting Use the left and right TouchPad buttons like the corresponding buttons on an external mouse. Using pointing devices - HP ProBook 6475b | Getting Started HP Notebook - Page 38
Using TouchPad gestures The TouchPad supports a variety of gestures. To use TouchPad gestures, place two fingers on the TouchPad at the same time. NOTE: TouchPad gestures are not supported in all programs. To view the demonstration of a gesture: 1. Click the Show hidden icons icon in the - HP ProBook 6475b | Getting Started HP Notebook - Page 39
finger speed. Pinching/Zooming Pinching allows you to zoom in or out on images or text. ● Zoom in by placing two fingers together on the TouchPad, and then moving them apart. ● Zoom out by placing two fingers apart on the TouchPad, and then moving them together. Using pointing devices 31 - HP ProBook 6475b | Getting Started HP Notebook - Page 40
Inserting or removing the battery NOTE: For additional information on using the battery, see the HP Notebook Reference Guide. To insert the battery: 1. Turn the computer upside down on a flat surface, with the battery bay toward you. 2. Insert the battery (1) into the battery bay until it is - HP ProBook 6475b | Getting Started HP Notebook - Page 41
system. Removing the service door Remove the service door to access the memory module slot, hard drive, regulatory label, and other components. To remove the service door: 1. Remove the battery (see Inserting or removing the battery on page 32). 2. With the battery bay toward you, slide the service - HP ProBook 6475b | Getting Started HP Notebook - Page 42
screw (4) to hold the service door in place. Slide the release latch to the right to lock the service door (5). NOTE: If you want to use the optional screw, it is stored inside the service door. 5. Insert the battery (see Inserting or removing the battery on page 32). 34 Chapter 5 Maintenance - HP ProBook 6475b | Getting Started HP Notebook - Page 43
the smart card reader out of the way before you can access the hard drive. 1. Save your work and shut down the computer. 2. Disconnect AC power and external devices connected to the computer. 3. Remove the battery (see Inserting or removing the battery on page 32). 4. Remove the service door (see - HP ProBook 6475b | Getting Started HP Notebook - Page 44
. To remove the hard drive for the ProBook: 1. Save your work and shut down the computer. 2. Disconnect AC power and external devices connected to the computer. 3. Remove the battery (see Inserting or removing the battery on page 32). 4. Remove the service door (see Removing the service door on page - HP ProBook 6475b | Getting Started HP Notebook - Page 45
hard drive. 5. Press the smart card reader down and toward the side of the computer (2) to engage it into place. 6. Replace the service door (see Replacing the service door on page 34). 7. Insert the battery (see Inserting or removing the battery on page 32). Replacing or upgrading the hard drive - HP ProBook 6475b | Getting Started HP Notebook - Page 46
the hard drive screws (4). 4. Replace the service door (see Replacing the service door on page 34). 5. Insert the battery (see Inserting or removing the battery on page 32). 6. Connect AC power and external devices to the computer. 7. Turn on the computer. Updating programs and drivers HP recommends - HP ProBook 6475b | Getting Started HP Notebook - Page 47
off the computer. Disconnect external power. Disconnect all powered external devices. CAUTION: Do not spray cleaning agents or liquids directly on permanently damage internal components. Cleaning the display Gently wipe the display using a soft, lint-free cloth moistened with an alcohol-free glass - HP ProBook 6475b | Getting Started HP Notebook - Page 48
the keys. This can permanently damage internal components. ● To clean and disinfect the TouchPad and keyboard, use a soft microfiber cloth or chamois moistened with one of the cleaning solutions listed previously or use an acceptable germicidal disposable wipe. ● To prevent keys from sticking and to - HP ProBook 6475b | Getting Started HP Notebook - Page 49
recovery tools NOTE: For detailed instructions, perform a search for these topics in Help and Support. In case of system instability, HP recommends that you print the recovery procedures and save them for later use. NOTE: Windows includes the User Account Control feature to improve the security of - HP ProBook 6475b | Getting Started HP Notebook - Page 50
set up the computer, you can create recovery media using HP Recovery Disc Creator. This recovery media performs a system recovery if the hard drive becomes corrupted. A system recovery reinstalls the original operating system and the software programs installed at the factory, and then configures - HP ProBook 6475b | Getting Started HP Notebook - Page 51
up. You can also use Windows Startup Repair to fix problems that might prevent Windows from starting correctly. ● f11 recovery tools: You can use the f11 recovery tools to recover your original hard drive image. The image includes the Windows operating system and software programs installed at the - HP ProBook 6475b | Getting Started HP Notebook - Page 52
Help and Support. Using f11 recovery tools CAUTION: Using f11 recovery tools completely erases hard drive contents and reformats the hard drive. All files you have created and any software installed on the computer are permanently removed. The f11 recovery tool reinstalls the operating system and HP - HP ProBook 6475b | Getting Started HP Notebook - Page 53
hard drive. All files you have created and any software installed on the computer are permanently removed. When reformatting is complete, the recovery process helps you restore the operating system, as well as drivers, software, and utilities. To initiate recovery using a Windows 7 operating system - HP ProBook 6475b | Getting Started HP Notebook - Page 54
If the information provided in this user guide, in the HP Notebook Reference Guide, or in Help and Support does not address your questions, you can contact support. For U.S. support, go to http://www.hp.com/go/contactHP. For worldwide support, go to http://welcome.hp.com/country/us/en/ wwcontact_us - HP ProBook 6475b | Getting Started HP Notebook - Page 55
battery bay or beneath the service door. ● Microsoft® Certificate of Authenticity-Contains the Windows Product Key. You may need the Product Key to update or troubleshoot the operating system the devices have been approved for use. If your computer model includes one or more wireless devices, one - HP ProBook 6475b | Getting Started HP Notebook - Page 56
helpful if you plan to travel internationally with the computer. The computer operates on DC power, which can be supplied by an AC or a DC power source. The AC it should be powered only with an AC adapter or a DC power source supplied and approved by HP for use with this computer. The computer can - HP ProBook 6475b | Getting Started HP Notebook - Page 57
Operating environment Factor Temperature Operating Nonoperating Relative humidity (noncondensing) Operating Nonoperating Maximum altitude (unpressurized) Operating Nonoperating Metric 5°C to 35°C -20°C to 60°C 10% to 90% 5% to 95% -15 m to 3,048 m -15 m to 12,192 m U.S. 41°F to 95°F -4°F to 140°F - HP ProBook 6475b | Getting Started HP Notebook - Page 58
, 12 docking connector, identifying 18 E embedded numeric keypad, identifying 9, 26 eSATA port 11, 12 esc key, identifying 9 ExpressCard slot 14 external monitor port 15 F f11 recovery 44 fingerprint reader, identifying 8 fn key, identifying 9, 24 function keys, identifying 9 H hard drive installing - HP ProBook 6475b | Getting Started HP Notebook - Page 59
Bluetooth 47 HP Mobile Broadband Module 47 Microsoft Certificate of Authenticity 47 regulatory 47 service 47 SIM 47 wireless certification 47 WLAN 47 latch battery release 18 service door release 18 lights battery 10 caps lock 6 hard drive 10 keyboard 16 num lock 6 power 6, 10 TouchPad 6 webcam - HP ProBook 6475b | Getting Started HP Notebook - Page 60
WLAN connecting 21 protecting 23 WLAN antennas, identifying 16, 17 WLAN device 47 WLAN label 47 WWAN antennas, identifying 16, 17 Z zooming TouchPad gesture 31 52 Index
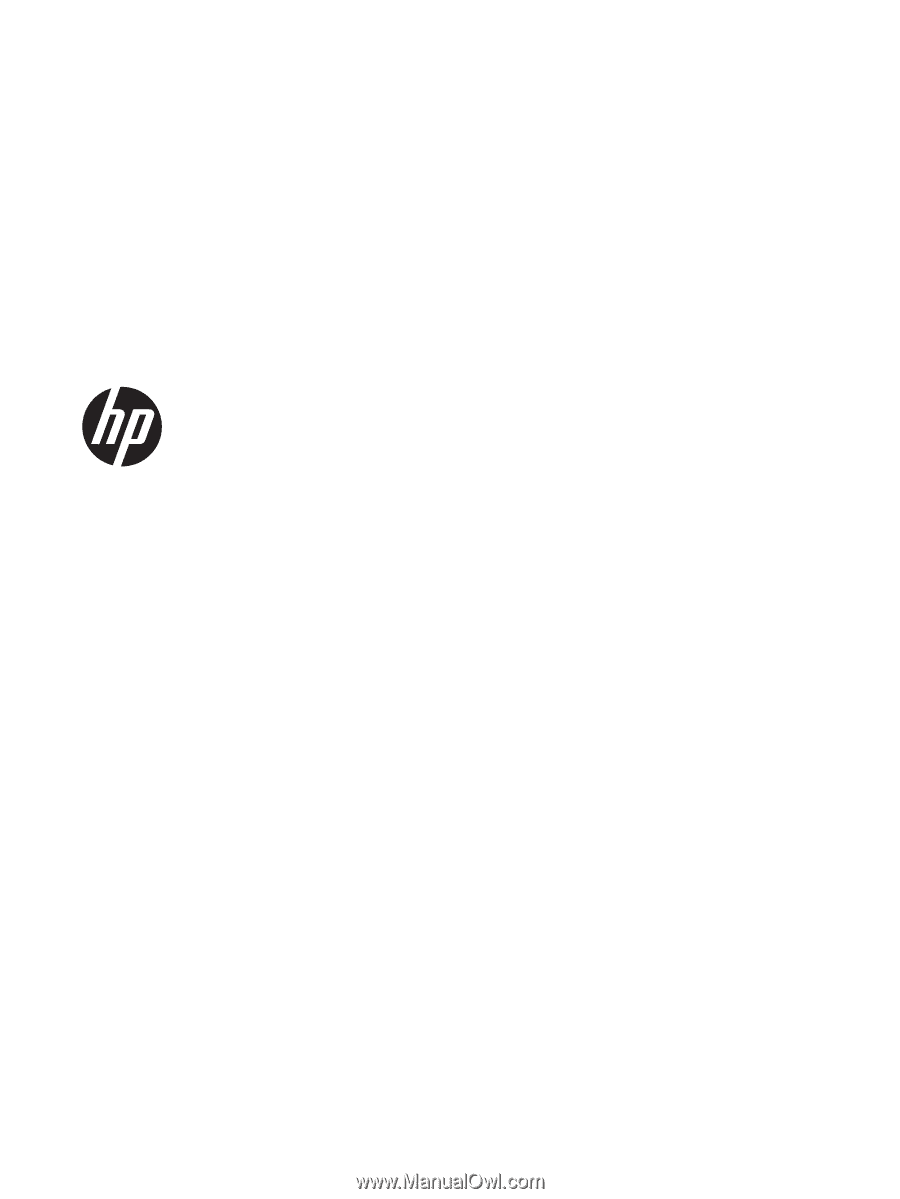
Getting Started
HP Notebook