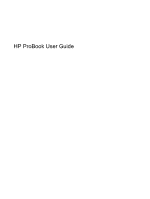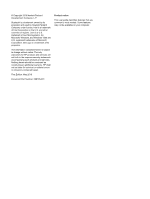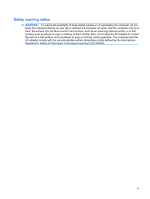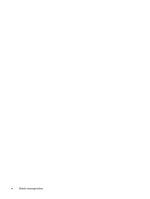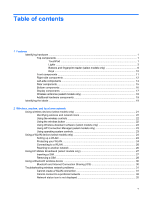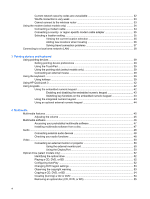HP ProBook 6550b HP ProBook User Guide - Windows Vista
HP ProBook 6550b - Notebook PC Manual
 |
View all HP ProBook 6550b manuals
Add to My Manuals
Save this manual to your list of manuals |
HP ProBook 6550b manual content summary:
- HP ProBook 6550b | HP ProBook User Guide - Windows Vista - Page 1
HP ProBook User Guide - HP ProBook 6550b | HP ProBook User Guide - Windows Vista - Page 2
such products and services. Nothing herein should be construed as constituting an additional warranty. HP shall not be liable for technical or editorial errors or omissions contained herein. First Edition: May 2010 Document Part Number: 598165-001 Product notice This user guide describes features - HP ProBook 6550b | HP ProBook User Guide - Windows Vista - Page 3
or clothing, to block airflow. Also, do not allow the AC adapter to contact the skin or a soft surface, such as pillows or rugs or clothing, during operation. The computer and the AC adapter comply with the user-accessible surface temperature limits defined by the International Standard for Safety - HP ProBook 6550b | HP ProBook User Guide - Windows Vista - Page 4
iv Safety warning notice - HP ProBook 6550b | HP ProBook User Guide - Windows Vista - Page 5
Inserting a SIM ...27 Removing a SIM ...28 Using a Bluetooth wireless device ...30 Bluetooth and Internet Connection Sharing (ICS 30 Troubleshooting wireless network problems 31 Cannot create a WLAN connection 31 Cannot connect to a preferred network 32 Network status icon is not displayed 32 v - HP ProBook 6550b | HP ProBook User Guide - Windows Vista - Page 6
multimedia software from a disc 47 Audio ...48 Connecting external audio devices 48 Checking your audio functions 48 Video ...50 Connecting an external monitor or projector 50 Using the external monitor port 50 Using the DisplayPort 50 Optical drive (select models only) ...52 Identifying the - HP ProBook 6550b | HP ProBook User Guide - Windows Vista - Page 7
65 Setting password protection on wakeup 65 Using Power Assistant (select models only 66 Starting Power Assistant ...66 Using external AC power ...66 Connecting the AC adapter 67 Using battery power ...68 Finding battery information in Help and Support 68 Using Battery Check ...68 Displaying the - HP ProBook 6550b | HP ProBook User Guide - Windows Vista - Page 8
the hard drive bay 83 Replacing a drive in the upgrade bay 86 Removing the protective insert 86 Replacing a hard drive ...86 Replacing an optical drive 90 7 External devices Using a USB device ...93 Connecting a USB device 93 Stopping and removing a USB device 94 Using USB legacy support 94 - HP ProBook 6550b | HP ProBook User Guide - Windows Vista - Page 9
Determining the BIOS version 132 Downloading a BIOS update 132 Updating programs and drivers ...134 12 Backup and recovery Backing up your information ...136 Performing a recovery ...137 Using the Windows recovery tools 137 Using f11 recovery tools 138 Using a Windows Vista operating system DVD - HP ProBook 6550b | HP ProBook User Guide - Windows Vista - Page 10
Setup 151 Dynamically choosing a boot device using the F9 prompt 152 Setting HP SSM (System Software Manager 157 Using the HP Universal Print Driver (select models only 158 16 Routine care Cleaning products ...159 Cleaning procedures ...160 Cleaning the display ...160 Cleaning the sides and cover - HP ProBook 6550b | HP ProBook User Guide - Windows Vista - Page 11
> System Properties. 2. In the left pane, click Device Manager. You can also add hardware or modify device configurations using Device Manager. NOTE: Windows® includes the User Account Control feature to improve the security of your computer. You may be prompted for your permission or password for - HP ProBook 6550b | HP ProBook User Guide - Windows Vista - Page 12
up or down. (7) Right TouchPad button* Functions like the right button on an external mouse. *This table describes factory settings. To view or change pointing device preferences, select Start > Control Panel > Hardware and Sound > Mouse. 2 Chapter 1 Features - HP ProBook 6550b | HP ProBook User Guide - Windows Vista - Page 13
lights (2)* (2) Power lights (2)† (3) Battery light Description ● Blue: An integrated wireless device (select models only), such as a wireless local area network (WLAN) device, the HP Mobile Broadband Module, and/or a Bluetooth® device, is on. ● Amber: All wireless devices are off. ● On: The - HP ProBook 6550b | HP ProBook User Guide - Windows Vista - Page 14
hard drive or optical drive (select models only) is being accessed. ● Amber: HP 3D DriveGuard has temporarily parked the hard drive. ● On: The computer is on or HP wireless lights display the same information. The light on the wireless button is visible only when the computer is open. The wireless - HP ProBook 6550b | HP ProBook User Guide - Windows Vista - Page 15
lights (2)* (2) Power lights (2)† (3) Battery light Description ● Blue: An integrated wireless device (select models only), such as a wireless local area network (WLAN) device, the HP Mobile Broadband Module, and/or a Bluetooth® device, is on. ● Amber: All wireless devices are off. ● On: The - HP ProBook 6550b | HP ProBook User Guide - Windows Vista - Page 16
light (5) QuickLook light ● Blinking turquoise: The hard drive or optical drive (select models only) is being accessed. ● Amber: HP 3D DriveGuard has temporarily parked the hard drive. ● On: The computer is on or HP QuickLook is in use. ● Blinking: When the QuickLook button is pressed, the light - HP ProBook 6550b | HP ProBook User Guide - Windows Vista - Page 17
to exit Hibernation. If the computer has stopped responding and Windows shutdown procedures are ineffective, press and hold the power button for , select Start > Control Panel > System and Maintenance > Power Options. ● When the computer is off, press the button to open HP QuickLook. ● When the - HP ProBook 6550b | HP ProBook User Guide - Windows Vista - Page 18
feature on or off but does not establish a wireless connection. Mutes and restores speaker sound. Decreases computer volume. Increases computer volume. Allows a fingerprint logon to Windows, instead of a password logon. Component (1) Power button 8 Chapter 1 Features Description ● When the - HP ProBook 6550b | HP ProBook User Guide - Windows Vista - Page 19
browser. Turns the wireless feature on or off but does not establish a wireless connection. Mutes and restores speaker sound. Decreases computer volume. Increases computer volume. Opens the Windows calculator function. Allows a fingerprint logon to Windows, instead of a password logon. Identifying - HP ProBook 6550b | HP ProBook User Guide - Windows Vista - Page 20
your computer. Component (1) esc key (2) fn key (3) Windows logo key (4) Windows applications key (5) Embedded numeric keypad keys (6) Function keys Description Displays system information when pressed in combination with the fn key. Executes frequently used system functions when pressed in - HP ProBook 6550b | HP ProBook User Guide - Windows Vista - Page 21
Component (1) esc key (2) fn key (3) Windows logo key (4) Windows applications key (5) Integrated numeric keypad keys (6) Function keys Front components Description Displays system information when pressed in combination with the fn key. Executes frequently used system functions when pressed in - HP ProBook 6550b | HP ProBook User Guide - Windows Vista - Page 22
Wireless light (4) Power light (5) Battery light (6) Drive light (7) Speaker Description ● Blue: An integrated wireless device (select models only), such as a wireless local area network (WLAN) device, the HP Mobile Broadband Module, and/or a Bluetooth® device, is on. ● Amber: All wireless devices - HP ProBook 6550b | HP ProBook User Guide - Windows Vista - Page 23
Secure Digital (SD) Memory Card ● SD High Capacity Memory Card ● microSD Memory Card (adapter required) ● xD-Picture Card Supports an optical drive or a hard drive. Connects an optional USB device. Connects an optional IEEE 1394 or 1394a device, such as a camcorder. Connects a modem cable. Attaches - HP ProBook 6550b | HP ProBook User Guide - Windows Vista - Page 24
(5) Serial port Left-side components Description ● MultiMediaCard ● MultiMediaCard Plus ● Secure Digital (SD) Memory Card ● SD High Capacity Memory Card ● microSD Memory Card (adapter required) ● xD-Picture Card Supports an optical drive or a hard drive. Connects an optional USB device. Connects an - HP ProBook 6550b | HP ProBook User Guide - Windows Vista - Page 25
headset, or television audio. NOTE: When a device is connected to the headphone jack, the computer speakers are disabled. Rear components jack (2) External monitor port (3) Power connector Description Connects a network cable. Connects an external VGA monitor or projector. Connects an AC adapter - HP ProBook 6550b | HP ProBook User Guide - Windows Vista - Page 26
Component (1) SIM slot (2) Battery release latch (3) Battery bay (4) Accessory battery connector (5) Docking connector (6) Vents (6) (7) Hard drive bay (8) Memory module compartment (9) Bluetooth compartment (10) Upgrade bay (11) Wireless compartment Description Contains - HP ProBook 6550b | HP ProBook User Guide - Windows Vista - Page 27
the governmental agency that regulates wireless devices in your country or region. If you replace the module and then receive a warning message, remove the module to restore computer functionality, and then contact technical support through Help and Support. Display components NOTE: Your computer - HP ProBook 6550b | HP ProBook User Guide - Windows Vista - Page 28
receive wireless signals to communicate with wireless wide-area networks (WWAN). Send and receive wireless signals to communicate with wireless local the areas immediately around the antennas free from obstructions. To see wireless regulatory notices, refer to the section of the Regulatory, Safety - HP ProBook 6550b | HP ProBook User Guide - Windows Vista - Page 29
Additional hardware components Component Description (1) Power cord* Connects an AC adapter to an AC outlet. (2) AC adapter Converts AC power to DC power. (3) Battery* Powers the computer when the computer is not plugged into external power. *Batteries and power cords vary in appearance by - HP ProBook 6550b | HP ProBook User Guide - Windows Vista - Page 30
Contains the Windows Product Key. You may need the Product Key to update or troubleshoot the operating system. This certificate is located inside the battery bay. ● Regulatory label-Provides regulatory information about the computer. The regulatory label is located inside the battery bay. ● Wireless - HP ProBook 6550b | HP ProBook User Guide - Windows Vista - Page 31
install networks of base stations (similar to cell phone towers) throughout large geographic areas, effectively providing coverage across entire states, regions, or even countries. ● Bluetooth® device-Creates a personal area network (PAN) to connect to other Bluetooth-enabled devices such as - HP ProBook 6550b | HP ProBook User Guide - Windows Vista - Page 32
Assistant software (select models only) ● HP Connection Manager software (select models only) ● Operating system controls Using the wireless button The computer has a wireless button, one or more wireless devices, and two wireless lights. All of the wireless devices on your computer are enabled at - HP ProBook 6550b | HP ProBook User Guide - Windows Vista - Page 33
> HP > HP Connection Manager. For more details about using Connection Manager, refer to the Connection Manager software Help. Using operating system controls Some operating systems also offer a way to manage integrated wireless devices and the wireless connection. For example, Windows provides - HP ProBook 6550b | HP ProBook User Guide - Windows Vista - Page 34
or cable) (1) and high-speed Internet service purchased from an Internet service provider (ISP) ● A wireless router (purchased separately) (2) ● The wireless computer (3) The following illustration shows an example of a wireless network installation that is connected to the Internet. As your network - HP ProBook 6550b | HP ProBook User Guide - Windows Vista - Page 35
, other WLAN devices can pick up unprotected signals and either connect to your network (uninvited) or capture information being sent across it. However, you can take precautions to protect your WLAN: ● Use a wireless transmitter with built-in security. Many wireless base stations, gateways, and - HP ProBook 6550b | HP ProBook User Guide - Windows Vista - Page 36
these steps: 1. Be sure that the WLAN device is on. If it is on, the wireless lights are on (blue). If the wireless lights are amber, press the wireless button. 2. Select Start > Connect to. 3. Select your WLAN from the list, and then type the network security key, if required. ● If the network is - HP ProBook 6550b | HP ProBook User Guide - Windows Vista - Page 37
the computer through the operating system. 2. Close the display. 3. Disconnect all external devices connected to the computer. 4. Unplug the power cord from the AC outlet. 5. Turn the computer upside down on a flat surface, with the battery bay toward you. Using HP Mobile Broadband (select models - HP ProBook 6550b | HP ProBook User Guide - Windows Vista - Page 38
through the operating system. 2. Close the display. 3. Disconnect all external devices connected to the computer. 4. Unplug the power cord from the AC outlet. 5. Turn the computer upside down on a flat surface, with the battery bay toward you. 6. Remove the battery. 28 Chapter 2 Wireless, modem, and - HP ProBook 6550b | HP ProBook User Guide - Windows Vista - Page 39
7. Press in on the SIM (1), and then remove it from the slot (2). 8. Replace the battery. 9. Turn the computer right-side up, and then reconnect external power and external devices. 10. Turn on the computer. Using HP Mobile Broadband (select models only) 29 - HP ProBook 6550b | HP ProBook User Guide - Windows Vista - Page 40
your computer and wireless devices including cellular phones, printers, cameras, and PDAs. The inability to consistently connect two or more computers to share the Internet through Bluetooth is a limitation of Bluetooth and the Windows® operating system. 30 Chapter 2 Wireless, modem, and local - HP ProBook 6550b | HP ProBook User Guide - Windows Vista - Page 41
If you have a problem connecting to a WLAN, confirm that the integrated WLAN device is properly installed on your computer: NOTE: Windows includes the User Account Control feature to improve the security of your computer. You may be prompted for your permission or password for tasks such as - HP ProBook 6550b | HP ProBook User Guide - Windows Vista - Page 42
SSID and network key are alphanumeric codes that you enter into your computer to identify your computer to the network. ● For a network connected to your personal wireless router, review the router user guide for instructions on setting up the same codes on both the router and the WLAN device. ● For - HP ProBook 6550b | HP ProBook User Guide - Windows Vista - Page 43
and are unsuccessful, reset the wireless router by removing power from the router for 10 to 15 seconds. If the computer still cannot make a connection to a WLAN, restart the wireless router. For details, refer to the router manufacturer's instructions. Troubleshooting wireless network problems 33 - HP ProBook 6550b | HP ProBook User Guide - Windows Vista - Page 44
or regions, a country- or region-specific modem cable adapter (purchased separately) is also required. Jacks for digital PBX systems may resemble analog telephone jacks, but they are not compatible with the modem. WARNING! Connecting the internal analog modem to a digital line can permanently - HP ProBook 6550b | HP ProBook User Guide - Windows Vista - Page 45
you must obtain a country- or region-specific modem cable adapter (purchased separately). To connect the modem to an analog telephone line that does not have an RJ-11 telephone jack, follow these steps: 1. Plug the modem cable into the modem jack (1) on the computer. 2. Plug the modem cable into the - HP ProBook 6550b | HP ProBook User Guide - Windows Vista - Page 46
New. (The New Location window is displayed.) 4. In the Location name box, type a name (such as "home" or "work") for the new location setting. 5. Select a country or region from the Country/region drop-down list. (If you select a country or region that is not supported by the modem, the Country - HP ProBook 6550b | HP ProBook User Guide - Windows Vista - Page 47
connection problems If you experience modem connection problems supports tone dialing. To change the dialing mode in your current modem location setting, follow these steps: 1. Select Start > Control not recognize, it does not dial and displays a "No Dial Tone" error message. To set the modem to - HP ProBook 6550b | HP ProBook User Guide - Windows Vista - Page 48
reception, orient the circuitry end of the cable (2) toward the computer. To connect the network cable: 1. Plug the network cable into the network jack (1) on the computer. 2. Plug the other end of the cable into a network wall jack (2). WARNING! To reduce the risk of electric shock, fire, or damage - HP ProBook 6550b | HP ProBook User Guide - Windows Vista - Page 49
using one of the USB ports on the computer. A USB mouse can also be connected to the system using the ports on an optional docking device. Using the keyboard Using hotkeys Hotkeys are combinations of the fn key (1) and either the esc key (2) or one of the function keys (3). The icons on the f3 - HP ProBook 6550b | HP ProBook User Guide - Windows Vista - Page 50
hard drive. The function of the fn+f3 hotkey can be changed. For example, you can set the fn +f3 hotkey to initiate Hibernation instead of Sleep. NOTE: In all Windows operating system windows, references to the sleep button apply to the fn+f3 hotkey. Switches the screen image among display devices - HP ProBook 6550b | HP ProBook User Guide - Windows Vista - Page 51
Hotkey fn+f9 fn+f10 Description Decreases the screen brightness level incrementally. Increases the screen brightness level incrementally. Using the keyboard 41 - HP ProBook 6550b | HP ProBook User Guide - Windows Vista - Page 52
HP QuickLook 3 QuickLook 3 allows you to save calendar, contact, inbox, and task information from Microsoft Outlook to the hard drive of your computer. Then, when the computer is off, you can press the QuickLook button on the computer to view this information without waiting for the operating system - HP ProBook 6550b | HP ProBook User Guide - Windows Vista - Page 53
numeric keypad will not function while an external keyboard or numeric keypad is connected to the computer. Switching key functions on the embedded numeric keypad You can temporarily alternate the functions of keys on the embedded numeric keypad between their standard keyboard functions and their - HP ProBook 6550b | HP ProBook User Guide - Windows Vista - Page 54
like the keys on an external numeric keypad. Using an optional external numeric keypad Keys on most keys type numbers. ● When num lock is off, most keypad keys function like the arrow, page up, or page down keys work: ▲ Press the num lk key on the external keypad, not on the computer. 44 - HP ProBook 6550b | HP ProBook User Guide - Windows Vista - Page 55
Your computer may include the following multimedia components: ● Optical drive for playing audio and video discs ● Integrated speakers for listening computer. Adjusting the volume You can adjust the volume using the following controls: ● Computer volume buttons: ◦ To mute or restore volume, press - HP ProBook 6550b | HP ProBook User Guide - Windows Vista - Page 56
You can also tap the volume up button. ● Windows volume control: a. Click the Volume icon in the notification area the Mute icon. If the Volume icon is not displayed in the notification area, follow these steps to add System icons, select the Volume check box. d. Click OK. ● Program volume control - HP ProBook 6550b | HP ProBook User Guide - Windows Vista - Page 57
installation wizard opens, follow the on-screen instructions. 3. Restart the computer if you are prompted to do so. NOTE: If your computer does not have an optical drive, you can connect an external optical drive (purchased separately) to one of the USB ports on the computer. Multimedia software 47 - HP ProBook 6550b | HP ProBook User Guide - Windows Vista - Page 58
located in Help and Support. To connect external devices such as external speakers, headphone, or a microphone, refer to the information provided with the device. For best results, remember the following tips: ● Be sure that the device cable is securely connected to the correct jack on your computer - HP ProBook 6550b | HP ProBook User Guide - Windows Vista - Page 59
NOTE: For best results when recording, speak directly into the microphone and record sound in a setting free of background noise. ▲ To confirm or change the audio settings on your computer, right-click the Sound icon on the taskbar, or select Start > Control Panel > Audio. Audio 49 - HP ProBook 6550b | HP ProBook User Guide - Windows Vista - Page 60
an external VGA monitor or a VGA projector to the computer. The external monitor port is an analog display interface. ▲ To connect a VGA display device, connect the device cable to the external monitor port. NOTE: If a properly connected external display device does not display an image, press fn+f4 - HP ProBook 6550b | HP ProBook User Guide - Windows Vista - Page 61
▲ To connect a digital display device, connect the device cable to the DisplayPort. NOTE: If a properly connected external display device does not display an image, press fn+f4 to transfer the image to the device. Repeatedly pressing fn+f4 alternates the screen image between the computer display and - HP ProBook 6550b | HP ProBook User Guide - Windows Vista - Page 62
NOTE: For best results, be sure that your AC adapter is plugged into an external power source while playing a BD. Configuring AutoPlay 1. Select Start > Control Panel > Play CDs or other media automatically. 2. Confirm that the Use AutoPlay for all media and devices check box is selected. 52 Chapter - HP ProBook 6550b | HP ProBook User Guide - Windows Vista - Page 63
on the DVD drive. The number of region changes remaining is displayed on the DVD Region tab. To change settings through the operating system: 1. Select Start > Computer > System properties. 2. In the left pane, click Device Manager. NOTE: Windows includes the User Account Control feature to improve - HP ProBook 6550b | HP ProBook User Guide - Windows Vista - Page 64
you burn them to a CD or DVD that cannot be changed. ● DVD players used in home systems usually do not support all DVD formats. Refer to the user guide that came with your DVD player for a list of supported formats. ● An MP3 file uses less space than other music file formats, and the process for - HP ProBook 6550b | HP ProBook User Guide - Windows Vista - Page 65
To burn a CD or DVD, follow these steps: 1. Download or copy the source files into a folder on your hard drive. 2. Insert a blank CD or DVD into the optical drive (select models only) or an optional external optical drive. 3. Select Start > All Programs and the name of the software you want to use. - HP ProBook 6550b | HP ProBook User Guide - Windows Vista - Page 66
any discs from the optical drive. 2. Select Start > Control Panel > System and Maintenance > Device Manager. If prompted by User Account Control, click Continue. 3. In the Device Manager window, click the plus sign (+) next to Discs Drives or DVD/CD-ROM drives, unless a minus sign (-) is already - HP ProBook 6550b | HP ProBook User Guide - Windows Vista - Page 67
for hardware changes. Windows scans your system for installed hardware and installs any required default drivers. ● Click Properties to see if the device is working properly. ◦ Click Troubleshoot to fix problems. ◦ Click the Driver tab to update, disable, or uninstall drivers for this device. A disc - HP ProBook 6550b | HP ProBook User Guide - Windows Vista - Page 68
covered in this guide, select Start > Help and Support. The process of burning a disc does not begin, or it stops before completion ● Be sure that all other programs are closed. ● Turn off Sleep mode and Hibernation. ● Be sure that you are using the right kind of disc for your drive. See your user - HP ProBook 6550b | HP ProBook User Guide - Windows Vista - Page 69
www.hp.com/support, and select your country or region. 2. Click the option for software and driver downloads, and then type your computer model number in the product box. 3. Press enter, and then follow the on-screen instructions. Obtaining Microsoft device drivers You can obtain the latest Windows - HP ProBook 6550b | HP ProBook User Guide - Windows Vista - Page 70
, and hardware. 3. Follow the on-screen instructions to install Microsoft Update. If prompted by User Account Control, click Continue. 4. Click Change settings and select a time for Microsoft Update to check for updates to the Windows operating system and other Microsoft products. 5. If prompted to - HP ProBook 6550b | HP ProBook User Guide - Windows Vista - Page 71
top of the display. With the preinstalled software, you can use the webcam to take a photo or record a video. You can preview the photo or video recording and save it on your computer hard drive. To access the webcam and HP Webcam software, select Start > All Programs > HP > HP Webcam. The webcam - HP ProBook 6550b | HP ProBook User Guide - Windows Vista - Page 72
tones without dramatically altering the shadows and highlights. A lower gamma setting makes grays look black, and makes dark colors even darker. For information about using the webcam, select Start > Help and Support. 62 Chapter 4 Multimedia - HP ProBook 6550b | HP ProBook User Guide - Windows Vista - Page 73
in Hibernation. NOTE: When HP 3D DriveGuard has parked a drive, the computer will not initiate Sleep or Hibernation, and the display will be turned off. Initiating and exiting Sleep The system is set at the factory to initiate Sleep after 15 minutes of inactivity when running on battery power and 30 - HP ProBook 6550b | HP ProBook User Guide - Windows Vista - Page 74
the computer exits Sleep, you must enter your Windows password before your work will return to the screen. Initiating and exiting Hibernation The system is set at the factory to initiate Hibernation after 1080 minutes (18 hours) of inactivity when running on battery power, 1080 minutes (18 hours) of - HP ProBook 6550b | HP ProBook User Guide - Windows Vista - Page 75
Start > Control Panel > System and Maintenance > Power Options. Selecting a different power plan ▲ Click the battery meter display and Put the computer to sleep timeout settings, as needed. 4. To change additional settings, click Change advanced power settings and make your changes. Setting password - HP ProBook 6550b | HP ProBook User Guide - Windows Vista - Page 76
AC adapter provided with the computer, a replacement AC adapter provided by HP, or a compatible AC adapter purchased from HP. ● Approved AC adapter ● Optional docking device Connect the computer to external AC power under any of the following conditions: WARNING! Do not charge the computer battery - HP ProBook 6550b | HP ProBook User Guide - Windows Vista - Page 77
the following events occur: ● The computer switches to battery power. ● The display brightness is automatically decreased to save battery life. To increase display brightness, press the fn+f10 hotkey or reconnect the AC adapter. Connecting the AC adapter WARNING! To reduce the risk of electric shock - HP ProBook 6550b | HP ProBook User Guide - Windows Vista - Page 78
. NOTE: The display brightness is decreased to save battery life when you disconnect AC power. To increase display brightness, use the fn+f10 hotkey or reconnect the AC adapter. You can keep a battery in the computer or in storage, depending on how you work. Keeping the battery in the computer - HP ProBook 6550b | HP ProBook User Guide - Windows Vista - Page 79
. - or - View the estimated number of minutes of battery charge remaining in Windows Mobility Center: ▲ Click the battery meter icon, and then click Windows Mobility Center. - or - Select Start > Control Panel > Mobile PC > Windows Mobility Center. The time shown indicates the approximate running - HP ProBook 6550b | HP ProBook User Guide - Windows Vista - Page 80
charges whenever the computer is plugged into external power through an AC adapter, an optional power adapter, an optional expansion product, or an optional docking device. The battery charges whether the computer is off or in use, but it charges faster when the computer is off. Charging may take - HP ProBook 6550b | HP ProBook User Guide - Windows Vista - Page 81
battery level and has initiated Hibernation, do not restore power until the power lights turn off. Resolving a low battery level when external power is available ▲ Connect one of the following devices: ● AC adapter ● Optional expansion product or docking device ● Optional power adapter Using battery - HP ProBook 6550b | HP ProBook User Guide - Windows Vista - Page 82
is off. To fully charge the battery: 1. Insert the battery into the computer. 2. Connect the computer to an AC adapter, optional power adapter, optional expansion product, or optional docking device, and then plug the adapter or device into external power. The battery light on the computer turns on - HP ProBook 6550b | HP ProBook User Guide - Windows Vista - Page 83
. - or - Select Start > Control Panel > System and Maintenance > Power Options. 2. Under the current power plan, click Change plan settings. 3. Record the Turn off the display and Put the computer to sleep settings listed in the On battery column so that you can reset them after the calibration - HP ProBook 6550b | HP ProBook User Guide - Windows Vista - Page 84
Click Save changes. Conserving battery power ● Select low power-use settings through Power Options in Windows Control Panel. ● Turn off wireless and local area network (LAN) connections and exit modem applications when you are not using them. ● Disconnect external devices that are not plugged into - HP ProBook 6550b | HP ProBook User Guide - Windows Vista - Page 85
notices are located in Help and Support. Replacing the battery Computer battery life varies, depending on the power management settings, programs running on the computer, display brightness, external devices connected to the computer, and other factors. Battery Check notifies you to replace the - HP ProBook 6550b | HP ProBook User Guide - Windows Vista - Page 86
the operating system, and then turns off the display and computer. Shut down the computer under any of the following conditions: ● When you need to replace the battery or access components inside the computer ● When you are connecting an external hardware device that does not connect to a USB port - HP ProBook 6550b | HP ProBook User Guide - Windows Vista - Page 87
, and then press the power button. ● Press and hold the power button for at least 5 seconds. ● Disconnect the computer from external power and remove the battery. Shutting down the computer 77 - HP ProBook 6550b | HP ProBook User Guide - Windows Vista - Page 88
does not generate as much heat as a hard drive. To view the drives installed on the computer, select Start > Computer. NOTE: Windows includes the User Account Control feature to improve the security of your computer. You may be prompted for your permission or password for tasks such as installing - HP ProBook 6550b | HP ProBook User Guide - Windows Vista - Page 89
, observe these precautions: Before you move a computer that is connected to an external hard drive, initiate Sleep and allow the screen to clear, or properly disconnect the external hard drive. Before handling a drive, discharge static electricity by touching the unpainted metal surface of the - HP ProBook 6550b | HP ProBook User Guide - Windows Vista - Page 90
-state drives. To run Disk Defragmenter: 1. Select Start > All Programs > Accessories > System Tools > Disk Defragmenter. 2. Click Defragment now. NOTE: Windows includes the User Account Control feature to improve the security of your computer. You may be prompted for your permission or password for - HP ProBook 6550b | HP ProBook User Guide - Windows Vista - Page 91
Because solid-state drives (SSD) lack moving parts, HP 3D DriveGuard is unnecessary. NOTE: If the upgrade bay contains a hard drive, the hard drive is protected by HP 3D DriveGuard. Hard drives installed in optional docking devices or connected to USB ports are not protected by HP 3D DriveGuard. For - HP ProBook 6550b | HP ProBook User Guide - Windows Vista - Page 92
privileges for non-Administrator users. ● Determine whether a drive in the system is supported. To open the software and change settings, follow these steps: 1. In Mobility Center, click the hard drive icon to open the HP 3D DriveGuard window. - or - Select Start > Control Panel > Hardware and Sound - HP ProBook 6550b | HP ProBook User Guide - Windows Vista - Page 93
operating system. To remove a hard drive: 1. Save your work. 2. Shut down the computer and close the display. 3. Disconnect all external hardware devices connected to the computer. 4. Unplug the power cord from the AC outlet. 5. Turn the computer upside down on a flat surface, with the battery bay - HP ProBook 6550b | HP ProBook User Guide - Windows Vista - Page 94
11. Lift the hard drive (3) out of the hard drive bay. To install a hard drive: 1. Insert the hard drive into the hard drive bay (1). 2. Pull the hard drive tab (2) to the left to connect the hard drive. 3. Tighten the hard drive screws (3). 84 Chapter 6 Drives - HP ProBook 6550b | HP ProBook User Guide - Windows Vista - Page 95
on the hard drive cover with the notches on the computer. 5. Replace the cover (2). 6. Tighten the hard drive cover screws (3). 7. Replace the battery. 8. Turn the computer right-side up, and then reconnect external power and external devices. 9. Turn on the computer. Replacing a hard drive in the - HP ProBook 6550b | HP ProBook User Guide - Windows Vista - Page 96
remove the insert before inserting a drive into the upgrade bay. To remove the insert: 1. Save your work. 2. Shut down the computer and close the display. 3. Disconnect all external hardware devices connected to the computer. 4. Unplug the power cord from the AC outlet. 5. Turn the computer upside - HP ProBook 6550b | HP ProBook User Guide - Windows Vista - Page 97
remove a hard drive from the upgrade bay: 1. Save your work. 2. Shut down the computer and close the display. 3. Disconnect all external hardware devices connected to the computer. 4. Unplug the power cord from the AC outlet. 5. Turn the computer upside down on a flat surface, with the upgrade bay - HP ProBook 6550b | HP ProBook User Guide - Windows Vista - Page 98
9. Using a flat-bladed screwdriver, gently push the tab to release the hard drive (2). 10. Remove the hard drive from the upgrade bay. 88 Chapter 6 Drives - HP ProBook 6550b | HP ProBook User Guide - Windows Vista - Page 99
To install a hard drive in the upgrade bay: 1. Insert the hard drive into the upgrade bay. 2. Tighten the upgrade bay screw. Replacing a drive in the upgrade bay 89 - HP ProBook 6550b | HP ProBook User Guide - Windows Vista - Page 100
the power button. Then shut down the computer through the operating system. To remove an optical drive from the upgrade bay: 1. Save your work. 2. Shut down the computer and close the display. 3. Disconnect all external hardware devices connected to the computer. 4. Unplug the power cord from the - HP ProBook 6550b | HP ProBook User Guide - Windows Vista - Page 101
8. Using a flat-bladed screwdriver, gently push the tab to release the optical drive (2). 9. Remove the optical drive from the upgrade bay. Replacing a drive in the upgrade bay 91 - HP ProBook 6550b | HP ProBook User Guide - Windows Vista - Page 102
To install an optical drive in the upgrade bay: 1. Insert the optical drive into the upgrade bay. 2. Tighten the upgrade bay screw. 3. Replace the battery. 4. Turn the computer right-side up, and then reconnect external power and external devices. 5. Turn on the computer. 92 Chapter 6 Drives - HP ProBook 6550b | HP ProBook User Guide - Windows Vista - Page 103
software, refer to the manufacturer's instructions. Your computer model has 4 USB ports, which support USB 1.0, USB 1.1, and USB 2.0 devices. An optional docking device or a USB hub provide additional USB ports that can be used with the computer. Connecting a USB device CAUTION: To prevent damage to - HP ProBook 6550b | HP ProBook User Guide - Windows Vista - Page 104
esc while the "Press the ESC key for Startup Menu" message is displayed at the bottom of the screen. 2. Press f10 to enter Computer Setup. 3. Use a pointing device or the arrow keys to select System Configuration > Device Configurations. 4. To disable USB legacy support, click Disabled next to USB - HP ProBook 6550b | HP ProBook User Guide - Windows Vista - Page 105
cameras, and digital camcorders often require a 1394 connection. Some 1394 devices may require additional support software, which is usually included with the device. For more information about device-specific software, refer to the manufacturer's instructions. The 1394 port also supports IEEE - HP ProBook 6550b | HP ProBook User Guide - Windows Vista - Page 106
or printer. Some serial devices may require additional support software, which is usually included with the device. For more information about device-specific software, refer to the manufacturer's instructions. ▲ To connect a serial device, connect the device cable to the serial port on the computer - HP ProBook 6550b | HP ProBook User Guide - Windows Vista - Page 107
drive ● Hard drive module (a hard drive with an adapter attached) ● External optical drive Using optional external devices NOTE: For more information about required software and drivers, or to learn which computer port to use, refer to the manufacturer's instructions. To connect an external device - HP ProBook 6550b | HP ProBook User Guide - Windows Vista - Page 108
Using a docking device The docking connector connects the computer to an optional docking device. An optional docking device provides additional ports and connectors that can be used with the computer. 98 Chapter 7 External devices - HP ProBook 6550b | HP ProBook User Guide - Windows Vista - Page 109
used with digital media-equipped cameras and PDAs as well as with other computers. The Media Card Reader supports the following formats: ● Memory Stick ● Memory Stick Pro ● Memory Stick Duo (adapter required) ● Memory Stick Duo Pro (adapter required) ● MultiMediaCard ● MultiMediaCard Plus ● Secure - HP ProBook 6550b | HP ProBook User Guide - Windows Vista - Page 110
is firmly seated. You will hear a sound when the device has been detected, and a menu of available options may be displayed. Stopping and removing a digital card CAUTION: To prevent loss of data or an unresponsive system, stop a digital card before removing it. 1. Save your information and close all - HP ProBook 6550b | HP ProBook User Guide - Windows Vista - Page 111
only the software required for your device. If you are instructed by the ExpressCard manufacturer to install device drivers: ● Install only the device drivers for your operating system. ● Do not install other software, such as card services, socket services, or enablers, supplied by the ExpressCard - HP ProBook 6550b | HP ProBook User Guide - Windows Vista - Page 112
card until it is firmly seated. You will hear a sound when the device has been detected, and a menu of options may be displayed. NOTE: The first time you insert an ExpressCard, a message is displayed in the notification area to let you know the device in the operating system Copying window. 2. Stop - HP ProBook 6550b | HP ProBook User Guide - Windows Vista - Page 113
and Support. NOTE: Your computer may look slightly different from the illustrations in this chapter. Inserting a smart card To insert a smart card: 1. Holding the smart card label-side up, gently slide the card into the smart card reader until the card is seated. 2. Follow the on-screen instructions - HP ProBook 6550b | HP ProBook User Guide - Windows Vista - Page 114
▲ Grasp the edge of the smart card, and pull it out of the smart card reader. 104 Chapter 8 External media cards - HP ProBook 6550b | HP ProBook User Guide - Windows Vista - Page 115
to the empty expansion memory module slot or by upgrading the existing memory module in the primary memory module slot. WARNING! To reduce the risk of electric shock and damage to the equipment, unplug the power cord and remove all batteries before installing a memory module. CAUTION: Electrostatic - HP ProBook 6550b | HP ProBook User Guide - Windows Vista - Page 116
through the operating system. 3. Disconnect all external devices connected to the computer. 4. Unplug the power cord from the AC outlet. 5. Turn the computer upside down on a flat surface. 6. Remove all batteries from the computer. 7. Loosen the memory module compartment cover screw (1). 8. Lift the - HP ProBook 6550b | HP ProBook User Guide - Windows Vista - Page 117
b. Grasp the edge of the memory module (2), and gently pull the module out of the memory module slot. To protect a memory module after removal, place it in an electrostatic-safe container. 10. Insert a memory module: a. Align the notched edge (1) of the memory module with the tab in the memory - HP ProBook 6550b | HP ProBook User Guide - Windows Vista - Page 118
(1) on the memory module compartment cover with the notches on the computer. 12. Close the cover (2). 13. Tighten the memory module compartment cover screw (3). 14. Replace the batteries. 15. Turn the computer right-side up, and then reconnect external power and external devices. 16. Turn on the - HP ProBook 6550b | HP ProBook User Guide - Windows Vista - Page 119
system. 3. Disconnect all external devices connected to the computer. 4. Unplug the power cord from the AC outlet. 5. Turn the computer upside down on a flat surface. 6. Remove all batteries from the computer. 7. Loosen the 3 keyboard access screws. 8. Turn the computer over and open it. Upgrading - HP ProBook 6550b | HP ProBook User Guide - Windows Vista - Page 120
9. Gently lift the top edge of the keyboard (1) and slide the keyboard (2) out of the computer. 10. Remove the memory module: a. Pull away the retention clips (1) on each side of the memory module. The memory module tilts up. CAUTION: To prevent damage to the memory module, hold the memory module by - HP ProBook 6550b | HP ProBook User Guide - Windows Vista - Page 121
into place. 12. Align the notched edge (1) of the keyboard with the tabs in the keyboard slot and lower the keyboard (2) until it is seated. Upgrading a memory module in the primary memory module slot 111 - HP ProBook 6550b | HP ProBook User Guide - Windows Vista - Page 122
13. Close the cover. 14. Turn the computer upside down on a flat surface. 15. Tighten the 3 keyboard access screws. 16. Replace the batteries. 17. Turn the computer right-side up, and then reconnect external power and external devices. 18. Turn on the computer. 112 Chapter 9 Memory modules - HP ProBook 6550b | HP ProBook User Guide - Windows Vista - Page 123
internal network adapter Unauthorized access to a Windows user account Unauthorized access to data HP ProtectTools Security Manager ● Firewall software ● Windows updates ● Drive Encryption for HP ProtectTools Unauthorized access to Computer Setup settings and other BIOS administrator password in - HP ProBook 6550b | HP ProBook User Guide - Windows Vista - Page 124
set only in the Windows operating system. ● If you forget the BIOS administrator password set in Computer Setup, you can use HP SpareKey to access the utility. ● If you forget both the DriveLock user password and the DriveLock master password set in Computer Setup, the hard drive that is protected - HP ProBook 6550b | HP ProBook User Guide - Windows Vista - Page 125
BIOS administrator passwords DriveLock user password TPM embedded security password Function Protects access to the internal hard drive that is protected by DriveLock, and is set under DriveLock Password during the enable process. When enabled as a BIOS administrator password, protects access to - HP ProBook 6550b | HP ProBook User Guide - Windows Vista - Page 126
computer, and then press esc while the "Press the ESC key for Startup Menu" message is displayed at the bottom of the screen. 2. Press f10 to enter BIOS Setup. 3. Use a pointing device or the arrow keys to select Security > Change Password, and then press enter. 4. When prompted, type your current - HP ProBook 6550b | HP ProBook User Guide - Windows Vista - Page 127
is applied to a hard drive, the hard drive can be accessed only by entering either the user password or the master password. ● The owner of the user password should be the day-to-day user of the protected hard drive. The owner of the master password may be either a system administrator or the day - HP ProBook 6550b | HP ProBook User Guide - Windows Vista - Page 128
key for Startup Menu" message is displayed at the bottom of the screen. 2. Press f10 to enter BIOS Setup. 3. Use a pointing device or the arrow keys to select Security > DriveLock password, and then press enter. 4. Use a pointing device to click the hard drive instructions. - or - Use the arrow keys - HP ProBook 6550b | HP ProBook User Guide - Windows Vista - Page 129
Entering a DriveLock password Be sure that the hard drive is inserted into the computer (not into an optional docking device or external MultiBay). At the DriveLock Password prompt, type your user or master password (using the same kind of keys you used to set the password), and then press enter. - HP ProBook 6550b | HP ProBook User Guide - Windows Vista - Page 130
is displayed at the bottom of the screen. 2. Press f10 to enter BIOS Setup. 3. Use a pointing device or the arrow keys to select Security > DriveLock password, and then press enter. 4. Use a pointing device to select an internal hard drive. - or - Use the arrow keys to select an internal hard drive - HP ProBook 6550b | HP ProBook User Guide - Windows Vista - Page 131
the ESC key for Startup Menu" message is displayed at the bottom of the screen. 2. Press f10 to enter BIOS Setup. 3. Use a pointing device or the arrow keys to select Security > DriveLock password, and then press enter. 4. Use a pointing device or the arrow keys to select an internal hard drive, and - HP ProBook 6550b | HP ProBook User Guide - Windows Vista - Page 132
Menu" message is displayed at the bottom of the screen. 2. Press f10 to enter BIOS Setup. 3. Use a pointing device or the arrow keys to select Security > Automatic DriveLock, and then press enter. 4. Use a pointing device or the arrow keys to select an internal hard drive, and then press enter - HP ProBook 6550b | HP ProBook User Guide - Windows Vista - Page 133
Built-In Device Options ● Port Options To disable or reenable system devices in Computer Setup, follow these steps: 1. Turn on or restart the computer, and then press esc while the "Press the ESC key for Startup Menu" message is displayed at the bottom of the screen. 2. Press f10 to enter BIOS Setup - HP ProBook 6550b | HP ProBook User Guide - Windows Vista - Page 134
Startup Menu" message is displayed at the bottom of the screen. 2. Press f10 to enter BIOS Setup. 3. Use a pointing device or the arrow keys to select Security > System IDs, and then press enter. 4. Use a pointing device or the arrow keys to select Notebook Asset Tag or Notebook Ownership Tag, and - HP ProBook 6550b | HP ProBook User Guide - Windows Vista - Page 135
the computer to computer viruses. Computer viruses can disable the operating system, programs, or utilities, or cause them to function abnormally. Services > Total Protection. If the software is preloaded, select Start > All Programs > HP Software Setup, and then follow the on-screen instructions - HP ProBook 6550b | HP ProBook User Guide - Windows Vista - Page 136
Programs > McAfee > Managing Services > Total Protection. Firewall features refer to the software manufacturer's instructions. These instructions may be provided with the software problem, reconfigure the firewall as necessary, and adjust the policies and settings of other intrusion detection systems - HP ProBook 6550b | HP ProBook User Guide - Windows Vista - Page 137
available updates are installed on the computer, observe these guidelines: ● Run Windows Update monthly to install the latest software from Microsoft. ● Obtain updates, as they are released, from the Microsoft Web site and through the updates link in Help and Support. Installing critical updates 127 - HP ProBook 6550b | HP ProBook User Guide - Windows Vista - Page 138
on select computer models. This software can be accessed through Windows Control Panel. It provides security features that help protect against unauthorized access to the computer, networks, and critical data. For more information, refer to the HP ProtectTools software Help. 128 Chapter 10 Security - HP ProBook 6550b | HP ProBook User Guide - Windows Vista - Page 139
act as a deterrent, but it may not prevent the computer from being mishandled or stolen. 1. Loop the security cable around a secured object. 2. Insert the key (1) into the cable lock (2). 3. Insert the cable lock into the security cable slot on the computer (3), and then lock the cable lock with the - HP ProBook 6550b | HP ProBook User Guide - Windows Vista - Page 140
optional software and driver updates. You can manually check for updates at any time by selecting Start > Help and Support > Software Updates and following the on-screen instructions. Most software on the HP Web site is packaged in compressed files called SoftPaqs. Some BIOS updates may be packaged - HP ProBook 6550b | HP ProBook User Guide - Windows Vista - Page 141
updates. NOTE: The computer system BIOS is stored on the system ROM. The BIOS initializes the operating system, determines how the computer will interact with the hardware devices, and provides for data transfer among hardware devices, including the time and date. NOTE: Windows® includes the User - HP ProBook 6550b | HP ProBook User Guide - Windows Vista - Page 142
external power using the AC adapter. Do not download or install a BIOS update while the computer is running on battery power, docked in an optional docking device, or connected to an optional power source. During the download and installation, follow these instructions: Do not disconnect power - HP ProBook 6550b | HP ProBook User Guide - Windows Vista - Page 143
system BIOS updates. BIOS installation procedures vary. Follow any on-screen instructions after the download is complete. If no instructions are displayed, follow these steps: 1. Open Windows Explorer by selecting Start > Computer. 2. Double-click your hard drive designation. The hard drive - HP ProBook 6550b | HP ProBook User Guide - Windows Vista - Page 144
of updates is displayed, click an update to open a window containing additional information. 6. Click Download. 7. Click Run to install the updated software without downloading the file. - or - Click Save to save the file to your computer. When prompted, select a storage location on your hard drive - HP ProBook 6550b | HP ProBook User Guide - Windows Vista - Page 145
the entire hard drive (select models only) ● Scheduling automatic backups (select models only) ● Creating system restore points ● Recovering individual files ● Restoring the computer to a previous state ● Recovering information using recovery tools NOTE: For detailed instructions, perform a search - HP ProBook 6550b | HP ProBook User Guide - Windows Vista - Page 146
Restore Center. 2. Follow the on-screen instructions to back up your entire computer (select models only) or your files. NOTE: Windows® includes the User Account Control feature to improve the security of your computer. You may be prompted for your permission or password for tasks such as installing - HP ProBook 6550b | HP ProBook User Guide - Windows Vista - Page 147
up. You can also use Windows Startup Repair to fix problems that might prevent Windows from starting correctly. ● f11 recovery tools: You can use the f11 recovery tools to recover your original hard drive image. The image includes the Windows operating system and software programs installed at the - HP ProBook 6550b | HP ProBook User Guide - Windows Vista - Page 148
-screen instructions. You can also order the DVD by calling technical support. For contact information, refer to the Worldwide Telephone Numbers booklet included with the computer. CAUTION: Using a Windows Vista operating system DVD completely erases hard drive contents and reformats the hard drive - HP ProBook 6550b | HP ProBook User Guide - Windows Vista - Page 149
5. Click Next. 6. Select Repair your computer. 7. Follow the on-screen instructions. Performing a recovery 139 - HP ProBook 6550b | HP ProBook User Guide - Windows Vista - Page 150
is a preinstalled, ROM-based utility that can be used even when the operating system is not working or will not load. NOTE: Some of the Computer Setup menu items listed in this guide may not be supported by your computer. NOTE: An external keyboard or mouse connected to a USB port can be used with - HP ProBook 6550b | HP ProBook User Guide - Windows Vista - Page 151
then follow the on-screen instructions. - or - Use the tab key and the arrow keys to select File > Save changes and exit, and then press enter. Your changes go into effect when the computer restarts. Restoring factory settings in Computer Setup NOTE: Hard drive mode, password settings, and security - HP ProBook 6550b | HP ProBook User Guide - Windows Vista - Page 152
-test on any hard drive in the system. ● Memory Test-Runs a comprehensive test on any memory installed in the computer. ● Battery Test-Runs a comprehensive test on any batteries installed in the computer. ● Error Log-Displays a log file if any errors have occurred. Restore the BIOS security settings - HP ProBook 6550b | HP ProBook User Guide - Windows Vista - Page 153
or delete a BIOS administrator password. Enroll or reset HP SpareKey, which is a set of security questions and answers used if you forget your password. ● Enable/disable DriveLock on any computer hard drive (enabled by default). ● Change a DriveLock user password or master password. NOTE: DriveLock - HP ProBook 6550b | HP ProBook User Guide - Windows Vista - Page 154
). When enabled, USB legacy support allows the following: ◦ Use of a USB keyboard in Computer Setup even when a Windows® operating system is not running ◦ Startup from bootable USB devices, including a hard drive, diskette drive, or optical drive connected by a USB port to the computer ● Select - HP ProBook 6550b | HP ProBook User Guide - Windows Vista - Page 155
wireless button state (enabled by default). ● Enable/disable embedded WLAN device radio (select models only; enabled by default). ● Enable/disable the Network Interface Controller (LAN) (enabled by default). ● Enable/disable the embedded Bluetooth® device the Notebook Upgrade Bay device (enabled - HP ProBook 6550b | HP ProBook User Guide - Windows Vista - Page 156
Restore Security Defaults To do this ● Enable/disable the 1394 port. ● Enable/disable the ExpressCard slot. ● Enable/disable the smart card slot. ● Enable/disable the eSATA/USB port. Change, view, or hide security levels for all BIOS menu items. Restore the default security settings. 146 Chapter - HP ProBook 6550b | HP ProBook User Guide - Windows Vista - Page 157
bay locations listed may not be supported on your computer. ● Notebook upgrade bay ● Internal hard drive ● USB diskette drive ● USB CD-ROM ● USB hard drive ● Notebook Ethernet ● Secure Digital (SD) Memory Card ● Docking device upgrade bay ● External SATA drive You can change the order in which the - HP ProBook 6550b | HP ProBook User Guide - Windows Vista - Page 158
NOTE: An optical drive (such as a CD-ROM drive) can boot either as drive A or drive C, depending on the format of the boot CD. 148 Chapter 14 MultiBoot - HP ProBook 6550b | HP ProBook User Guide - Windows Vista - Page 159
bootable media in USB drives or in drives inserted into an optional docking device (select models only), use a pointing device or the arrow keys to select System Configuration > Device Configurations. Confirm that Enabled is selected next to USB legacy support. NOTE: The USB Port option must be - HP ProBook 6550b | HP ProBook User Guide - Windows Vista - Page 160
is connected to an optional docking device (select models only) that contains a hard drive, this hard drive will be shown in the boot order as a USB hard drive. If the system attempts to boot from this USB hard drive and fails, it will not attempt to boot to the hard drive in the hard drive bay - HP ProBook 6550b | HP ProBook User Guide - Windows Vista - Page 161
the computer, and then press esc while the "Press the ESC key for Startup Menu" message is displayed at the bottom of the screen. 2. Press f10 to enter BIOS Setup. 3. Use a pointing device or the arrow keys to select System Configuration > Boot Options. Confirm that Enabled is selected next to - HP ProBook 6550b | HP ProBook User Guide - Windows Vista - Page 162
the computer, and then press esc while the "Press the ESC key for Startup Menu" message is displayed at the bottom of the screen. 2. Press f10 to enter BIOS Setup. 3. Use a pointing device or the arrow keys to select System Configuration > Boot Options, and then press enter. 4. In the Express Boot - HP ProBook 6550b | HP ProBook User Guide - Windows Vista - Page 163
client (user) desktop, workstation, notebook, and tablet computers in a networked environment. Client management includes the following key capabilities and features: ● Initial software image deployment ● Remote system software installation ● Software management and updates ● ROM updates ● Tracking - HP ProBook 6550b | HP ProBook User Guide - Windows Vista - Page 164
● Remote updating of system software such as device drivers and the system BIOS NOTE: Additional functionality can be added when HP Client Manager asset tracking ● System software deployment and migration ◦ Windows® migration ◦ System deployment ◦ Personality (personal user settings) migration 154 - HP ProBook 6550b | HP ProBook User Guide - Windows Vista - Page 165
Manager for Altiris is available for download from the HP Web site. When Altiris Solutions software is used in conjunction with HP System Software Manager or HP Client Manager for Altiris, administrators can also update the system BIOS and device driver software from a central console. Using Client - HP ProBook 6550b | HP ProBook User Guide - Windows Vista - Page 166
any location ● Integrate CCM with help desks and other system management tools for seamless operations ● Leverage a common infrastructure for management of software and content on standard computing devices across any network for all enterprise users ● Scale to meet enterprise needs 156 Chapter 15 - HP ProBook 6550b | HP ProBook User Guide - Windows Vista - Page 167
systems simultaneously. When executed on a client computer, SSM detects versions of both hardware and software, and then updates designated software from a central repository, known as a file store. Driver versions that are supported by SSM are denoted with a special icon on the HP driver download - HP ProBook 6550b | HP ProBook User Guide - Windows Vista - Page 168
select models only) The HP Universal Print Driver Series for Windows is a single intelligent driver that replaces individual drivers for HP networked printers. NOTE: The HP Universal Print Driver is preinstalled on select computer models only. To download the HP Universal Print Driver or obtain more - HP ProBook 6550b | HP ProBook User Guide - Windows Vista - Page 169
: Strong solvents, such as acetone, alcohol, ammonium chloride, methylene chloride, and hydrocarbons can permanently damage the surface of the notebook or the tablet PC. Fibrous materials, such as paper towels, which can scratch the computer. Over time, dirt particles and cleaning agents can get - HP ProBook 6550b | HP ProBook User Guide - Windows Vista - Page 170
external power. Disconnect all powered external devices. CAUTION: Do not spray cleaning agents cover of the notebook, use a circular motion to aid in removing dirt and debris. Cleaning the TouchPad and keyboard CAUTION: When cleaning the TouchPad and keyboard, do not let liquids drip between the keys - HP ProBook 6550b | HP ProBook User Guide - Windows Vista - Page 171
16, 69 battery temperature 74 bays battery 16, 20 hard drive 16 upgrade drive 16 BD copying 54 playing 52 removing 55, 56 BIOS administrator password 142 BIOS update downloading 132 installing 133 Bluetooth compartment, identifying 16 Bluetooth device 21 Bluetooth label 20 boot devices, enabling 149 - HP ProBook 6550b | HP ProBook User Guide - Windows Vista - Page 172
26 country- or region-specific modem cable adapter 35 critical battery level 71 D deployment, software 153 device configurations 144 device drivers HP drivers 59 Microsoft drivers 59 reinstalling 59 device security 123 digital card inserting 99 removing 100 stopping 100 Disk Cleanup software - HP ProBook 6550b | HP ProBook User Guide - Windows Vista - Page 173
num lock, external keypad 44 O operating system Microsoft Certificate of Authenticity label 20 Product Key 20 optical disc, removing 55 P parallel port mode 144 passwords administrator 114 BIOS administrator 115 DriveLock 117 user 114 pointing devices setting preferences 39 using 39 pointing stick - HP ProBook 6550b | HP ProBook User Guide - Windows Vista - Page 174
label 20 troubleshooting AutoPlay 57 device drivers 59 disc burning 58 disc does not play 57 external display 58 HP device drivers 59 Microsoft device drivers 59 movie play 58 optical disc tray 56 optical drive detection 56 troubleshooting modem 37 troubleshooting, wireless network problems 31 164 - HP ProBook 6550b | HP ProBook User Guide - Windows Vista - Page 175
144 unresponsive system 76 updates, software 154 upgrade bay replacing a hard drive 86 replacing an optical drive 90 USB cable, connecting 93 USB devices connecting 93 description 93 removing 94 stopping 94 USB hubs 93 USB legacy support 94, 140, 144 USB ports, identifying 14, 93 user password 114 - HP ProBook 6550b | HP ProBook User Guide - Windows Vista - Page 176
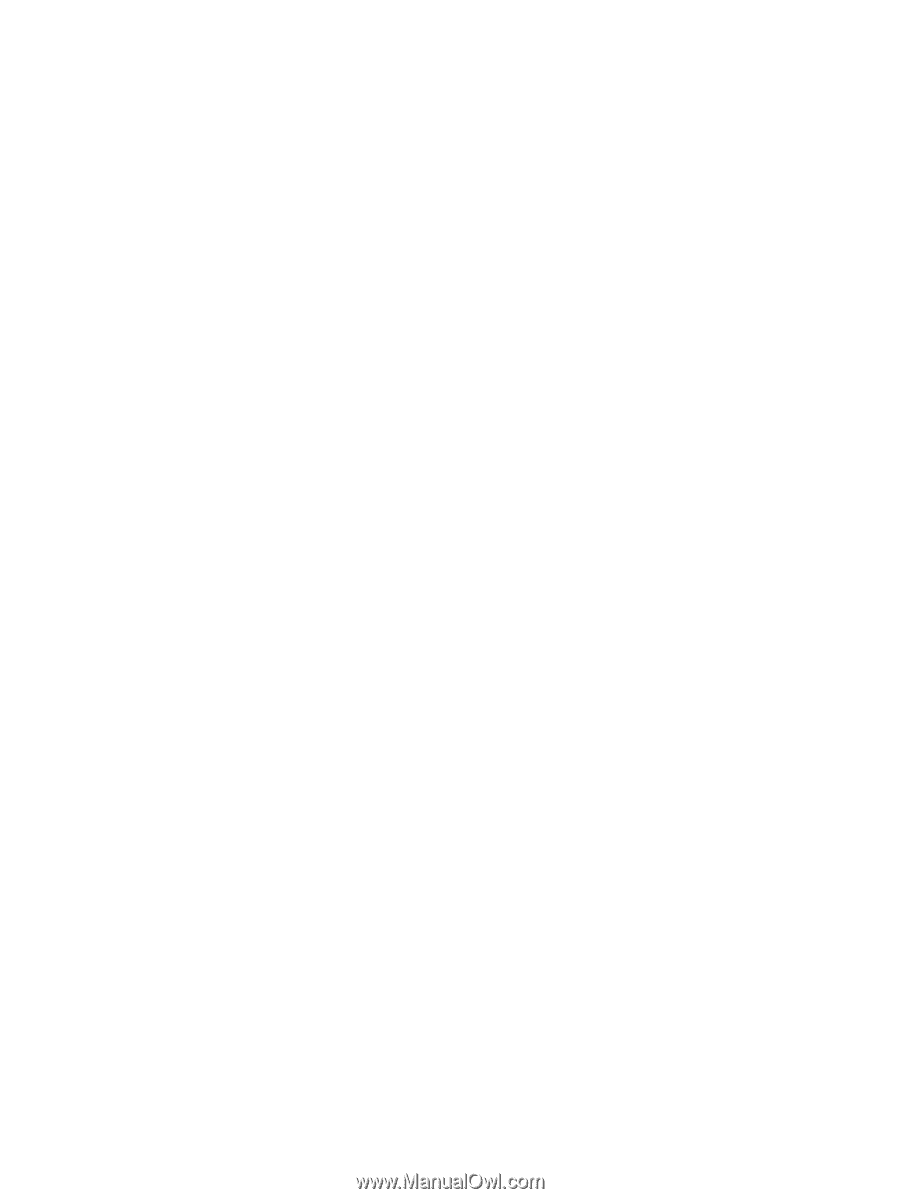
HP ProBook User Guide