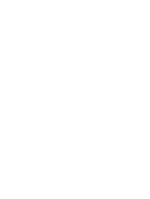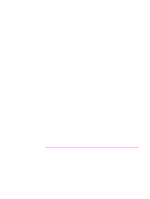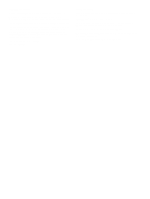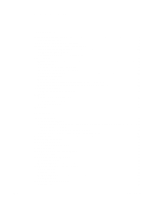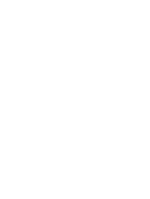HP Q3721A HP LaserJet 9040/9050 - User Guide
HP Q3721A Manual
 |
View all HP Q3721A manuals
Add to My Manuals
Save this manual to your list of manuals |
HP Q3721A manual content summary:
- HP Q3721A | HP LaserJet 9040/9050 - User Guide - Page 1
HP LaserJet 9040/9050 User Guide - HP Q3721A | HP LaserJet 9040/9050 - User Guide - Page 2
- HP Q3721A | HP LaserJet 9040/9050 - User Guide - Page 3
hp LaserJet 9040/9050 series printers User Guide - HP Q3721A | HP LaserJet 9040/9050 - User Guide - Page 4
in the express warranty statements accompanying such products and services. Nothing herein should be construed as constituting an additional warranty. HP shall not be liable for technical or editorial errors or omissions contained herein. Publication number: Q3721-90940 Edition 1, 02/2005 Trademark - HP Q3721A | HP LaserJet 9040/9050 - User Guide - Page 5
custom-size paper in Trays 2, 3, and 4 45 Configuring the trays by using the Paper Handling menu 47 Orienting media 49 Basic printing instructions 54 Selecting the output bin 55 Selecting an output location 56 Printing envelopes 57 Using the optional 3,000-sheet stacker 60 Output features - HP Q3721A | HP LaserJet 9040/9050 - User Guide - Page 6
Cleaning the printer 90 General cleaning 90 Printer maintenance kit 92 To reset the printer maintenance count 92 To print a configuration page 92 Managing the print cartridge 93 Print cartridge authentication 93 Non-HP print cartridges 93 Print cartridge storage 93 Checking the toner level - HP Q3721A | HP LaserJet 9040/9050 - User Guide - Page 7
ENWW Order the print cartridge 94 Replace the print cartridge 95 Recycling 95 Using the printer cleaning page 95 6 Problem solving Overview 97 Clearing jams 98 Clearing jams from the input tray areas 99 Clearing jams from the duplex printing accessory (duplexer 103 Clearing jams from the - HP Q3721A | HP LaserJet 9040/9050 - User Guide - Page 8
submenu 175 Resets submenu 179 Diagnostics menu 180 Service menu 180 Appendix C Printer memory and expansion Overview 181 Determining memory requirements 182 Installing memory and fonts 182 To install DDR memory DIMMs 182 To install a flash memory card 185 Checking memory installation 188 - HP Q3721A | HP LaserJet 9040/9050 - User Guide - Page 9
● 128 MB of RAM, expandable to 512 MB by using industry-standard 100-pin DDR DIMMs for the HP LaserJet 9040n/9050n and the HP LaserJet 9040dn/9050dn printers ● Memory Enhancement technology (MEt), which automatically compresses data to use RAM more efficiently ENWW Features and benefits of the - HP Q3721A | HP LaserJet 9040/9050 - User Guide - Page 10
● HP Printer Command Language (PCL) 6 driver ● HP PCL 5e driver for compatibility ● Printer Job Language (PJL) ● Printer Management Language ● 80 scalable TrueType typefaces ● HP PostScript 3 emulation (PS) Print cartridge ● No-shake cartridge design ● Authentication of HP print cartridges ● No - HP Q3721A | HP LaserJet 9040/9050 - User Guide - Page 11
The firmware for the HP LaserJet 9040n/9050n and the HP LaserJet 9040dn/9050dn includes the networking modules. Optional HP EIO hard disk The EIO hard disk accessory can be used to store selected print jobs, support RIP ONCE technology, and permanently store downloaded fonts and forms in the printer - HP Q3721A | HP LaserJet 9040/9050 - User Guide - Page 12
the parts and accessories that come with or are available to purchase for use with your printer. Type of item Paper handling, input Item Description or use Order number Optional Tray 1 (multipurpose tray) (standard on the HP LaserJet 9040n/9050n and 9040dn/ 9050dn models) Automatically - HP Q3721A | HP LaserJet 9040/9050 - User Guide - Page 13
) Replacement HP maximum capacity, smart print cartridge. C8543X Staple cartridge (for stacker/ stapler) Replacement HP 5,000-staple cartridge. C8091A Staple cartridge (for multifunction finisher) Replacement HP 5,000-staple cartridge. C8092A ENWW Features and benefits of the printer 11 - HP Q3721A | HP LaserJet 9040/9050 - User Guide - Page 14
mass storage SDRAM double data rate (DDR) memory DIMMs (100-pin) The printer has two memory DIMM slots. One is used by factory-installed memory. Improves the ability of the printer to handle large and stored jobs (maximum 512 MB with HP-brand DDR DIMMs). 32 MB 64 MB 128 MB 256 MB 512 MB Q3982A - HP Q3721A | HP LaserJet 9040/9050 - User Guide - Page 15
on the HP LaserJet 9040n/9050n and 9040dn/9050dn models is standard) ● HP 680n Wireless 802.11b connectivity ● HP Jetdirect 625N Print Server for Fast Ethernet (10/100BaseTX networks) J4135A J7934A J6058A J7960A Maintenance kit Printer maintenance kit ● The kit contains two Type 1 rollers, seven - HP Q3721A | HP LaserJet 9040/9050 - User Guide - Page 16
116 117 1. Standard top bin (face-down output bin) 2. Optional Tray 1 3. Right door 4. Vertical transfer door 5. Optional Tray 4 6. Tray 3 7. Tray 2 8. Left door (behind output device) 9. Optional duplex printing accessory (duplexer) (inside of the printer) 10. Optional output device (3,000-sheet - HP Q3721A | HP LaserJet 9040/9050 - User Guide - Page 17
Help, two job-specific buttons, a numeric keypad 19 15 18 17 16 Callout Button number Function 1 MENU Enters or exits the default. Default settings remain when the printer is turned off or is reset (unless you reset all factory defaults from the Resets menu). ● Prints one of the printer - HP Q3721A | HP LaserJet 9040/9050 - User Guide - Page 18
or has an error. On The printer is ready to print. Blinking The printer is going offline; wait for the blinking to stop. Using control-panel menus For a complete list of control-panel items and possible values, see Control-panel menus. When additional trays or other accessories are installed in - HP Q3721A | HP LaserJet 9040/9050 - User Guide - Page 19
to be removed from the tray, even if the page is not jammed. The vertical transfer door might be open. The accessory has a jam, or a page needs to be removed from the unit, even if the page is not jammed. The accessory is not correctly attached to the printer. The printer might be in Sleep mode - HP Q3721A | HP LaserJet 9040/9050 - User Guide - Page 20
printers. Driver Autoconfiguration The HP LaserJet PCL 6 and PCL 5e drivers for Windows and the PS drivers for Windows 2000 and Windows XP feature automatic discovery and driver configuration for printer accessories at the time of installation. Some accessories that Driver Autoconfiguration supports - HP Q3721A | HP LaserJet 9040/9050 - User Guide - Page 21
the printing and device defaults for HP printer drivers before installing the drivers in the network environment. For more information, see the HP Driver Preconfiguration Support Guide, which is available at www.hp.com/support/ lj9050_lj9040. Printer drivers Use the printer drivers to gain access to - HP Q3721A | HP LaserJet 9040/9050 - User Guide - Page 22
them from the Internet or by requesting them from an HP-authorized service or support provider. You can download the UNIX installers at www.hp.com/support/net_printing. If the printer driver that you want is not on the printer CD-ROM or it is not listed here, check the installation notes, the - HP Q3721A | HP LaserJet 9040/9050 - User Guide - Page 23
access to the printer drivers from your computer: Operating system Temporarily change settings (from a software program) Change print job default settings (across all software programs) Change configuration settings (for example, add a new input tray) Windows 9X, Windows NT, and Windows Me On - HP Q3721A | HP LaserJet 9040/9050 - User Guide - Page 24
and the HP LaserJet Utility for use with Macintosh computers. The embedded Web server can be used by Macintosh computers if the printer is connected to a network. PostScript Printer Description Files (PPDs) and Printer Dialog Extension (PDEs) Use PPDs, in combination with the PostScript drivers, to - HP Q3721A | HP LaserJet 9040/9050 - User Guide - Page 25
and download files and fonts ● configure and set the printer for Internet protocol (IP) printing The HP LaserJet Utility is not currently supported for OS X, but the utility is supported for the Classic environment. Installing the printing system software The following sections contain instructions - HP Q3721A | HP LaserJet 9040/9050 - User Guide - Page 26
on other operating systems, go to www.hp.com/support/lj9050_lj9040, or see the Network Installation Guide that is included with the printer. The HP Jetdirect print server that is included with the HP LaserJet 9040n/9050n and the HP LaserJet 9040dn/9050dn printer has a 10/100Base-TX network port. If - HP Q3721A | HP LaserJet 9040/9050 - User Guide - Page 27
• Assign an IP to the printer. • Download files and fonts. • Configure and set the printer for IP or AppleTalk printing. The HP LaserJet Utility is not currently supported for OS X, but the utility is supported for the Classic environment. To install printer drivers from Mac OS 8.6 to 9.2 1 Connect - HP Q3721A | HP LaserJet 9040/9050 - User Guide - Page 28
the HP printing system components that you want to uninstall. 6 Click OK. 7 Follow the instructions on the computer screen to complete the uninstallation. To remove software from Macintosh operating systems Drag the HP LaserJet folder and PPDs to the trash can. 26 Chapter 1 Printer basics ENWW - HP Q3721A | HP LaserJet 9040/9050 - User Guide - Page 29
2000 Professional, Server, and Advanced Server; and Windows XP with Service Pack 1. To download a current version of HP Web Jetadmin and for the latest list of supported host systems, visit HP Customer Care Online at www.hp.com/go/webjetadmin. When HP Web Jetadmin is installed on a host server - HP Q3721A | HP LaserJet 9040/9050 - User Guide - Page 30
Web registration ● HP Toolbox Macintosh OS Network administrator ● PostScript Printer Description files (PPDs) - for use with the PostScript drivers that come with the Mac OS ● LaserJet Utility (available from the Internet) - a printer management utility for Mac OS users ● HP Toolbox (for Mac - HP Q3721A | HP LaserJet 9040/9050 - User Guide - Page 31
press . For troubleshooting information, see the documentation that came with the print server. Communicating by using the HP Jetdirect embedded print server The HP LaserJet 9040n/9050n and the LaserJet 9040dn/9050dn have an embedded print server. If you cannot communicate with the printer over the - HP Q3721A | HP LaserJet 9040/9050 - User Guide - Page 32
Protocol (IP) address that is assigned to the printer. For example, if the printer IP address is 192.0.0.192, you would type this address: http://192.0.0.192 For more information, see the HP Embedded Web Server User Guide at www.hp.com/support/ lj9050_lj9040. 30 Chapter 1 Printer basics ENWW - HP Q3721A | HP LaserJet 9040/9050 - User Guide - Page 33
Windows ● Safari 1.0 software for Macintosh All HP Toolbox pages can be printed from the browser. To view the HP Toolbox On the Start menu, select Programs, select HP LaserJet 9040 or HP LaserJet 9050, and then select HP LaserJet Toolbox. You can also view the HP Toolbox by clicking the system tray - HP Q3721A | HP LaserJet 9040/9050 - User Guide - Page 34
on this page to change printer settings. After you correct a problem with the printer, click the Refresh button to update the device status. ● Supplies Status. View detailed supplies status such as the percentage of toner remaining in the print cartridges and the number of pages that have been - HP Q3721A | HP LaserJet 9040/9050 - User Guide - Page 35
Other links Each page in the HP Toolbox contains links to the HP Web site for the following information: ● Product registration ● Product support ● Ordering supplies ● HP Instant SupportTM ● You must have Internet access to use any of these links. If you use a dial-up connection and did not connect - HP Q3721A | HP LaserJet 9040/9050 - User Guide - Page 36
34 Chapter 1 Printer basics ENWW - HP Q3721A | HP LaserJet 9040/9050 - User Guide - Page 37
about the following basic printing tasks: ● Loading input trays ● Orienting media ● Basic printing instructions ● Selecting the output bin ● Printing envelopes ● Using the optional 3,000-sheet stacker ● Using the optional stacker/stapler ● Using the optional multifunction finisher ● Using the - HP Q3721A | HP LaserJet 9040/9050 - User Guide - Page 38
and envelopes to the left output bin or upper bin. Print on only one side of labels and envelopes. Loading optional Tray 1 Optional Tray 1, which holds up to 100 sheets, is available for the printer. For paper specifications, see Paper specifications. To load optional Tray 1 for occasional one-time - HP Q3721A | HP LaserJet 9040/9050 - User Guide - Page 39
10 If TRAY 1 ANY SIZE ANY TYPE appears on the control-panel display, then the printer is TRAY 1 SIZE and then press . 4 Use or to scroll to the correct size and then press . The message SETTING SAVED appears on the control-panel display. If you select CUSTOM as the paper size, also select the unit - HP Q3721A | HP LaserJet 9040/9050 - User Guide - Page 40
the correct type and then press . The message SETTING SAVED appears on the control-panel display. 7 Press MENU to exit the menus. 8 Open optional Tray 1. 9 Load (orient) paper according to size and finishing options. CAUTION To avoid jams, print sheets of labels one at a time. 10 Adjust the paper - HP Q3721A | HP LaserJet 9040/9050 - User Guide - Page 41
to exit the menus. The tray is ready to use. Loading Trays 2, 3, and 4 The 500-sheet input trays (Trays 2 and 3) come with the printer. Tray 4 is an optional tray that holds up to 2,000 sheets of standard-size paper. For paper specifications, see Paper specifications. To load detectable, standard - HP Q3721A | HP LaserJet 9040/9050 - User Guide - Page 42
4, never store paper or other items in the area to the left of the paper guides. Doing so can permanently damage the tray. 4 Load (orient) the paper according to size. Note See Orienting media for instructions on loading preprinted, letterhead, and prepunched paper. 40 Chapter 2 Printing tasks - HP Q3721A | HP LaserJet 9040/9050 - User Guide - Page 43
might prompt you to move the Custom/ Standard switch in the tray to another position. The printer might also prompt you to move the paper guides. Follow the instructions on the control panel, close the tray, and then repeat this procedure starting with step 7. 9 To change the type setting, use - HP Q3721A | HP LaserJet 9040/9050 - User Guide - Page 44
add or remove paper from a tray while printing from that tray. 1 Open the tray until it stops. CAUTION 2 Press the tab on the front paper guide and slide the guide all the way out. 3 Press the tab on the left paper guide and slide the guide all the way out. For Tray 4, never store paper or other - HP Q3721A | HP LaserJet 9040/9050 - User Guide - Page 45
media for instructions on loading preprinted, letterhead, and prepunched paper. 5 Adjust the left paper guide by pressing the tab on the guide and sliding the guide until it gently touches the paper. 6 Adjust the front paper guide by pressing the tab on the guide and sliding the guide until it - HP Q3721A | HP LaserJet 9040/9050 - User Guide - Page 46
might prompt you to move the Custom/ Standard switch in the tray to another position. The printer might also prompt you to move the paper guides. Follow the instructions on the control panel, close the tray, and then repeat this procedure starting with step 9. 11 To change the type setting, use - HP Q3721A | HP LaserJet 9040/9050 - User Guide - Page 47
Press the tab on the front (X) paper guide and slide the guide all the way out. 3 Press the tab on the left (Y) paper guide and slide the guide all the way out. 4 Load (orient) the paper according to size. Note See Orienting media for instructions on loading preprinted, letterhead, and prepunched - HP Q3721A | HP LaserJet 9040/9050 - User Guide - Page 48
6 Adjust the left (Y) paper guide by pressing the tab on the guide and sliding the guide until it gently touches the paper. 7 Adjust the front (X) paper guide by pressing the tab on the guide and sliding the guide until it gently touches the paper. 8 Note the orientation of the paper, as well as the - HP Q3721A | HP LaserJet 9040/9050 - User Guide - Page 49
11 Press to select CUSTOM. The UNIT OF MEASURE menu appears. The printer might prompt you to move the Custom/Standard switch in the tray to another position. The printer might also prompt you to move the paper guides. Follow the instructions on the control panel, close the tray, and then repeat this - HP Q3721A | HP LaserJet 9040/9050 - User Guide - Page 50
panel, press to open the menus. 2 Use or to scroll to PAPER HANDLING and then press . 3 Use or to scroll to TRAY X TYPE and then press . (X is the number of the tray that you want to configure.) 4 Use or to scroll to the correct type and then press . The message SETTING SAVED appears - HP Q3721A | HP LaserJet 9040/9050 - User Guide - Page 51
the media will be duplexed (printed on both sides). Type of media Tray Duplexed Media Orientation Letter or A4, including 1 No* letterhead (weights up to 216 g/m2) (58 lb bond) Long edge toward feed printing. For more information, see Alternate Letterhead mode. ENWW Orienting media 49 - HP Q3721A | HP LaserJet 9040/9050 - User Guide - Page 52
Type of media Tray Duplexed Letter or A4, including 2, 3, or 4 No* letterhead (weights up to 199 g/m2) (53 lb bond) Media Orientation Long edge toward feed direction; side to be printed on facing down. Letter or A4, including 2, 3, or 4 Yes letterhead (weights up to 199 g/m2) (53 lb bond) Note - HP Q3721A | HP LaserJet 9040/9050 - User Guide - Page 53
direction; side to be printed on facing down. Other standard sizes 1 Yes and custom sizes (weights up to 216 g/m2) (58 lb bond) NOTE For better duplexing performance, set the size and type for Tray 1. Short edge toward feed direction; first side to be printed on facing down. Other standard - HP Q3721A | HP LaserJet 9040/9050 - User Guide - Page 54
Type of media Tray Prepunched Letter or 1 A4 (weights up to 216 g/m2) (58 lb bond) Duplexed Either Media Orientation Long edge with holes toward feed direction; side to be printed on facing up. Prepunched Letter or A4 (weights up to 199 g/m2) (53 lb bond) 2, 3, or 4 Either Note: When printing - HP Q3721A | HP LaserJet 9040/9050 - User Guide - Page 55
Envelopes Tray 1 only No (Never duplex) Short edge toward feed direction; side to be printed on facing up and the postage end toward the printer. If Windows drivers include an Alternate Letterhead mode, which is configured in the Device Settings portion of the printer properties (in the Windows - HP Q3721A | HP LaserJet 9040/9050 - User Guide - Page 56
the program or printer driver, you must set it at the printer control panel. To print 1 Make sure that paper is loaded in the printer. See Loading input trays or www.hp.com/ support/lj9050_lj9040 for instructions. 2 If you loaded a custom-size media in Tray 2, Tray 3, or optional Tray 4, or if you - HP Q3721A | HP LaserJet 9040/9050 - User Guide - Page 57
bin, and the optional output devices. 1 12 The left output bin (1), located on the left side of the printer, holds up to 100 sheets of paper. The standard top bin (2) is located at the top of the printer and is the factory default bin. This bin can receive up to 500 sheets of paper in - HP Q3721A | HP LaserJet 9040/9050 - User Guide - Page 58
. (Where and how you make selections depends on your program or printer driver.) If you cannot select an output location from the program or printer driver, set the default printer output location from the printer control panel. To select an output location from the control panel 1 Use or to scroll - HP Q3721A | HP LaserJet 9040/9050 - User Guide - Page 59
from optional Tray 1. Printing performance depends on the construction of the envelope. Always test a few sample envelopes before purchasing a large quantity. For envelope specifications, see Paper specifications or go to www.hp.com/support/lj905_lj9040. Envelopes with clasps, snaps, windows, coated - HP Q3721A | HP LaserJet 9040/9050 - User Guide - Page 60
envelopes fit under the tabs on the guides. 4 Change the fuser levers (see To change the fuser levers). To change the fuser levers 1 If an optional output device is installed, slide it away from the printer to access the left door. 2 Open the left door. WARNING! Avoid touching the adjacent fusing - HP Q3721A | HP LaserJet 9040/9050 - User Guide - Page 61
the left door. CAUTION CAUTION ENWW To print envelopes from a program 1 Load envelopes into optional Tray 1. 2 In your program or in the printer driver, select optional Tray 1 as the source. 3 Set the appropriate envelope size and type. For envelope specifications, see Paper specifications, or - HP Q3721A | HP LaserJet 9040/9050 - User Guide - Page 62
stapler from the program or printer driver, select the stapler from the printer control panel. To select stapling as the default from the control panel 1 From the Ready state, use or to scroll to Configure Device menu and then press . 2 Use or to scroll to the stacker/stapler, and then press . 3 Use - HP Q3721A | HP LaserJet 9040/9050 - User Guide - Page 63
Loading staples Load staples using this procedure. To load staples 1 Move the stacker/stapler away from the printer. 2 Open the stacker/stapler-unit door. 3 Lift up on the green tab on the empty staple cartridge and pull it out. ENWW Using the optional stacker/stapler 61 - HP Q3721A | HP LaserJet 9040/9050 - User Guide - Page 64
4 Insert the new staple cartridge so that it snaps into place. 5 Close the stapler-unit door and attach the stacker/stapler to the printer. 62 Chapter 2 Printing tasks ENWW - HP Q3721A | HP LaserJet 9040/9050 - User Guide - Page 65
multifunction finisher See the HP LaserJet 9040/9050 Getting Started Guide at www.hp.com/support/lj9050_lj9040 for more information ). The pages must be between 64 and 199 g/m2 (17 and 53 lb) for any size supported by the product. Consider these additional points: ● The stacker can hold up to 1,000 - HP Q3721A | HP LaserJet 9040/9050 - User Guide - Page 66
Loading staples 1 Open the stapler-unit door. 2 Slide the stapler-unit toward you. 3 Turn the large green knob until the blue dot appears in the window of the stapler-unit. 64 Chapter 2 Printing tasks ENWW - HP Q3721A | HP LaserJet 9040/9050 - User Guide - Page 67
knob at the top of the stapler unit clockwise until the staple cartridge moves to the left of the stapler unit. CAUTION The blue dot must appear in the window of the stapler-unit before you remove the staple cartridge. If you try to remove the staple cartridge before the blue dot appears in the - HP Q3721A | HP LaserJet 9040/9050 - User Guide - Page 68
, such as desktop publishing programs. Refer to the user guide that came with your program for information on making booklets. If you are using a program that does not support booklet making, you can create booklets by using your HP drivers. HP recommends that you use your program to prepare and - HP Q3721A | HP LaserJet 9040/9050 - User Guide - Page 69
using the following paper sizes: ● A3 ● A4-Rotated (A4-R)* ● Letter-Rotated (Letter R)* ● Legal ● 11 x 17 See the Multifunction Finisher User's Guide at www.hp.com/support/lj9050_lj9040 for detailed information about making booklets. *A4-R and Letter-R are A4-size and Letter-size media that are - HP Q3721A | HP LaserJet 9040/9050 - User Guide - Page 70
on both sides of paper 1 If necessary, configure the printer driver to recognize the duplexer. See the printer software help for instructions. 2 Load (orient) paper for duplexing. For better duplexing performance, set the size and type for Tray 1. 3 Select the Print on both sides option from the - HP Q3721A | HP LaserJet 9040/9050 - User Guide - Page 71
options are shown below. Select the binding and orientation options for this printer from the Print dialog box, if possible. The terminology in the left-to-right 1. Long-edge portrait (default) 2. Long-edge landscape Printing right-to-left 4. Short-edge landscape 1. Long-edge portrait (default - HP Q3721A | HP LaserJet 9040/9050 - User Guide - Page 72
of labels from optional Tray 1. ● Use only labels recommended for laser printers. Make sure the labels meet the correct specifications. (See Paper specifications, or go to www.hp.com/support/lj9050_lj9040.) Failure to follow these instructions can damage the printer. Special cautions: ● Do not - HP Q3721A | HP LaserJet 9040/9050 - User Guide - Page 73
only from optional Tray 1. For paper specifications, see Paper specifications or go to www.hp.com/support/lj9050_lj9040. ● If you are printing from optional Tray 1, the edge of the paper feeding into the printer must be at least 98 mm (3.9 inches) wide to allow rollers inside the printer to grab the - HP Q3721A | HP LaserJet 9040/9050 - User Guide - Page 74
72 Chapter 2 Printing tasks ENWW - HP Q3721A | HP LaserJet 9040/9050 - User Guide - Page 75
presents these advanced printing tasks: ● Using features in the printer driver ● Setting the registration ● Using a different first page ● Including a blank back page ● Printing multiple pages on one sheet of paper ● Customizing optional Tray 1 operation ● Specifying paper to print on ● Using the - HP Q3721A | HP LaserJet 9040/9050 - User Guide - Page 76
Saving printer setup information Printer drivers allow you to save the printer settings you use most often as the default settings. For example, the driver might be set to print on 2 sides (duplex). All printer drivers for Windows 2000 and Windows XP, and PCL 6 and PCL 5e printer drivers for Windows - HP Q3721A | HP LaserJet 9040/9050 - User Guide - Page 77
a tray by specifying a SOURCE. The default SOURCE is tray 2. If you want to set the registration for tray 2, tray and then press . After selecting a tray, the control-panel display returns to the SET REGISTRATION menu. 7 Use and to scroll to PRINT TEST PAGE and then press . 8 Follow the instructions - HP Q3721A | HP LaserJet 9040/9050 - User Guide - Page 78
that is different from other pages in the print job. The instructions are provided for Tray 1, however, you can print a different first page from other trays. 1 For Windows, select "Use different paper for first page" in your printer driver. Select one tray for the first page and one of the other - HP Q3721A | HP LaserJet 9040/9050 - User Guide - Page 79
Including a blank back page This option allows you to add blank pages to the end of a print job. For Windows, select Use different paper for first page on the Paper tab of your printer driver, and then select Back Page. You can then select the paper source you want to use for your back - HP Q3721A | HP LaserJet 9040/9050 - User Guide - Page 80
print on.) When TRAY 1 SIZE=a specific size and TRAY 1 TYPE=a specific type is set at the printer control panel, an option appears in the PAPER HANDLING menu to configure size as well as type settings for optional Tray 1. Manually feeding paper from optional Tray 1 The manual feed feature is another - HP Q3721A | HP LaserJet 9040/9050 - User Guide - Page 81
the package of paper. For supported types of paper, see Paper specifications or go to www.hp.com/support/lj9050_lj9040. The type and size settings can also be configured from the embedded Web server or HP Web Jetadmin software for networked printers. See the printer driver online help. To print by - HP Q3721A | HP LaserJet 9040/9050 - User Guide - Page 82
box. In older drivers, select Printer Specific Options. Printing a private job The private printing feature lets a user specify that a job is not printed until that user releases it using a 4-digit personal identification number (PIN) through the printer control panel. The user specifies the PIN in - HP Q3721A | HP LaserJet 9040/9050 - User Guide - Page 83
any time through the printer control panel. For example, a user might want to download a personnel form, calendar, time sheet, or accounting form that other users can access and print. To store a print job on the hard disk accessory, select the Stored Job option in the driver when printing from the - HP Q3721A | HP LaserJet 9040/9050 - User Guide - Page 84
of copies of a job and stores a copy on the printer hard disk accessory. Additional copies of the job can be printed later. This feature can be turned off from the driver. The default number of different QuickCopy jobs that can be stored on the printer is 32. From the control panel, you can set - HP Q3721A | HP LaserJet 9040/9050 - User Guide - Page 85
job stored on the printer hard disk accessory from the control panel. To print more copies of a QuickCopy job 1 Press . 2 Use or to scroll to Retrieve Job and then press . 3 Scroll to USER NAME and press . 4 Use or to scroll to your job and then press . 5 To print the default number of copies, go to - HP Q3721A | HP LaserJet 9040/9050 - User Guide - Page 86
printer driver instead of the Proof and Hold option. In the printer driver, select the Proof and Hold option and enter a user name and job name. The printer copies of a held job The user can print the remaining copies of a job held on the printer hard disk accessory from the control panel. To print - HP Q3721A | HP LaserJet 9040/9050 - User Guide - Page 87
4 Security features Overview This section explains important security features available on your printer: ● Secure Disk Erase ● Security lock ● Job storage features ENWW Overview 85 - HP Q3721A | HP LaserJet 9040/9050 - User Guide - Page 88
is stored on flash-based printer non-volatile RAM (NVRAM) that retains default printer settings, page counts, and HP Web Jetadmin to set the Secure Disk Erase feature. Additional information For additional information about the HP Secure Disk Erase feature, see the HP support flyer or go to www.hp - HP Q3721A | HP LaserJet 9040/9050 - User Guide - Page 89
lock is a mechanical lock that can be used to prevent the removal of internal computer components, Optional EIO accessories are not protected, however. Purchase the lock assembly separately, and then install it on the product. Job storage features Several job-storage features are available for the - HP Q3721A | HP LaserJet 9040/9050 - User Guide - Page 90
88 Chapter 4 Security features ENWW - HP Q3721A | HP LaserJet 9040/9050 - User Guide - Page 91
5 Printer maintenance Overview This section explains basic printer maintenance. ● Cleaning the printer ● Printer maintenance kit ● Managing the print cartridge ● Print cartridge conditions ENWW Overview 89 - HP Q3721A | HP LaserJet 9040/9050 - User Guide - Page 92
expose the print cartridge to light for more than a few minutes. Cover the print cartridge when it is outside of the printer. If toner gets on your clothes, wipe it off with a dry cloth, and wash your clothes in cold water. Hot water sets toner into fabric. 90 Chapter 5 Printer maintenance ENWW - HP Q3721A | HP LaserJet 9040/9050 - User Guide - Page 93
a dry, lint-free cloth, wipe any residue from the paper path area, the registration roller, and the print cartridge cavity. 4 Replace the print cartridge. 5 Turn the green lever back to the locked position. 6 Close the front cover, reconnect all cables, and turn the printer on. ENWW Cleaning the - HP Q3721A | HP LaserJet 9040/9050 - User Guide - Page 94
-V kit is C9152A. The part number for the 220-V kit is C9153A. The printer maintenance kit contains two Type 1 rollers, seven Type 2 rollers, one transfer roller assembly, and one fuser assembly. Complete instructions for installing the kit components are included in the printer maintenance kit box - HP Q3721A | HP LaserJet 9040/9050 - User Guide - Page 95
of non-HP print cartridges, either new or remanufactured. Because they are not HP products, HP cannot influence their design or control their quality. Service or repairs required as a result of using a non-HP print cartridge will not be covered under the printer warranty. Print cartridge storage Do - HP Q3721A | HP LaserJet 9040/9050 - User Guide - Page 96
to CONTINUE (the default setting). If the printer stops printing when low toner is detected, CARTRIDGE LOW is set to STOP. To resume printing, press . The message ORDER CARTRIDGE will continue to appear until you replace the print cartridge. Select CARTRIDGE LOW=CONTINUE or CARTRIDGE LOW=STOP from - HP Q3721A | HP LaserJet 9040/9050 - User Guide - Page 97
life being exceeded, the user has to replace the cartridge immediately, and no override is possible. This is done to protect the printer and the print cartridge. Recycling For information about recycling the print cartridge, see Protecting the environment or go to www.hp.com/recycle. Using the - HP Q3721A | HP LaserJet 9040/9050 - User Guide - Page 98
not send alerts in the form of an e-mail message. You can configure the HP Toolbox software to deliver only the alerts that you want to receive, and you can also specify how often the software checks the printer status. See HP Toolbox for more information. 96 Chapter 5 Printer maintenance ENWW - HP Q3721A | HP LaserJet 9040/9050 - User Guide - Page 99
CLOSE RIGHT DOOR. Most of these messages are self-explanatory. However, some messages indicate a problem with the printer, or troubleshoot and solve the print quality problem. Solving common printer issues Before you can eliminate a printer problem, you must understand the location of the problem - HP Q3721A | HP LaserJet 9040/9050 - User Guide - Page 100
2. Optional Tray 1 3. Right door 4. Vertical transfer door 5. Optional Tray 4 6. Tray 3 7. Tray 2 8. Left door (behind output accessory 9. Duplexer (inside the printer) 10. Optional output device 11. Front door and print cartridge area 12. Upper bin (face-up output bin) 98 Chapter 6 Problem solving - HP Q3721A | HP LaserJet 9040/9050 - User Guide - Page 101
1 Check for paper in the optional Tray 1 area, and remove any paper from this area. Carefully check to be sure you have removed all pieces of torn paper. 2 Open and close the right door to reset the printer. To clear jams inside the right door 1 Open the right door. 2 Check for paper in the right - HP Q3721A | HP LaserJet 9040/9050 - User Guide - Page 102
Remove any paper from this area by pulling it out of the printer. 5 Push the green lever down to original position. 6 Close the right door. To clear jams in Trays 2 and 3 1 Open the tray until it stops. 2 Check for paper in the tray area, and remove any paper from this area. Carefully check to be - HP Q3721A | HP LaserJet 9040/9050 - User Guide - Page 103
Open and close the right door to reset the printer. To clear jams in optional Tray 4 1 Open the vertical transfer door on optional Tray 4. 2 Check for paper in this area, and remove any paper from this area. Carefully check to be sure that you have removed all pieces of - HP Q3721A | HP LaserJet 9040/9050 - User Guide - Page 104
any paper in the right access door, open optional Tray 4. 4 Check for paper in the tray area, and remove any paper from this area. Carefully check to be sure you have removed all pieces of torn paper. 5 Close optional Tray 4. 6 Close the vertical transfer door. 102 Chapter 6 Problem solving ENWW - HP Q3721A | HP LaserJet 9040/9050 - User Guide - Page 105
, slide it away from the printer to access the left door. 2 Open the left door and carefully pull out any paper from area. WARNING! Avoid touching the adjacent fusing area. It can be hot. 3 Remove the duplex printing accessory by pressing the green lever and pulling the unit out until it stops - HP Q3721A | HP LaserJet 9040/9050 - User Guide - Page 106
area, and remove any paper by pulling it out of the printer. Be careful not to tear the paper. 7 Reinstall the duplex printing accessory by sliding it back into the slot until it locks into place. 8 Close all open doors. If an optional output device is installed, push it back into place. 104 - HP Q3721A | HP LaserJet 9040/9050 - User Guide - Page 107
(If an optional output device is installed, first move it away from the printer to access the left door.) 3 Close all open doors. If an optional output device is installed, push it back into place. To clear jams in the left door (fuser area) 1 If an optional output device is installed, slide it away - HP Q3721A | HP LaserJet 9040/9050 - User Guide - Page 108
or damaged paper from this area by pulling it out of the printer. 4 Press down on the green tab and carefully check for paper. Be sure to remove all pieces of torn paper. 5 Close the left door. If an optional output device is installed, push it back into place. 106 Chapter 6 Problem solving ENWW - HP Q3721A | HP LaserJet 9040/9050 - User Guide - Page 109
To clear jams in the multifunction finisher 1 Open the finisher cover. 2 Slowly and carefully pull the paper straight out of the finisher so that it does not tear. 3 Close the finisher cover. ENWW Clearing jams 107 - HP Q3721A | HP LaserJet 9040/9050 - User Guide - Page 110
4 Move the finisher away from the printer. 5 Carefully remove any paper from the printer output area. 6 Carefully remove any paper from the finisher input area. 7 Open the stapler-unit door. 108 Chapter 6 Problem solving ENWW - HP Q3721A | HP LaserJet 9040/9050 - User Guide - Page 111
8 To clear a booklet jam, turn the bottom green knob clockwise to remove the booklet. 9 Close the stapler-unit door. 10 Reattach the finisher. ENWW Clearing jams 109 - HP Q3721A | HP LaserJet 9040/9050 - User Guide - Page 112
To clear a staple jam from the optional stacker/stapler 1 Slide the stacker/stapler away from the printer. 2 Open the stapler-unit door. 3 On the staple cartridge, lift up on the green tab and pull the cartridge out. 110 Chapter 6 Problem solving ENWW - HP Q3721A | HP LaserJet 9040/9050 - User Guide - Page 113
4 Pull the cartridge lever up. 5 Remove the jammed staple. 6 Push the cartridge lever down. 7 Insert the staple cartridge so that it snaps into place. 8 Close the stapler-unit door. ENWW Clearing jams 111 - HP Q3721A | HP LaserJet 9040/9050 - User Guide - Page 114
9 Reattach the stacker/stapler to the printer. Note The stapler needs to reload after clearing a staple jam, so the first few blocked. To clear a staple jam from the multifunction finisher 1 Open the stapler-unit door. 2 Slide the stapler unit toward you. 112 Chapter 6 Problem solving ENWW - HP Q3721A | HP LaserJet 9040/9050 - User Guide - Page 115
knob at the top of the stapler unit clockwise until the staple cartridge moves to the left of the stapler unit. CAUTION The blue dot must appear in the window of the stapler unit before you remove the staple cartridge. If you try to remove the staple cartridge before the blue dot appears in the - HP Q3721A | HP LaserJet 9040/9050 - User Guide - Page 116
6 Pull up on the lever labeled with a green dot. 7 Remove the damaged staple. 8 Press down on the lever that is labeled with a green dot. 9 Reinstall the staple cartridge. 10 Slide the stapler unit into the finisher. 114 Chapter 6 Problem solving ENWW - HP Q3721A | HP LaserJet 9040/9050 - User Guide - Page 117
11 Close the stapler-unit door. In rare instances, a staple jam might occur in the upper half of the stapler head. 1 Follow steps 1 through 4 for clearing a staple jam from the multifunction - HP Q3721A | HP LaserJet 9040/9050 - User Guide - Page 118
that the paper in use is not thicker or heavier than what the 8-bin mailbox supports. See Paper specifications. 1 Move the 8-bin mailbox away from the printer. To do this, stand on the left side of the printer and pull the 8-bin mailbox straight toward you. 2 Carefully remove the upper (face-up - HP Q3721A | HP LaserJet 9040/9050 - User Guide - Page 119
specifications, problems can occur. 6. The printer might be dirty. Clean the printer as described in Cleaning the printer, or go to www.hp.com/support/lj9050_lj9040. 7. Check that all damaged or jammed paper is removed from printer. If the jams continue, contact your HP-authorized service - HP Q3721A | HP LaserJet 9040/9050 - User Guide - Page 120
in the printer memory) allow you to press to print, or to press STOP, and then select Cancel Job to clear the job and eliminate the message. ● If a message persists after performing all of the recommended actions, contact an HP-authorized service or support provider. (See the HP support flyer, or - HP Q3721A | HP LaserJet 9040/9050 - User Guide - Page 121
with Return for Replacement Cartridge is loaded and the shipping protection strip cannot be fully removed. Return the cartridge for a new one. (See the HP support flyer or go to www.hp.com/support/lj9050_lj9040.) Checking paper path The engine is rotating its rollers to check for possible - HP Q3721A | HP LaserJet 9040/9050 - User Guide - Page 122
not working correctly. Remove the EIO hard disk from the slot (a slot number will replace the X) indicated. Reseat the EIO hard disk. If the message continues, replace the disk with a new EIO hard disk. Event log empty The user is attempting to view an empty event log by selecting SHOW EVENT LOG - HP Q3721A | HP LaserJet 9040/9050 - User Guide - Page 123
press The print cartridge has been removed or has been installed incorrectly. It must be replaced or reinstalled correctly for printing to continue. Insufficient memory to load Fonts/Data For help press alternates with [DEVICE] To continue press The printer does not have enough memory to load the - HP Q3721A | HP LaserJet 9040/9050 - User Guide - Page 124
every 350,000 pages. To order a printer maintenance kit, see the HP support flyer or go to www.hp.com/support/lj9050_lj9040. Performing upgrade The printer is performing a firmware upgrade. Receiving upgrade The printer is receiving a firmware upgrade. Reinsert Duplexer The duplexer has been - HP Q3721A | HP LaserJet 9040/9050 - User Guide - Page 125
an HP-authorized service or support provider. (See the HP support flyer, or go to www.hp.com/support/lj9050_lj9040.) 20 INSUFFICIENT MEMORY For help press alternates with To continue press The printer received more data than can fit in its available memory. You might have tried to transfer too - HP Q3721A | HP LaserJet 9040/9050 - User Guide - Page 126
ERROR To continue turn off then on A critical firmware error has occurred. Turn the printer off, and then turn the printer on. If this message persists, contact an HP-authorized service or support provider. (See the HP support flyer or go to www.hp.com/support/lj9050_lj9040.) 124 Chapter 6 Problem - HP Q3721A | HP LaserJet 9040/9050 - User Guide - Page 127
If this message persists, contact an HP-authorized service or support provider. (See the HP support flyer or go to www.hp.com/support/lj9050_lj9040.) 53.xy.zz CHECK RAM DIMM SLOT [X] To continue press There is a problem with the printer memory. The DIMM that caused the error will not be used. The - HP Q3721A | HP LaserJet 9040/9050 - User Guide - Page 128
off then on. A problem exists with the printer firmware. To continue, turn the printer off, and then turn the printer on. If this message persists, contact an HP-authorized service or support provider. (See the HP support flyer or go to www.hp.com/support/lj9050_lj9040. 64 ERROR For help press - HP Q3721A | HP LaserJet 9040/9050 - User Guide - Page 129
Turn the printer off, and then turn the printer on. If the message persists, remove the duplexer and resume single-sided printing. Contact an HP-authorized service or support provider. (See the HP support flyer or go to www.hp.com/support/lj9050_lj9040. 8x.yyyy EIO ERROR The EIO accessory card in - HP Q3721A | HP LaserJet 9040/9050 - User Guide - Page 130
the examples in the image defect table to determine which print quality problem you are experiencing, and then see the corresponding reference pages to troubleshoot. The examples below depict letter-size paper that has passed through the printer long-edge first. (If the paper has passed through the - HP Q3721A | HP LaserJet 9040/9050 - User Guide - Page 131
to see if the problem corrects itself. ● Clean the inside of the printer (see Cleaning the printer, or go to www.hp.com/support/ lj9050_lj9040) and run a manual cleaning page to clean the fuser (see Using the printer cleaning page). ● Replace the print cartridge. ● Maintenance might be due. Check - HP Q3721A | HP LaserJet 9040/9050 - User Guide - Page 132
and install the printer maintenance kit. (See the HP support flyer or go to www.hp.com/support/lj9050_lj9040.) ● Replace the print cartridge. Loose toner Loose toner, in this context, is defined as toner that can be rubbed off the page. ● If paper is heavy or rough, try using a high fuser mode so - HP Q3721A | HP LaserJet 9040/9050 - User Guide - Page 133
or creases ● Print a few more pages to see if the problem corrects itself. ● Make sure that the environmental specifications for the printer are being met (see Environmental specifications). ● Turn over the stack of paper in the tray. Also, try rotating the paper 180°. ● Make sure that paper - HP Q3721A | HP LaserJet 9040/9050 - User Guide - Page 134
are using supported types of envelopes. Then, use the following procedure to move the fuser levers to the higher position while printing the envelopes. To prevent wrinkles on envelopes 1 Open the left door (If an optional output device is installed, first slide it away from the printer). WARNING - HP Q3721A | HP LaserJet 9040/9050 - User Guide - Page 135
guides are set correctly. Display is blank, and internal fans are not running. Make sure that the printer power is on. Press all of the buttons on the printer control panel to see if one is stuck; contact your HP-authorized service representative if this does not resolve the problem. Messages - HP Q3721A | HP LaserJet 9040/9050 - User Guide - Page 136
Manager or the Macintosh-based HP LaserJet utility to download the font. Auto setup did not automatically set up the printer. ● Set up the printer manually by selecting Configure (Windows 9.X and NT) or Device Settings (Windows 2000 and XP). ● Select an alternate PPD (Macintosh). See Using the - HP Q3721A | HP LaserJet 9040/9050 - User Guide - Page 137
the option to print on both sides of the paper is properly configured in the driver. Duplex printing accessory jams. Make sure that you are using the supported paper weights and sizes. (See Paper specifications, or go to www.hp.com/support/ lj9050_lj9040.) ENWW Solving common printer issues 135 - HP Q3721A | HP LaserJet 9040/9050 - User Guide - Page 138
the stapler (seeTo clear a staple jam from the optional stacker/stapler). Job has incorrect fonts. ● If you are printing an .EPS file, try downloading the fonts contained in the .EPS file to the printer before printing. Use the HP LaserJet Utility (see Software for Macintosh computers). ● If the - HP Q3721A | HP LaserJet 9040/9050 - User Guide - Page 139
. Reseat the print cartridge. ● Open Trays 2 and 3. Make sure that the appropriate paper is loaded. (See Loading input trays, or go to www.hp.com/support/ lj9050_lj9040.) Close the trays. Network or shared printer problems. Check for network or shared printer problems by connecting your computer - HP Q3721A | HP LaserJet 9040/9050 - User Guide - Page 140
information about changing printer driver settings, see the online help. ● The paper does not meet the specifications for the output bin. (See Selecting an output location, or go to www.hp.com/support/ lj9050_lj9040.) Paper jams and paperfeeding problems. ● See To clear jams in Trays 2 and 3 or To - HP Q3721A | HP LaserJet 9040/9050 - User Guide - Page 141
is not correctly configured, see the HP LaserJet 9050/9040 Series Printer Getting Started Guide for configuration information. ● If connected to a network, print a Jetdirect configuration page to check for interface or network problems (see Configuration page). Printer is usually slow to respond - HP Q3721A | HP LaserJet 9040/9050 - User Guide - Page 142
display for an error message. ● If you are on a network, make sure the computer is correctly configured and that there is not a network problem (see your network administrator). ● Check the line voltage to make sure that it is steady and within printer specifications. (See the HP support flyer or go - HP Q3721A | HP LaserJet 9040/9050 - User Guide - Page 143
that the correct printer driver is selected in the left half of the Chooser. Then make sure that the correct printer name is selected (highlighted) on the right half of the Chooser. An icon will appear next to the printer name after the driver has been set up and configured with the PPD. ● If the - HP Q3721A | HP LaserJet 9040/9050 - User Guide - Page 144
the informational pages for the printer. These include: ● Printer status page This page shows the printer control panel and any current printer control-panel menu settings from this page. Consumable life levels and the input tray media configuration also appear. ● Configuration page The printer - HP Q3721A | HP LaserJet 9040/9050 - User Guide - Page 145
printer from your computer. These pages can be password protected. Always consult with your network administrator before changing the printer configuration. ● Configure printer page This page is where you configure all printer are useful in troubleshooting. ENWW Using the embedded Web server 143 - HP Q3721A | HP LaserJet 9040/9050 - User Guide - Page 146
which contain information about the printer configuration: ● Menu map ● Configuration page ● Supplies Status page ● Usage page ● File Directory page ● PCL Driver or PS Driver font list To print an Use or to scroll to Print Configuration and then press . 144 Chapter 6 Problem solving ENWW - HP Q3721A | HP LaserJet 9040/9050 - User Guide - Page 147
pages. Then, see the specific sections below for more information about each page. Menu map To see the current settings for the menus and items available on the control panel, print a controlpanel menu map. Many of these values can be overridden from the printer driver or program. You might want - HP Q3721A | HP LaserJet 9040/9050 - User Guide - Page 148
problems, or to verify installation of optional accessories, such as memory (DIMMs), paper trays, and printer languages. If an HP Jetdirect print server is installed, an HP Jetdirect configuration page will print out as well. The configuration page contains the following information: HP LaserJet - HP Q3721A | HP LaserJet 9040/9050 - User Guide - Page 149
the amount of toner left in the cartridge, and the number of pages and jobs that have been processed. The page also lets you know when you should schedule the next preventative maintenance. The supplies status page contains the following information: HP LaserJet 9050 series printer supplies status - HP Q3721A | HP LaserJet 9040/9050 - User Guide - Page 150
page Use the usage page to obtain information about the page sizes and number of pages printed. The usage page contains the following information: 1 2 3 4 1 Product Name and Printer Name indicate the series of HP LaserJet printer in use. 2 Usage Totals indicates types of pages that have been printed - HP Q3721A | HP LaserJet 9040/9050 - User Guide - Page 151
the DIMM slot where the font is stored. • SOFT: Downloaded fonts that stay resident in the printer until other fonts are downloaded to replace them or until the printer is turned off. • INTERNAL: Fonts that permanently reside in the printer. ● Font ID is the number you assign to soft fonts when you - HP Q3721A | HP LaserJet 9040/9050 - User Guide - Page 152
Jetdirect page The Jetdirect page contains the following information: 1 2 3 1 HP Jetdirect Configuration indicates the printer status, model number, hardware address, firmware version, port select, port configuration, auto negotiation, manufacturing identification, and manufactured date. 2 Network - HP Q3721A | HP LaserJet 9040/9050 - User Guide - Page 153
Number indicates the serial number of the printer. 6 Description or Personality indicates whether the event occurred due to a problem within a printer personality or due to a printer jam. The second page of the event log is the manufacturing page. This page contains information that might assist HP - HP Q3721A | HP LaserJet 9040/9050 - User Guide - Page 154
the duplex printing accessory (if available), and number of copies, pressing after you set the value for each. After selecting the last option, the paper path test automatically starts. See the user guide for each accessory device that is attached to the printer. 152 Chapter 6 Problem solving ENWW - HP Q3721A | HP LaserJet 9040/9050 - User Guide - Page 155
Overview This section presents some of the printer specifications. ● Paper specifications ● Environmental specifications Paper weight equivalence table Use this table to determine approximate equivalent basis weight in weight specifications other than U.S. bond weight. For example, to determine the - HP Q3721A | HP LaserJet 9040/9050 - User Guide - Page 156
CHP420 Description or use Replacement HP maximum capacity, smart print cartridge. Specifically engineered for use with HP LaserJet monochrome printers. Specifications: 4.3 mil thickness. Two-sided coating. For use with HP Color LaserJet and HP LaserJet monochrome printers. Coated paper, good for - HP Q3721A | HP LaserJet 9040/9050 - User Guide - Page 157
HPE1420 Description or use Enhances performance for all HP LaserJet printers. Heavier for letterhead, high-value memos, legal documents, direct mail, and correspondence. Specifications: 96 bright, 24 lb. For use with laser and inkjet printers. Created especially for small offices and home offices - HP Q3721A | HP LaserJet 9040/9050 - User Guide - Page 158
and Other Print Media guide. Always test paper before purchasing a large quantity. For more information, see www.hp.com/go/ljpaper. Using paper outside HP specifications can cause problems for the printer, requiring repair. This repair is not covered by the HP warranty or service agreements. 156 - HP Q3721A | HP LaserJet 9040/9050 - User Guide - Page 159
Supported sizes of paper for input and output For more information on an optional HP output device, see the user guide that came with the product. Tray or Bin Capacity Paper Weight Optional Tray sizes ● Custom types: Transparencies 64 to 199 g/m2 (17 to 53 lb bond) Paper specifications 157 - HP Q3721A | HP LaserJet 9040/9050 - User Guide - Page 160
Weight Left output bin Up to 100 sheets Up to 10 transparencies ● Standard sizes: Letter, Legal, Executive, ISO A3, ISO A4, ISO A5, 11 x 17, JIS B5, JIS B4, JPostD, Monarch, 8K, 16K ● Custom sizes ● Custom types: Envelopes, labels 64 to 216 g/m2 (17 to 58 lb bond) Duplex printing accessory - HP Q3721A | HP LaserJet 9040/9050 - User Guide - Page 161
Tray or Bin Capacity Paper Weight Optional multifunction 18.5 inches) ● Custom types: Envelopes, labels, transparencies, heavy paper ● 64 to 199 g/m2 (17 to 53 lb bond) in lower booklet bin ● 64 to 216 g/m2 (17 to 58 lb bond) in upper bin Optional 8- in upper bin ENWW Paper specifications 159 - HP Q3721A | HP LaserJet 9040/9050 - User Guide - Page 162
Supported types of paper Use settings on the printer paper causes print quality problems, jamming, or damage to the printer. Do not use fuser roller and possibly cause jams. The printer uses heat and pressure to fuse toner left output bin or the upper bin. 160 Appendix A Specifications ENWW - HP Q3721A | HP LaserJet 9040/9050 - User Guide - Page 163
monochrome laser printers. Dthoanno2t1p6rign/tmo2n both sides of (58 lb bond). labels, transparencies, envelopes, custom paper, Damage to the printer and jamming might result. or paper heavier If you have problems printing transparencies, use optional Tray 1 and send them to the left output - HP Q3721A | HP LaserJet 9040/9050 - User Guide - Page 164
: See Paper specifications for supported envelope weight. ● Construction: Prior to printing, envelopes should lay flat with less than 6 mm (0.3 inch) curl and should not contain air. (Envelopes that trap air can cause problems.) ● Condition: Make sure envelopes are not wrinkled, nicked, or otherwise - HP Q3721A | HP LaserJet 9040/9050 - User Guide - Page 165
Watts 0.5 Watts HP LaserJet 9040n 900 Watts 200 Watts 21 Watts 0.5 Watts HP LaserJet 9040dn 900 Watts 200 Watts 21 Watts 0.5 Watts 1.Values current as of October 24, 2004. Values subject to change, see www.hp.com/support/ lj9050_lj9040 for current information. 2.The HP LaserJet 9050 print - HP Q3721A | HP LaserJet 9040/9050 - User Guide - Page 166
, in pages per minute (ppm) Expandable memory 50°F to 91°F (10°C to 32.5°C) 10% to 80% -40°F to +60°F 15% to 90% 50 ppm (HP LaserJet 9050 series printer) or 40 ppm (HP LaserJet 9040 series printer) Up to 512 MB total, using optional accessory memory DDR DIMMs 164 Appendix A Specifications ENWW - HP Q3721A | HP LaserJet 9040/9050 - User Guide - Page 167
submenu • I/O submenu • Resets submenu ● Diagnostics menu provides information about the printer that administrators and service technicians can use to define settings, see usage information, and troubleshoot problems. ● The Service menu allows service technicians to monitor printer status and to - HP Q3721A | HP LaserJet 9040/9050 - User Guide - Page 168
printer hard disk or in RAM, the message NO STORED JOB appears when the menu is selected. 1 A list of user names appears. 2 Select a user name, and a list of jobs that are stored for that user provided. 4 If you select PRINT, the printer prompts you to specify the number of copies to print (1 to 32, - HP Q3721A | HP LaserJet 9040/9050 - User Guide - Page 169
and manual feed) are available from specific software programs, or from the printer driver (if the appropriate driver is installed). Printer driver and software program settings override control-panel settings. For more information, see Using features in the printer driver. Item TRAY SIZE - HP Q3721A | HP LaserJet 9040/9050 - User Guide - Page 170
settings override control-panel settings. For more information, see Using features in the printer driver. Item COPIES=1 DEFAULT PAPER SIZE= LETTER Values Explanation 1 to 32,000 Set the default number of copies by selecting any number from 1 to 32,000. Use the numeric keypad to select the - HP Q3721A | HP LaserJet 9040/9050 - User Guide - Page 171
CARDSTOCK>163 ROUGH 90-105 G/M2 ENVELOPE * Allows the user to specify the type of media in each tray. Substitute the tray number for . *ENVELOPE appears for Tray 1 only. DEFAULT CUSTOM PAPER SIZE UNIT OF MEASURE X DIMENSION Y DIMENSION Allows the user to set a custom paper size for any of the - HP Q3721A | HP LaserJet 9040/9050 - User Guide - Page 172
PRINT PS ON ERRORS=OFF OFF PRINT PDF OFF ERRORS= OFF ON Explanation Select the version of Courier font to use: REGULAR: The internal Courier font available on the HP LaserJet 4 Series printers. DARK: The internal Courier font available on the HP LaserJet III Series printers. Both fonts are - HP Q3721A | HP LaserJet 9040/9050 - User Guide - Page 173
the printer driver. Item Values Explanation SET REGISTRATION PRINT TEST PAGE Shift the margin alignment to center the image on the page from top to bottom, and left to right. You can also align the image on the front, with the image printed on the back. SOURCE=TRAY 2 ADJUST TRAY FUSER - HP Q3721A | HP LaserJet 9040/9050 - User Guide - Page 174
for compatibility with the HP LaserJet III family of printers. 600: Produces high print quality at maximum product speed. FASTRES 1200: Produces optimum print quality (comparable to 1200 dpi) at maximum product speed. Note It is best to change the resolution from the driver or software application - HP Q3721A | HP LaserJet 9040/9050 - User Guide - Page 175
behavior of the tray by indicating which tray the printer should print from. USE REQUESTED TRAY sets the tray that the printer should print from for specified jobs. The values for this menu item are EXCLUSIVELY (default) and FIRST. MANUAL FEED PROMPT determines whether or not the product prompts the - HP Q3721A | HP LaserJet 9040/9050 - User Guide - Page 176
Managing the print cartridge. Determine how the printer functions when toner is out. Determine how the printer functions when a jam occurs. AUTO: The printer automatically selects the best mode for printer jam recovery (usually ON). This is the default setting. ON: The printer automatically reprints - HP Q3721A | HP LaserJet 9040/9050 - User Guide - Page 177
on or off. The default is set for a bidirectional parallel port (IEEE-1284). This setting allows the printer to send status readback the printer (such as an HP Jetdirect print server). The items in the menu depend on the particular accessory product installed. If the printer contains an HP Jetdirect - HP Q3721A | HP LaserJet 9040/9050 - User Guide - Page 178
the DHCP lease. The print server requests to renew the current YES DHCP lease. MANUAL SETTINGS IP ADDRESS The unique IP address of the printer. SUBNET MASK The subnet mask for the printer. SYSLOG SERVER DEFAULT GATEWAY IDLE TIMEOUT The IP address of the syslog server used to receive and log - HP Q3721A | HP LaserJet 9040/9050 - User Guide - Page 179
with older Jetdirect products. Specify the applications in your printer. A proxy server 64 characters. For some networks, you may need to contact your Independent Service Provider (ISP) for the proxy server address. Enter the port number used by the proxy server for client support. The port number - HP Q3721A | HP LaserJet 9040/9050 - User Guide - Page 180
sent to the remote host. The minimum is 64 (default) and the maximum is 2048. Specify the length of time, in seconds, to wait for a response from the remote host. The default is 1 and the maximum is 100. Specify the number of pint test packets to send for this test. Select a value from 1 to 100. To - HP Q3721A | HP LaserJet 9040/9050 - User Guide - Page 181
circumstances: ● You want to restore the printer default settings. ● Communication between the product and computer has been interrupted. ● You are having problems with a port. The items in the Resets submenu will clear all memory in the printer, while RESET clears only the current job. ENWW - HP Q3721A | HP LaserJet 9040/9050 - User Guide - Page 182
error number, page count, error code, and description or personality. SHOW EVENT LOG Allows the user to scroll through the contents of the event log from the printer control panel, and shows the 50 most recent events. Use and to scroll through the event log contents. PAPER PATH TEST PRINT TEST - HP Q3721A | HP LaserJet 9040/9050 - User Guide - Page 183
, available in 16, 32, and 64 MB. Unlike standard printer memory, flash memory cards can be used to permanently store downloaded items in the printer, even when the printer is off. The printer supports Type 1 and Type 2 flash memory. ● To add flash memory-based accessory fonts, macros, and patterns - HP Q3721A | HP LaserJet 9040/9050 - User Guide - Page 184
for each DIMM slot. On the HP LaserJet 9040/9050 base model, to obtain 512 MB of memory, you need to remove the 64 MB that came with the printer and replace it with 256 MB. On the HP LaserJet 9040n/9050n and the HP LaserJet 9040dn/9050dn, to obtain 512 MB of memory, you need to remove the 128 - HP Q3721A | HP LaserJet 9040/9050 - User Guide - Page 185
have not already done so, print a configuration page to find out how much memory is installed in the printer before adding more memory. (Press 22 on the numeric keypad when the printer is idle.) 2 Turn the printer off. Disconnect the power cord and any cables. 3 Loosen the two captive thumb screws - HP Q3721A | HP LaserJet 9040/9050 - User Guide - Page 186
on each side of the DIMM snap inward into place. (To remove a DIMM, the locks must be released.) 7 Slide the formatter board back into the printer and tighten the two screws. 184 Appendix C Printer memory and expansion ENWW - HP Q3721A | HP LaserJet 9040/9050 - User Guide - Page 187
that is designed for use with a digital camera into the printer. The printer does not support photo printing directly from a flash memory card. If you install a camera-type flash memory card, a message asking if you want to reformat the flash memory card appears on the control-panel display. If you - HP Q3721A | HP LaserJet 9040/9050 - User Guide - Page 188
5 Press the compact flash straight into the slot. CAUTION Note Do not insert the flash memory card at an angle. The first flash memory slot marked "Firmware Slot" is reserved for firmware only. Slots 2 and 3 should be used for all other solutions. 186 Appendix C Printer memory and expansion ENWW - HP Q3721A | HP LaserJet 9040/9050 - User Guide - Page 189
6 Slide the formatter board back into the printer and tighten the two screws. 7 Plug in the power cord and connect all cables. Turn the printer on. ENWW Installing memory and fonts 187 - HP Q3721A | HP LaserJet 9040/9050 - User Guide - Page 190
installation Note Follow this procedure to verify that memory is installed correctly: 1 Check that READY appears on the printer control-panel display when the printer is turned on. If an error message appears, a DIMM might have been incorrectly installed. 2 Press 22 on the numeric keypad. The - HP Q3721A | HP LaserJet 9040/9050 - User Guide - Page 191
of memory that can be allocated to resource saving is 400 KB each for PCL and PS. Installing EIO cards/mass storage Hewlett-Packard constantly introduces new software tools for use with your printer and accessories. These tools are available from the Internet free of charge. (See the HP support - HP Q3721A | HP LaserJet 9040/9050 - User Guide - Page 192
190 Appendix C Printer memory and expansion ENWW - HP Q3721A | HP LaserJet 9040/9050 - User Guide - Page 193
an ENERGY STAR Partner, Hewlett-Packard Company has determined this product meets ENERGY STAR Guidelines for energy efficiency. For more information, see www.energystar.gov. Toner consumption Draft mode uses significantly less toner, which might extend the life of the print cartridge. Paper use This - HP Q3721A | HP LaserJet 9040/9050 - User Guide - Page 194
meets the guidelines outlined in the HP LaserJet Printer Family Media Specifications Guide. See www.hp.com/support/ lj9050_lj9040 for ordering information. The printer is suited for use of recycled paper according to EN12281:2002. Material restrictions This HP product does not contain added mercury - HP Q3721A | HP LaserJet 9040/9050 - User Guide - Page 195
profile sheet for this and many related HP products ● HP's commitment to the environment ● HP's environmental management system ● HP's end-of-life product return and recycling program ● MSDS Visit: www.hp.com/go/environment or www.hp.com/hpinfo/community/environment/. ENWW Environmental - HP Q3721A | HP LaserJet 9040/9050 - User Guide - Page 196
194 Appendix D Regulatory information ENWW - HP Q3721A | HP LaserJet 9040/9050 - User Guide - Page 197
describe how you can navigate in this user guide. ● Using F6 to switch between the keyboard. ● Shortcut keys also work in secondary and pop-up windows. ● Every time you use a shortcut key in the Navigation click Print. ALT+LEFT ARROW, or ALT+O, and then press B Using F6 to switch - HP Q3721A | HP LaserJet 9040/9050 - User Guide - Page 198
useful if you are linking to the Web and want to stop a page from downloading). ALT+O, and then press S To jump to a predetermined topic or Web page. keys for the Index tab ALT+C PLUS SIGN (+) and MINUS SIGN (-), or LEFT ARROW and RIGHT ARROW UP ARROW and DOWN ARROW ENTER To display the Index - HP Q3721A | HP LaserJet 9040/9050 - User Guide - Page 199
Shortcut keys for the Favorites tab To display the Favorites tab. To add the currently displayed topic to the Favorites list. To select a topic in the Favorites list. To display the selected topic. To remove the selected topic from the list. ALT+I ALT+A ALT+P, and then UP ARROW and DOWN ARROW ALT - HP Q3721A | HP LaserJet 9040/9050 - User Guide - Page 200
198 Appendix E Using accessibility shortcut keys in the Help Viewer ENWW - HP Q3721A | HP LaserJet 9040/9050 - User Guide - Page 201
Viewer The following topics provide information about navigating and using this guide. For more information, click one of the following topics: the Topic pane, you can click Stop or Refresh on the toolbar to interrupt a download or refresh a Web page. ● If you use a particular Help topic often, you - HP Q3721A | HP LaserJet 9040/9050 - User Guide - Page 202
you are viewing. ● Refresh updates Web content that is currently displayed in the Topic pane. ● Stop stops downloading file information. Click this button to stop a Web page from downloading. The toolbar in your Help Viewer may not contain all of these navigational buttons. 200 Appendix F Using the - HP Q3721A | HP LaserJet 9040/9050 - User Guide - Page 203
Using the shortcut menu commands There are several commands on the shortcut menu that you can use to display and customize information. Note Command Description Right-click in the table of contents, and then click Open All. Opens all books or folders in the table of contents. This command only - HP Q3721A | HP LaserJet 9040/9050 - User Guide - Page 204
202 Appendix F Using the HTML Help Viewer ENWW - HP Q3721A | HP LaserJet 9040/9050 - User Guide - Page 205
available error message 119 adding paper 36 address, IP 142, 173 adhesive labels fuser mode 171 loading 53 printing 36, 70 specifications 161 alerts page, embedded Web server 143 alerts, setting up 32, 95 alignment tray registration 75, 171 troubleshooting 131 allocating memory 189 Alternate - HP Q3721A | HP LaserJet 9040/9050 - User Guide - Page 206
recycling 192 removing 90 replacing 95 status, viewing in HP Toolbox 32 storing 93 supplies status page 147 toner level, checking 93 usage information 148 cartridges, staple error messages 122 part numbers 11 characters dropouts, troubleshooting 129 misformed, troubleshooting 130 Chooser, Macintosh - HP Q3721A | HP LaserJet 9040/9050 - User Guide - Page 207
modes, trays 78, 79 file directory, printing 144, 166 finding help topics 199, 200 finisher, multifunction. See multifunction finisher firmware error messages 124 upgrading 9 first page different paper for 76 speed, specifications 7 speed, troubleshooting 136 flash memory DIMMs, part numbers 12 - HP Q3721A | HP LaserJet 9040/9050 - User Guide - Page 208
14 orientation, paper 49 paper path test 152 paper sizes, supported 157 part numbers 10 registration 75, 171 selecting 79 settings, viewing 146 size error messages 124 troubleshooting 134, 139 Installed Personalities and Options 146 installing EIO cards 189 flash memory cards 185 Macintosh software - HP Q3721A | HP LaserJet 9040/9050 - User Guide - Page 209
169 loose toner, troubleshooting 130 low print cartridges, settings 174 M Macintosh Appletalk settings 177 Chooser, troubleshooting 141 communications, troubleshooting 141 driver settings 21 drivers included 19 HP LaserJet Utility 23 installing software 25 operating systems supported 18 PPDs and - HP Q3721A | HP LaserJet 9040/9050 - User Guide - Page 210
172 special 70 specifications 156, 160 standard-size, loading 39, 42 tray selection 79 troubleshooting 160 type, setting default 169 types supported 160 weight equivalence table 153 media jams. See paper jams memory allocation 189 base 7 configuration page, printing 146 DIMM error messages 125 flash - HP Q3721A | HP LaserJet 9040/9050 - User Guide - Page 211
tray selection 79 troubleshooting 160 type, setting default 169 types supported 160 weight equivalence table 153 Paper handling menu 167 paper input trays. See trays paper jams 8-bin mailbox 116 clearing 98 duplex printing accessory 103 error messages 123 frequent, troubleshooting 117 left door 105 - HP Q3721A | HP LaserJet 9040/9050 - User Guide - Page 212
power specifications 163 PPDs, Macintosh 22 preconfiguration, driver 19 Premium Choice LaserJet Paper 154 preprinted paper fuser mode 171 printing on 70 prepunched paper fuser mode 171 loading 52 printing 70 print cartridges authentication 93 error messages 119, 121, 122 features 8 low 174 non-HP 93 - HP Q3721A | HP LaserJet 9040/9050 - User Guide - Page 213
serial number cartridges 147 disk accessory 149 printer 146 Service menu 180 Set Registration 75, 171 ENWW settings configuration page 146 control panel, changing 16 driver 21 image quality 171 overriding 74 restoring defaults 179 saving 74 shared printers, troubleshooting 137 sharing, Windows 24 - HP Q3721A | HP LaserJet 9040/9050 - User Guide - Page 214
130 specks, troubleshooting 95, 129 usage information 148 washing off clothing 90 toner cartridges. See print cartridges Toolbox, HP alerts, setting up 96 features 28, 31 toner level, checking from 94 transparencies fuser mode 171 HP LaserJet 154 loading 53 printing 71 specifications 161 Tray 1 bad - HP Q3721A | HP LaserJet 9040/9050 - User Guide - Page 215
fonts types, paper 160 default, setting 169 fuser modes 171 selecting trays by 79 tray settings 167 U uninstalling software 26 UNIX carriage return settings 171 HP Jetdirect Printer Installer utility 27 support 18 Update Now button 19 upgrading EIO cards supported 9 firmware 9 memory 181, 182 upper - HP Q3721A | HP LaserJet 9040/9050 - User Guide - Page 216
information 193 firmware upgrades 9 Material Safety Data Sheet (MSDS) 193 paper specifications 156 recycling information 192 security settings 177 Windows software 9 weight, paper equivalence table 153 heavy 162 supported 157 Wide A4 setting 170 Windows driver settings 21 drivers included 19 - HP Q3721A | HP LaserJet 9040/9050 - User Guide - Page 217
- HP Q3721A | HP LaserJet 9040/9050 - User Guide - Page 218
© 2005 Hewlett-Packard Development Company, L.P. www.hp.com *Q3721-90940* *Q3721-90940* Q3721-90940
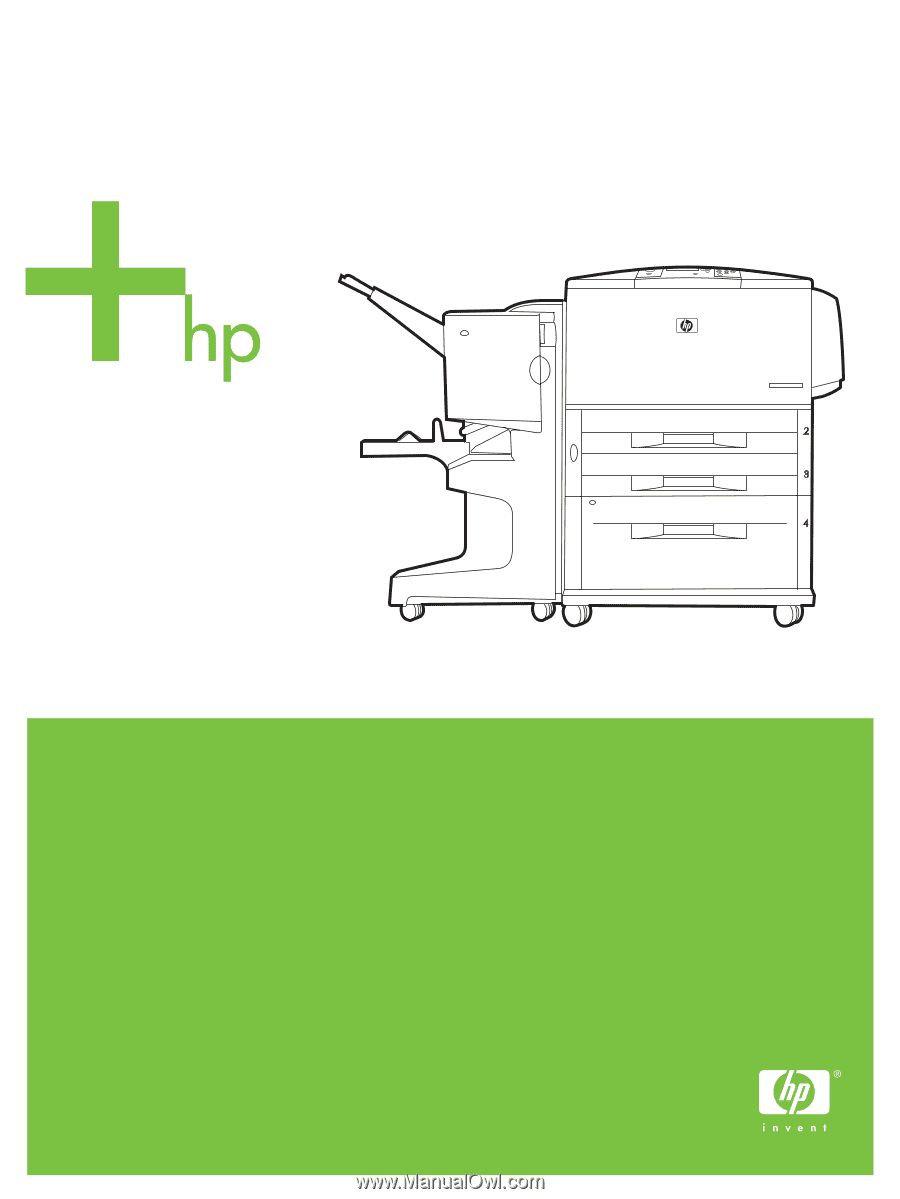
HP LaserJet 9040/9050
User Guide