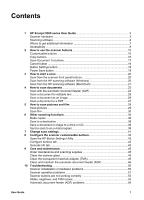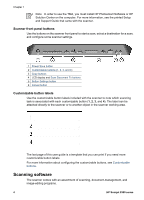HP Scanjet 8300 User Guide
HP Scanjet 8300 - Professional Image Scanner Manual
 |
View all HP Scanjet 8300 manuals
Add to My Manuals
Save this manual to your list of manuals |
HP Scanjet 8300 manual content summary:
- HP Scanjet 8300 | User Guide - Page 1
HP Scanjet 8300 series User Guide - HP Scanjet 8300 | User Guide - Page 2
Hewlett-Packard Development Company, L.P. Reproduction, adaptation or translation without prior written permission is prohibited, except as allowed under the copyright laws. The information contained herein is subject to change without notice. The only warranties for HP products and services - HP Scanjet 8300 | User Guide - Page 3
and maintain the automatic document feeder (ADF 46 10 Troubleshooting 50 Scanner initialization or hardware problems 50 Scanner operation problems 51 Scanner buttons are not working correctly 53 Slides, negatives, and TMA issues 55 Automatic document feeder (ADF) problems 56 User Guide 1 - HP Scanjet 8300 | User Guide - Page 4
Contact HP Support 61 A Scanner error messages 62 Error 01 ...62 Error 02 ...62 Error 03 ...62 Error 04 ...62 Error 05 ...62 Error 06 ...63 Error 07 ...63 Error 08 ...63 Error 09 ...63 Error 10 ...63 Error 16 ...63 Error 17 ...64 Error 19 ...64 2 HP Scanjet 8300 series - HP Scanjet 8300 | User Guide - Page 5
button labels Automatic document feeder (ADF) The automatic document feeder (ADF) is included with the HP Scanjet 8350 Flatbed Document Scanner and the HP Scanjet 8390 Flatbed Document Scanner. The ADF can be purchased separately for the HP Scanjet 8300 Professional Image Scanner. Transparent - HP Scanjet 8300 | User Guide - Page 6
The last page of this user guide is a template that you can print if you need more customizable button labels. For more information about configuring the customizable buttons, see Customizable buttons. Scanning software The scanner comes with an assortment of scanning, document-management, and image - HP Scanjet 8300 | User Guide - Page 7
in Asian languages for Windows 98SE and Me. HP Scanjet 8300 Series Performance Document Scanning (including ISIS and TWAIN) This software includes the ISIS/ TWAIN drivers necessary for using the scanner with standard business applications and customized software. Windows 98SE, Me, 2000, and - HP Scanjet 8300 | User Guide - Page 8
scanner varies according to what scanning software is installed on the computer. For Windows users, to find out what software is installed on the computer, click Start, point to Programs or All Programs, point to HP, point to Scanjet, and then look at the software listed there. 6 HP Scanjet 8300 - HP Scanjet 8300 | User Guide - Page 9
information. HP Scanjet 8300 series Setup and Support Guide Use the HP Scanjet 8300 series Setup and Support Guide that came with the scanner to set up and connect the scanner hardware, decide what options to install, test the installation, and troubleshoot installation problems. User Guide 7 - HP Scanjet 8300 | User Guide - Page 10
users have the following sources of additional information: HP Photosmart Software help If HP Photosmart Software is installed on the computer, double-click the HP Solution Center icon on the computer desktop, click Onscreen Guide, and then select the HP Photosmart Software help. HP Smart Document - HP Scanjet 8300 | User Guide - Page 11
the following steps: 1. On your hard drive, navigate to C:\Program Files\Common Files\Hewlett-Packard \Scanjet\8300\hpbdu.exe. 2. Double-click hpbdu.exe. The HP Button Disable Utility dialog box is displayed. 3. Select the scanner, and then click Enable Buttons or Disable Buttons. User Guide 9 - HP Scanjet 8300 | User Guide - Page 12
Windows Windows users can configure all four customizable buttons to work with HP Photosmart Software or HP Smart Document Scan Software HP, point to Scanjet, point to 8350, 8390, and then click Button Settings Utility. 2. Find the Select software for customizable buttons heading. The software that - HP Scanjet 8300 | User Guide - Page 13
Macintosh Macintosh users can configure the customizable buttons on the HP Scanjet Scanner pane within System Preferences. With the exception of Make Copies, the customizable buttons operate with HP Scan Pro. User Guide 11 - HP Scanjet 8300 | User Guide - Page 14
Chapter 2 Customizable button 1 Windows Program controlling button Function HP Smart Press customizable button 1 to use an HP Smart Document Scan Document Scan Software profile to scan a document. Software ● HP Press customizable button 1 to scan pictures, including Photosmart photographs, - HP Scanjet 8300 | User Guide - Page 15
use an HP Smart Document Scan Software profile to scan a document. Press customizable button 2 to scan a document. The resulting scan contains editable text. Macintosh Press customizable button 2 to scan a document for editable text. The default destination for the scan is TextEdit. User Guide 13 - HP Scanjet 8300 | User Guide - Page 16
button 3 Windows Program controlling button HP Smart Document Scan Software ● HP Photosmart Software ● HP Solution Center Function Press customizable button 3 to use an HP Smart Document Scan Software profile to scan a document. Press customizable button 3 button to save scanned documents to - HP Scanjet 8300 | User Guide - Page 17
Software and insert them in an e-mail message as an attachment. ● HP Solution Center You must have a supported e-mail software program. Macintosh Press customizable button 4 to send a scan to an e-mail program. The scan is added as an attachment to the default e-mail program. User Guide - HP Scanjet 8300 | User Guide - Page 18
Copy buttons Use the Copy button ( ) to scan an original and send it to the default printer of the computer. Use the Number of Copies button ( ) to specify the number of copies whether you want color copies or black-and-white copies. For more information, see Make copies. 16 HP Scanjet 8300 series - HP Scanjet 8300 | User Guide - Page 19
Scan Document To buttons Windows HP software installed Function on the computer HP Smart Document Scan Software only Use the Scan Document To ( ) button to open the HP Smart Document Scan Software so that you can choose a scan profile and start the scan. HP Photosmart Software (including HP - HP Scanjet 8300 | User Guide - Page 20
● HP Photosmart Software (including HP Solution Center) Same behavior as the HP Smart Document Scan Software-only installation. Macintosh Use the Button Settings button to open the HP Scanjet Scanner pane within System Preferences. Click Scanner Buttons to work with scanner button settings. Power - HP Scanjet 8300 | User Guide - Page 21
(continued) Note There is a power switch on the back of the scanner. Use the power switch if you need to turn the scanner completely off. During normal scanner use, leave the power switch in the On position and use the Power Save button to put the scanner into power-save mode. User Guide 19 - HP Scanjet 8300 | User Guide - Page 22
HP Smart Document Scan Software Use the HP Smart Document Scan Software to scan documents. 1. Do one of the following: - Double-click the HP Smart Document Scan Software icon on the computer desktop. - Click Start, point to Programs or All Programs, point to HP, point to Scanjet, point to 8350, 8390 - HP Scanjet 8300 | User Guide - Page 23
Get Images, and then click From Scanner. 3. Follow the onscreen instructions to complete the scan. Scan from other software programs You can scan an image or document directly into a software program if the program is ISIS or TWAIN compliant and the ISIS/TWAIN drivers are installed on the computer - HP Scanjet 8300 | User Guide - Page 24
TWAIN drivers are installed on the computer. Generally, the program is compliant if it has a menu option such as Acquire, Scan, Import New Object, or Insert. If you are unsure whether the program is compliant or what the option is, see the documentation for that program. 22 HP Scanjet 8300 series - HP Scanjet 8300 | User Guide - Page 25
with the automatic document feeder (ADF) ● Scan a document for editable text ● Scan a document as an image ● Scan a document to a PDF Scan with the automatic document feeder (ADF) This section explains how to use the automatic document feeder (ADF) for the HP Scanjet 8300 series scanner. ● Choose - HP Scanjet 8300 | User Guide - Page 26
onscreen instructions to complete the scan. Scan two-sided documents from the ADF 1. Load the originals. For more information, see Load originals in the ADF. 2. Do one of the following: Windows Program Procedure HP Smart Document See the HP Smart Document Scan Software help. Scan Software HP - HP Scanjet 8300 | User Guide - Page 27
text 1. Do one of the following: - Place the original face down on the scanner glass, as indicated by the reference mark. - Load the originals in the automatic document feeder (ADF). For more information, see Load originals in the ADF. 2. Do one of the following tasks: Windows User Guide 25 - HP Scanjet 8300 | User Guide - Page 28
editable text. 1. Do one of the following: - Place the original face down on the scanner glass, as indicated by the reference mark. - Load the originals in the automatic document feeder (ADF). For more information, see For more information, see Load originals in the ADF. 26 HP Scanjet 8300 series - HP Scanjet 8300 | User Guide - Page 29
Scan a document to a PDF 1. Do one of the following: - Place the original face down on the scanner glass, as indicated by the reference mark. - Load the originals in the automatic document feeder (ADF). For more information, see For more information, see Load originals in the ADF. User Guide 27 - HP Scanjet 8300 | User Guide - Page 30
Chapter 4 2. Do one of the following tasks: Windows Program Procedure HP Smart Document See the HP Smart Document Scan Software help. Scan Software HP Photosmart Software From HP Solution Center, click Scan Document. From the HP Scanning dialog box, select Save as File in the Scan to drop-down - HP Scanjet 8300 | User Guide - Page 31
Scan pictures HP recommends that Windows users use HP Photosmart Software to scan pictures. HP Photosmart Software provides higher scan resolution and better color management for pictures than HP Smart Document Scan Software. ● Scan a picture ● Scan multiple pictures with one scan For help scanning - HP Scanjet 8300 | User Guide - Page 32
automatically be saved in separate files if you have HP Photosmart Software installed on the computer. Note In order to scan film, HP Photosmart Software must be installed on the computer. For help installing HP Photosmart Software, see the printed Setup and Support Guide that came with the scanner - HP Scanjet 8300 | User Guide - Page 33
. 4. Place positives in the appropriate template, using the icons on the template to guide your film placement. - Place slides in the slide template. Start at the top scanned onto the scanner glass. Align the arrow on the template with the corner reference mark on the scanner bed. User Guide 31 - HP Scanjet 8300 | User Guide - Page 34
Film. - Press customizable button 1. Macintosh From the HP Device Manager, click Scan Film. 9. Follow the onscreen instructions to complete the scan. 10. When finished, remove the template from the scanner glass. Remove the film from the template. 11. Replace the TMA cover by pressing the tob top - HP Scanjet 8300 | User Guide - Page 35
to guide your film placement. Note Negatives are easily damaged. Touch them only on their edges. - Place 35 mm negative frames in the negatives template. Start at the top and fill in rows with the negative strips. - Place medium- or large-format film strips in the large-format template. User Guide - HP Scanjet 8300 | User Guide - Page 36
the HP Device Manager, click Scan Film. 8. Follow the onscreen instructions to complete the scan. 9. When finished, remove the negatives from the template. 10. Replace the TMA cover by pressing the top tab of the TMA cover into place and then pressing the bottom tab into place. 34 HP Scanjet 8300 - HP Scanjet 8300 | User Guide - Page 37
11. Place the film templates in the scanner storage slot. Note The templates can be placed in the storage in any order. The HP icon on each template should face up. User Guide 35 - HP Scanjet 8300 | User Guide - Page 38
of what is on the scanner glass. 1. Do one of the following: - Place the original face down on the scanner glass, as indicated by the reference mark. - Load the originals in the automatic document feeder (ADF). For more information, see Load originals in the ADF. 36 HP Scanjet 8300 series - HP Scanjet 8300 | User Guide - Page 39
copies by pressing the Number of Copies button ( ). The number of copies is displayed on the scanner LCD panel. - Select how the original is scanned by pressing the Color button ( ) or Black & White button ( ). 3. Press the Copy button ( ). Copies are printed on the default printer. User Guide 37 - HP Scanjet 8300 | User Guide - Page 40
automatic document feeder (ADF). For more information, see Load originals in the ADF. 2. Do one of the following tasks: Windows HP software installed on the computer Procedure - HP Smart See the HP Smart Document Scan Software help. Document Scan Software only - Both HP Photosmart Software - HP Scanjet 8300 | User Guide - Page 41
scanner glass, as indicated by the reference mark. - Load the originals in the automatic document feeder (ADF). For more information, see Load originals in the ADF. 2. Do one of the following tasks: Windows Program Procedure HP Smart Document See the HP Smart Document Scan Software help. Scan - HP Scanjet 8300 | User Guide - Page 42
- Load the originals in the automatic document feeder (ADF). For more information, see Load originals in the ADF. 2. Do one of the following: Windows Program Procedure HP Smart Document See the HP Smart Document Scan Software help. Scan Software HP Photosmart Software Press customizable button - HP Scanjet 8300 | User Guide - Page 43
HP Device Manager icon in the Dock. 2. Select the scanner from the Devices menu. 3. Click the Information and Settings button, and then select Scanner Preferences. The HP Scanjet Scanner pane within System Preferences is displayed. 4. Click Scanner Buttons to work with button settings. User Guide - HP Scanjet 8300 | User Guide - Page 44
to HP, point to Scanjet, point to 8350, 8390, and then click Button Settings Utility. Configure buttons tab Configure the customizable buttons for document scanning If you plan to primarily scan documents, HP recommends that you configure the buttons to work with HP Smart Document Scan Software. To - HP Scanjet 8300 | User Guide - Page 45
box to open HP Solution Center. For more information, see HP Photosmart Software help. General info tab The General Info tab of the Button Settings Utility displays important information about the scanner, a link to the scanner maintenance log, and a check box for activating the User Guide 43 - HP Scanjet 8300 | User Guide - Page 46
Chapter 8 instant-on feature of the scanner lamp. For an explanation of the General Info tab, see the Button Settings utility help. 44 HP Scanjet 8300 series - HP Scanjet 8300 | User Guide - Page 47
how to care for and maintain the scanner. ● Order maintenance and scanning supplies ● Clean the scanner glass ● Clean the transparent materials adapter (TMA) ● Clean and maintain the automatic document feeder (ADF) Occasional cleaning of the scanner helps ensure high-quality scans. The amount of - HP Scanjet 8300 | User Guide - Page 48
in the ADF, you might need to clean the ADF window. For more information, see Clean the ADF window. Clean the ADF window If streaks exist on scanned images, cleaning the ADF window might solve the problem. Use the following steps to clean the ADF window. 1. Open the scanner lid. 46 HP Scanjet 8300 - HP Scanjet 8300 | User Guide - Page 49
clean it. 6. Replace the ADF access door: a. Position the door over the ADF opening. b. Press the door into place until it both sides click shut. 7. Clean the clear scanning strip on the scanner bed. Wipe the clear area with an HP ADF cleaning cloth, or a clean, dry, lint-free cloth. User Guide 47 - HP Scanjet 8300 | User Guide - Page 50
Chapter 9 8. Close the scanner lid. 9. Use the ADF to scan up to five documents. View the results. If streaks still exist on the scanned images, call HP Customer Support. Clean the feed-roller assembly manually 1. Open the ADF lid. 2. Lift the green lever to raise the feed-roller assembly to the - HP Scanjet 8300 | User Guide - Page 51
manually. For more information, see Clean and maintain the automatic document feeder (ADF). HP recommends that you replace the feed-roller assembly every 100,000 scans. Use the HP Button Settings Utility to keep track of the ADF scan count. For more information, see General info tab. User Guide - HP Scanjet 8300 | User Guide - Page 52
and automatic document feeder (ADF). ● Scanner initialization or hardware problems ● Scanner operation problems ● Scanner buttons are not working correctly ● Slides, negatives, and TMA issues ● Automatic document feeder (ADF) problems ● Contact HP Support For additional troubleshooting, see the help - HP Scanjet 8300 | User Guide - Page 53
www.hp.com/support, select your country/region, and then use the search tool to find USB troubleshooting topics. The accessory cable is connected between the TMA in the scanner lid and the scanner base. Ensure the cable is securely connected in the back of the scanner. Scanner operation problems - HP Scanjet 8300 | User Guide - Page 54
. See the help for the HP scanning software to change this setting. ● The resolution might be set too high. Reset the resolution to a lower level. The scanner software automatically selects the resolution to provide the best balance between image quality and file size. 52 HP Scanjet 8300 series - HP Scanjet 8300 | User Guide - Page 55
sides of the original when using duplex feeder check box. Scanner buttons are not working correctly ● Buttons do not work ● An unexpected program opens when a customizable button is pressed ● Wrong HP Smart Document Scan Software profile is used when a button is pressed (Windows) User Guide 53 - HP Scanjet 8300 | User Guide - Page 56
Click Start, point to Programs or All Programs, point to HP. You should see HP Solution Center. ● Click Start, point to Programs or All Programs, point to HP, point to Scanjet, point to 8350, 8390, and then look for HP Smart Document Scan Software. If the program that you want is not installed, then - HP Scanjet 8300 | User Guide - Page 57
, and then look for HP Solution Center. If HP image scanning software is not installed on the computer, follow the software installation instructions in the printed Setup and Support Guide that came with the scanner to install HP imagescanning software. HP image-scanning software is not installed on - HP Scanjet 8300 | User Guide - Page 58
for illumination. If the bulb is broken, service is required. 4. The TMA might take as long as three minutes to warm up. Automatic document feeder (ADF) problems Use this section to help resolve issues that might occur when scanning from the ADF. ● Paper jamming, skewing, misfeeds, or multiple-page - HP Scanjet 8300 | User Guide - Page 59
automatic document feeder (ADF) for information about cleaning the ADF. You can also find cleaning information on the Web. See www.hp.com and search for "cleaning and maintaining the ADF," and "cleaning cloth." If that does not help, install the ADF Roller Replacement kit. The ADF Roller Replacement - HP Scanjet 8300 | User Guide - Page 60
Clean the feedroller assembly manually. 5. Clean the ADF window. For more information, see Clean the ADF window. An item loaded in the ADF jams repeatedly ● The item does not meet the guidelines for the ADF. For more information, see Scan with the automatic document feeder (ADF). ● The item might - HP Scanjet 8300 | User Guide - Page 61
fully open position, loosen the jammed page from the roller on the underside of the lid, and then gently pull the page out of the ADF. 4. Close the ADF lid. Press down firmly on both sides until you hear a click. 5. Re-stack the unscanned pages and reload them into the ADF. User Guide 59 - HP Scanjet 8300 | User Guide - Page 62
the ADF. 5. Remove any paper inside the ADF. 6. Replace the ADF access door by positioning the door over the ADF opening and pressing the door into place until both sides click. 7. Close the scanner lid. 8. Reload the unscanned pages in the ADF input tray. 9. Resume scanning. 60 HP Scanjet 8300 - HP Scanjet 8300 | User Guide - Page 63
General info tab. If the ADF frequently jams or misfeeds paper, then replace the feed-roller assembly. To obtain an ADF Roller Replacement kit, visit www.hp.com. Contact HP Support For support contact information, see the printed Setup and Support Guide that came with the scanner. User Guide 61 - HP Scanjet 8300 | User Guide - Page 64
and then reinstalling the software. For more information, see the printed Setup and Support Guide that came with the scanner. 3. If the problem persists, contact HP Support. For more information, see Contact HP Support. Error 05 Press the Power Save button to turn the scanner off, and then turn - HP Scanjet 8300 | User Guide - Page 65
Try performing a scan. 3. If the problem persists, see Clean and maintain the automatic document feeder (ADF). Error 09 Follow these steps to resolve the error: 1. Close the program you are using to scan. 2. Disconnect the power cable from the scanner. 3. Check the scanner cables to make sure that
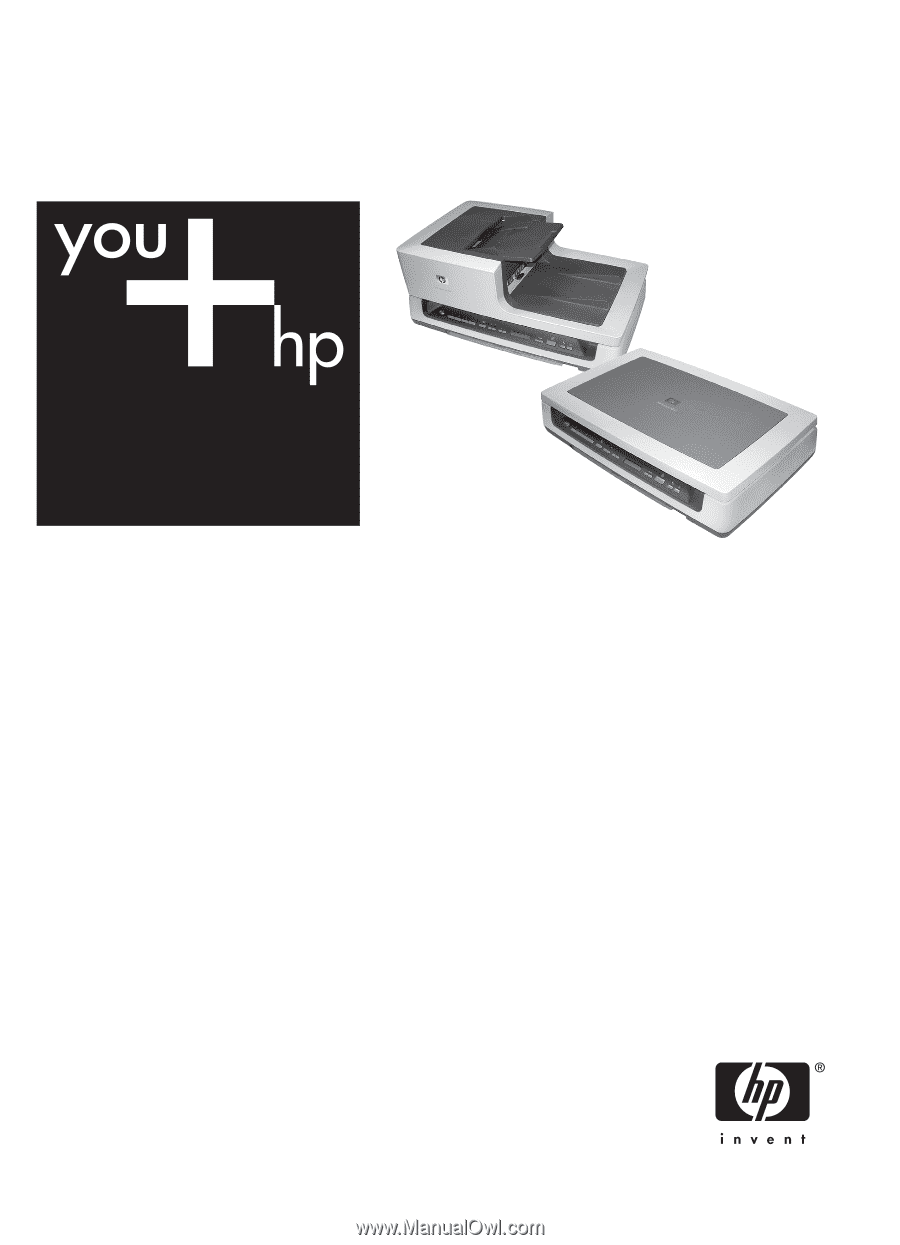
HP Scanjet 8300 series
User Guide