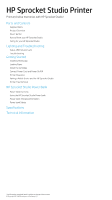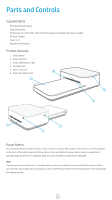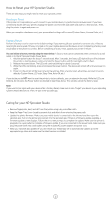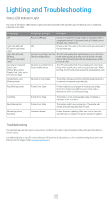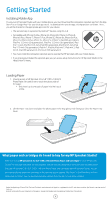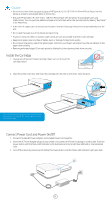HP Sprocket Studio User Guide
HP Sprocket Studio Manual
 |
View all HP Sprocket Studio manuals
Add to My Manuals
Save this manual to your list of manuals |
HP Sprocket Studio manual content summary:
- HP Sprocket Studio | User Guide - Page 1
Troubleshooting Getting Started Installing Mobile App Loading Paper Install the Cartridge Connect Power Cord and Power On/Off Printer Clearance Pairing a Mobile Device and the HP Sprocket Studio Printer Tray Removal HP Sprocket Studio Power Bank Power bank Overview Using the HP Sprocket Studio Power - HP Sprocket Studio | User Guide - Page 2
Parts and Controls Supplied Items HP Sprocket Studio printer Setup Instructions HP Sprocket 3.9 x 5.8" (100 x 148 mm) Photo Paper and Cartridge (10 sheets included) AC Power Adapter Power Cord Regulatory Information Product Overview 1. Power Button 2. Power Cord Port 3. Status LED Indicator Light 4. - HP Sprocket Studio | User Guide - Page 3
when connected to a wall outlet or to the HP Sprocket Studio Power Bank. 1. Hold the power button for about 7 seconds total. After 3 seconds, the Status LED light will turn off to indicate the printer is shutting down; continue to hold the Power button until the LED lights start to flash. 2. Release - HP Sprocket Studio | User Guide - Page 4
update. Troubleshooting The sprocket app will alert you to various error conditions through in-app messaging. Follow the app instrutions to resolve issues. For additional help on specific issues with your HP Sprocket Studio printer, see the Troubleshooting documents and FAQs on the HP Support site - HP Sprocket Studio | User Guide - Page 5
your HP Sprocket Studio! The cartridge and paper are sold together and are specially designed to work with your sprocket printer. Only use HP Sprocket 3.9 x 5.8" (100 x 148 mm) Photo Paper and Cartridges with HP Sprocket Studio. You can purchase additional paper and cartridges in the sprocket app by - HP Sprocket Studio | User Guide - Page 6
will impact how the ink adheres to the paper when printing. • Remove perforated edges (2) on each photo by folding first, then tearing slowly from one side. Install the Cartridge 1. Unwrap an HP Sprocket Studio cartridge. Make sure not to touch the cartridge ribbon. 2. Open the printer side-door and - HP Sprocket Studio | User Guide - Page 7
pull the photo until the print is finished and lands on the top of the Paper Tray Cover. Pairing a Mobile Device and the HP Sprocket Studio Pair quickly and easily with your HP Sprocket Studio using the in-app setup instructions. On first launch of the sprocket app, select "my sprocket". The inapp - HP Sprocket Studio | User Guide - Page 8
HP Sprocket Studio Power Bank Power Bank Overview You can buy an HP Sprocket Studio Printer with a portable power bank included. You can also buy the power bank as an accessory to your printer. If you are interested in purchasing a power bank, shop here. 1 2 3 sprocket studio 1. AC Power - HP Sprocket Studio | User Guide - Page 9
. You can print approx. 10 photos. 2 LEDs glow solid white. 2 LEDs blink slowly, sequentially 3 LEDs glow solid white. Remaining LED blinks slowly. All LEDs glow solid white Note: • When the power bank accessory is connected to the HP Sprocket Studio printer, the LEDs will indicate the level - HP Sprocket Studio | User Guide - Page 10
5Aac. • Power Bank (External and optional): Power Bank output: 21Vdc24Vdc/1.2A, 5Vdc/2A, 2600mAh 1 HP Sprocket 3.9 x 5.8" (100 x 148 mm) Cartridge 1.8 W (idle) Printing Average 19.4 W Printing Maxiumum 60 W Dye-sublimation Technology HP Sprocket 3.9 x 5.8" (100 x 148 mm) Photo Paper Yes, borderless - HP Sprocket Studio | User Guide - Page 11
printer meets product regulatory requirements from regulatory agencies in your country/ region. This section contains the follow topics: • FCC Statement • Exposure to Radio Frequency Radiation • Notice to Users in Canada • Power Cord Instructions external antenna, if supported, shall be placed in - HP Sprocket Studio | User Guide - Page 12
inactivity to help reduce energy use, only when connected to the HP Sprocket Studio Power Bank. Auto-Off turns the printer off completely, so you must use the Power button to turn the printer back on. If your printer supports this energy saving feature, Auto-Off is automatically enabled or disabled - HP Sprocket Studio | User Guide - Page 13
3 minutes, 5 minutes, or 10 minutes). If the printer is connected to the power bank accessory, the app will show an "Auto-off" time setting instead of Sleep mode. HP Planet Partners HP Planet Partners gives you simple ways to recycle HP Sprocket Studio cartridges. For more than 25 years, we've been - HP Sprocket Studio | User Guide - Page 14
-O O O O O 滾輪 OO O O O O Paper roller 備考 1. "超出 0.1wt 0.01wt 值。 備考 2 備考 3 http://www.hp.com/support To access the latest user guides or manuals for your product, go to http://www.support.hp.com. Select Find your product, and then follow the on-screen instructions. 13 - HP Sprocket Studio | User Guide - Page 15
14

Parts and Controls
Supplied Items
Product Overview
Power Button
How to Reset your HP Sprocket Studio
Caring for your HP Sprocket Studio
Lighting and Troubleshooting
Status LED Indicator Light
Troubleshooting
Getting Started
Installing Mobile App
Loading Paper
Install the Cartridge
Connect Power Cord and Power On/Off
Printer Clearance
Pairing a Mobile Device and the HP Sprocket Studio
Printer Tray Removal
HP Sprocket Studio Power Bank
Power bank Overview
Using the HP Sprocket Studio Power bank
Power bank: Charging Information
Power bank Safety
Specifications
Technical Information
Print and relive memories with HP Sprocket Studio!
The information contained herein is subject to change without notice.
© Copyright 2019 HP Development Company, L.P.
HP Sprocket Studio Printer