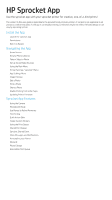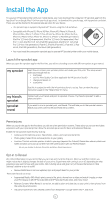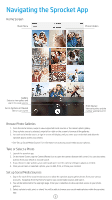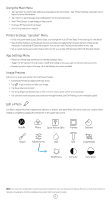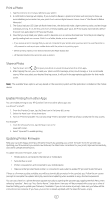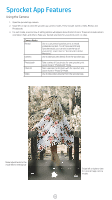HP Sprocket Studio App User Guide
HP Sprocket Studio Manual
 |
View all HP Sprocket Studio manuals
Add to My Manuals
Save this manual to your list of manuals |
HP Sprocket Studio manual content summary:
- HP Sprocket Studio | App User Guide - Page 1
HP Sprocket App Use the sprocket app with your sprocket printer for creative, one-of-a-kind prints! The content in this user guide is applicable to the sprocket family of photo printers. If content is not applicable to all products, it will be indicated. As the app is continually evolving, - HP Sprocket Studio | App User Guide - Page 2
how to connect your sprocket printer and create your first print. This setup wizard walks you through how to: • load paper • use the Print Quality Card (not applicable for HP Sprocket Studio) • charge and power on • scan prints Use this in conjunction with the in-box instructions to set up. You - HP Sprocket Studio | App User Guide - Page 3
supported social sources or the camera photo gallery. 2. Once a photo source is selected, swipe left or right on the screen to browse all the galleries. 3. For each social media source, a sign in screen will display until you enter your credentials and allow the sprocket app to access your photos - HP Sprocket Studio | App User Guide - Page 4
team • View "Print Queue" to see images in line to print • Purchase HP Sprocket Photo Paper • Access help and printer support Printer Settings: "sprocket" Menu • Check the power bank status, Device State, and change the Auto Off and Sleep Timer settings for the device. • View the Mac Address - HP Sprocket Studio | App User Guide - Page 5
you press print, be sure the printer is still powered on and re-pair your mobile device with the printer to try printing again • Before printing, make sure no items are blocking the Paper Output Slot • HP Sprocket Studio prints cannot be used as stickers Share a Photo 1. Tap the share icon ( , ) to - HP Sprocket Studio | App User Guide - Page 6
Camera Use to scan printed sprocket prints to reveal embedded content. For HP Sprocket 200 and Sprocket studio, you can also scan the top of your printer. Learn more in "Use Reveal to Relive Memories" Use to take pictures directly from the sprocket app. Photobooth Photo ID Video Take a series of - HP Sprocket Studio | App User Guide - Page 7
out for you to scan and enjoy later! For printed photos, Reveal mode only works on photos printed from the sprocket app (not from the HP Sprocket 2-in-1 Instant Camera). Additionally, it only works on images printed after you turn on Reveal in the app. When the feature is turned on, all prints will - HP Sprocket Studio | App User Guide - Page 8
. For HP Sprocket, HP Sprocket 2-in-1, and HP Sprocket Plus, view your photos in the Printer Queue. For HP Sprocket 200 and HP Sprocket Studio, there are two queues for your photos to hang out in before being printed! First, print-ready photos are sent to the App Queue. In the App Queue, images - HP Sprocket Studio | App User Guide - Page 9
on the sprocket app icon to indicate you have a new message waiting! Personalize your Printer (HP Sprocket 200 & HP Sprocket Studio) For your HP Sprocket 200 and HP Sprocket Studio, you have the freedom to personalize your printer. You can change the LED color that displays when your photos print or - HP Sprocket Studio | App User Guide - Page 10
HP Sprocket 200 and HP Sprocket Studio with the app to view a glanceable AR printer queue. In this queue, you can see what prints are in line to be printed, view the assigned color of who sent the print, and how many people are connected to the printer. You can also view information on power bank

Use the sprocket app with your sprocket printer for creative, one-of-a-kind prints!
The content in this user guide is applicable to the sprocket family of photo printers. If content is not applicable to all
products, it will be indicated. As the app is continually evolving, screenshots might not reflect the latest design or can
vary by operating system.
Install the App
Launch the sprocket app
Permissions
Opt-in to Reveal
Navigating the App
Home Screen
Browse Photo Galleries
Take or Select a Photo
Set up Social Media Sources
Using the Main Menu
Printer Settings: “sprocket” Menu
App Settings Menu
Image Preview
Edit a Photo
Print a Photo
Share a Photo
Enable Printing from other Apps
Updating Printer Firmware
Sprocket App Features
Using the Camera
Photobooth Mode
Use Reveal to Relive Memories
Tile Printing
Quick Action Edits
Create Custom Stickers
Using the Print Queue
Shared Print Queue
Sprocket Shared Event
Inbox Messages and Notifications
Personalize your Printer
Photo ID
Photo Collage
Glanceable Print Queue
HP Sprocket App