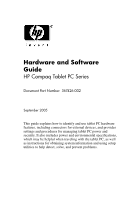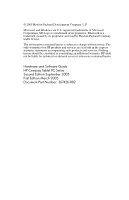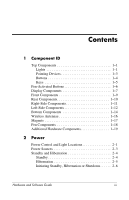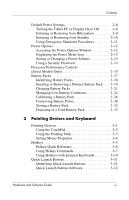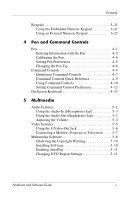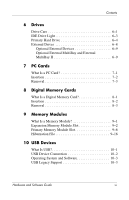HP Tc4200 Hardware-Software Guide
HP Tc4200 - Compaq Tablet PC Manual
 |
View all HP Tc4200 manuals
Add to My Manuals
Save this manual to your list of manuals |
HP Tc4200 manual content summary:
- HP Tc4200 | Hardware-Software Guide - Page 1
and procedures for managing tablet PC power and security. It also includes power and environmental specifications, which may be helpful when traveling with the tablet PC, as well as instructions for obtaining system information and using setup utilities to help detect, solve, and prevent problems. - HP Tc4200 | Hardware-Software Guide - Page 2
and services. Nothing herein should be construed as constituting an additional warranty. HP shall not be liable for technical or editorial errors or omissions contained herein. Hardware and Software Guide HP Compaq Tablet PC Series Second Edition September 2005 First Edition March 2005 Document Part - HP Tc4200 | Hardware-Software Guide - Page 3
1-5 Pen-Activated Buttons 1-6 Display Components 1-7 Front Components 1-9 Rear Components 1-10 Right-Side Components 1-11 Left-Side Components 1-12 Bottom Components 1-14 Wireless Antennae 1-16 Magnets 1-17 Pen Components 1-18 Additional Hardware Components 1-19 2 Power Power Control - HP Tc4200 | Hardware-Software Guide - Page 4
Default Power Settings 2-8 Turning the Tablet PC or Display On or Off 2-8 Initiating or Restoring from Hibernation 2-9 Initiating or Resuming from Standby 2-10 Using Emergency Shutdown Procedures 2-11 Power Options 2-12 Accessing the Power Options Window 2-12 Displaying the Power Meter - HP Tc4200 | Hardware-Software Guide - Page 5
Pen 4-2 Calibrating the Pen 4-4 Setting Pen Preferences 4-5 Changing the Pen Tip 4-6 Command Controls 4-7 Identifying Command Controls 4-7 Command Controls Quick Reference 4-9 Using Command Controls 4-10 Setting Command Control Preferences 4-12 On-Screen Keyboard 4-15 5 Multimedia Audio - HP Tc4200 | Hardware-Software Guide - Page 6
6 Drives Drive Care 6-1 IDE Drive Light 6-3 Primary Hard Drive 6-4 External Drives 6-8 Optional External Devices 6-9 Optional External MultiBay and External MultiBay II 6-9 7 PC Cards What Is a PC Card 7-1 Insertion 7-2 Removal 7-3 8 Digital Memory Cards What Is a Digital Memory Card - HP Tc4200 | Hardware-Software Guide - Page 7
12-1 Displaying and Closing the Q Menu 12-2 Selecting an Item from the Q Menu 12-2 Obtaining Information About System-Defined Items 12-3 Setting Q Menu Preferences 12-3 Using a System-Defined Item 12-9 Tablet PC Button Driver 12-15 13 Wireless (Select Models Only) Wireless Local Area Network - HP Tc4200 | Hardware-Software Guide - Page 8
Passwords 14-4 HP and Windows Passwords 14-5 HP and Windows Password Guidelines 14-6 HP Administrator Passwords 14-8 Setting HP Administrator Passwords 14-9 Entering HP Administrator Passwords 14-10 Power-On Passwords 14-10 Setting Power-On Passwords 14-11 Entering Power-On Passwords 14-12 - HP Tc4200 | Hardware-Software Guide - Page 9
Updates 16-1 Obtaining the Support Software Disc 16-2 Accessing Tablet PC Information 16-2 Internet Software 16-3 Downloading System ROM 16-3 Downloading Software 16-5 System Recovery 16-6 Safeguarding Your Data 16-6 Altiris Local Recovery 16-7 Setting System Restore Points 16-8 Repairing - HP Tc4200 | Hardware-Software Guide - Page 10
16-13 Restoring the MUI Capabilities After Reinstalling the Operating System 16-14 Updating Bluetooth Software Through the Flash Upgrade Utility 16-15 17 Tablet PC Care Temperature 17-2 Cleaning 17-2 Keyboard 17-3 Display 17-3 TouchPad 17-4 External Mouse 17-4 18 Travel and Shipping - HP Tc4200 | Hardware-Software Guide - Page 11
Contents C Client Management Configuration and Deployment C-2 Software Management and Updates C-3 HP Client Manager Software C-3 Altiris PC Transplant Pro C-5 System Software Manager C-5 Index Hardware and Software Guide xi - HP Tc4200 | Hardware-Software Guide - Page 12
1 Component ID Top Components Lights Component 1 Volume mute light 2 Caps lock light 3 IDE (Integrated Drive Electronics) drive light Hardware and Software Guide Description On: System sound is turned off. On: Caps lock is on. On: A drive in the hard drive bay is being accessed. (Continued) 1-1 - HP Tc4200 | Hardware-Software Guide - Page 13
the battery reaches a low-battery condition, when the light begins blinking amber. 5 power light Green: The tablet PC is on. Blinking green: The tablet PC is in standby mode. 6 Wireless light* On: One or more optional internal wireless devices, such as a WLAN device and/or Bluetooth® device - HP Tc4200 | Hardware-Software Guide - Page 14
stick button Functions like the right button on an external mouse. *This table describes default settings. For information about changing the functions of TouchPad features, refer to the "Setting Mouse Properties" section in Chapter 3, "Pointing Devices and Keyboard." Hardware and Software Guide - HP Tc4200 | Hardware-Software Guide - Page 15
Buttons Component ID Component 1 Presentation mode button 2 Volume mute button 3 Volume down button 4 Volume up button Description Turns on Presentation mode. Mutes or restores volume. Decreases tablet PC sound. Increases tablet PC sound. Hardware and Software Guide 1-4 - HP Tc4200 | Hardware-Software Guide - Page 16
ID Component 1 Function keys (6) 2 fn key 3 Windows logo key 4 Windows applications key 5 Keypad keys (15) Description Perform system in combination with a function key or the esc key. Displays the Microsoft® Windows® Start menu. Displays a shortcut menu for items beneath the pointer. Can be - HP Tc4200 | Hardware-Software Guide - Page 17
Q button* When Windows is running, opens or closes the Q Menu. *This table describes default settings. For information about changing the functions of the Tablet PC Input Panel Launch button, Rotate button, and Q button, refer to Chapter 4, "Pen and Command Controls." Hardware and Software Guide - HP Tc4200 | Hardware-Software Guide - Page 18
Component ID Component 1 Pen holder 2 Pen eject button 3 Rotating hinge Description Secures the pen to the tablet PC. Ejects the pen from the pen holder. Swivels the display and converts the tablet PC from notebook mode into a tablet PC mode. (Continued) Hardware and Software Guide 1-7 - HP Tc4200 | Hardware-Software Guide - Page 19
reset command. *This table describes default settings. For information about changing the functions of the Windows security button and jog dial, refer to Chapter 4, "Pen and Command Controls." †To protect your work and the system, the ctrl+alt+delete command cannot be entered using the ctrl, alt - HP Tc4200 | Hardware-Software Guide - Page 20
module (select models only) 3 Display release button Description Provides wireless communication between the tablet PC and an optional IrDA-compliant device. Sends and receives Bluetooth device signals. Å Exposure to Radio Frequency Radiation. The radiated output power of this device is below the - HP Tc4200 | Hardware-Software Guide - Page 21
to the tablet PC using a standard USB cable. Connects a modem cable. Connects a network cable. Connects an AC adapter, an optional adapter, or an optional power cable. extra 3 pins also enable an optional S-Video-to-composite adapter to be used with the tablet PC. Hardware and Software Guide 1-10 - HP Tc4200 | Hardware-Software Guide - Page 22
to the tablet PC. This USB port is a powered port that can be used without external power. Ejects PC Cards from the PC Card slot. Supports optional Type I, Type II, 32-bit (CardBus), or 16-bit PC Cards. Accepts SD (Secure Digital) Memory Cards or MultiMediaCards. Hardware and Software Guide 1-11 - HP Tc4200 | Hardware-Software Guide - Page 23
prevent a product from being mishandled or stolen. Enables airflow to cool internal components. Ä To prevent overheating, do not obstruct vents. Using the tablet PC on a soft surface, such as a pillow, blanket, rug, or thick clothing, may block airflow. (Continued) Hardware and Software Guide 1-12 - HP Tc4200 | Hardware-Software Guide - Page 24
Center button 6 Power switch* 7 Speaker ✎ To establish a wireless connection, a wireless network must already be set up. For information about establishing a wireless connection, refer to Chapter 13, "Wireless (Select Models Only)." Connects a USB 1.1- or 2.0-compliant device to the tablet PC using - HP Tc4200 | Hardware-Software Guide - Page 25
module compartment 3 Vents (3) Description Connects the tablet PC to an optional docking device. Contains one expansion memory module slot. Enable airflow to cool internal components. Ä To prevent overheating, do not obstruct vents. Using the tablet PC on a soft surface, such as a pillow, blanket - HP Tc4200 | Hardware-Software Guide - Page 26
battery bay Description Holds the primary battery pack. 5 Primary battery release latch Releases the primary battery pack from the battery bay. 6 Hard drive bay Holds the primary hard drive. 7 Travel battery connector Connects an optional travel battery. Hardware and Software Guide 1-15 - HP Tc4200 | Hardware-Software Guide - Page 27
device signals. Å Exposure to Radio Frequency Radiation. The radiated output power of this device is below the FCC radio frequency exposure limits. operation, including when the tablet PC display is closed. *The antennae are not visible from the outside of the tablet PC. For optimal transmission, - HP Tc4200 | Hardware-Software Guide - Page 28
display latch. Top right: Switches the panel orientation from landscape to portrait mode. Bottom: Initiates standby if the display is closed while the tablet PC is turned on. Ä Keep diskettes and other magnetic media away from magnetic fields, which can erase your data. Hardware and Software Guide - HP Tc4200 | Hardware-Software Guide - Page 29
Component ID Component 1 Pen tip 2 Pen button 3 Pen tether eyelet 4 Pen eraser Description Interacts with the tablet PC whenever the tip is touching the screen or within 1.27 cm (0.5 inch) of the screen. When tapped on or held over a pen-activated button, activates the button. Functions like the - HP Tc4200 | Hardware-Software Guide - Page 30
ID Additional Hardware Components Component Description 1 AC adapter Converts AC power to DC power. 2 Power cord* 3 Battery pack* Connects an AC adapter to an AC outlet. Powers the tablet PC when the tablet PC is not connected to external power. 4 Modem cable* Connects the RJ-11 (modem - HP Tc4200 | Hardware-Software Guide - Page 31
2 Power Power Control and Light Locations Component 1 fn+f3 Description Initiates standby. (Continued) Hardware and Software Guide 2-1 - HP Tc4200 | Hardware-Software Guide - Page 32
power source, the light is turned off when all batteries in the tablet PC are fully charged. If the tablet PC is not connected to an external power source, the light is turned off until the battery reaches a low-battery condition, when the light begins blinking amber. Hardware and Software Guide - HP Tc4200 | Hardware-Software Guide - Page 33
to a CD Recommended Power Source ■ Charged battery pack in the tablet PC ■ External power supplied through one of the following devices: ❐ AC adapter ❐ Optional AC adapter ❐ Optional docking device ❐ Optional automobile or aircraft adapter External power supplied through ■ AC adapter ■ Optional - HP Tc4200 | Hardware-Software Guide - Page 34
a complete battery discharge, do not leave your tablet PC in standby for extended periods. Connect the tablet PC to an external power source. Standby reduces power to system components that are not in use. When standby is initiated, your work is saved in random access memory (RAM) and the screen is - HP Tc4200 | Hardware-Software Guide - Page 35
Hibernation saves your work to a hibernation file on the hard drive, and then shuts down the tablet PC. When you restore from hibernation, your work returns to the screen where you left off. If a power-on password has been set, the password must be entered to restore from hibernation. You - HP Tc4200 | Hardware-Software Guide - Page 36
screen and uses less power than leaving the tablet PC on. Your work returns instantly to the screen when you resume from standby. Initiating hibernation clears the screen, saves your work to the hard drive, and uses much less power than standby. Shutting down the tablet PC and removing the battery - HP Tc4200 | Hardware-Software Guide - Page 37
media. Note the following guidelines: ■ If the tablet PC is in standby or hibernation, you cannot initiate an infrared or Bluetooth transmission. ■ If standby or hibernation is accidentally initiated while a drive medium (such as a diskette, CD, or DVD) is in use: ❏ Your playback may be interrupted - HP Tc4200 | Hardware-Software Guide - Page 38
PC activates the display switch, which turns off the display. This conserves battery power. *If the system is unresponsive and you are unable to shut down the tablet PC with these procedures, refer to the "Using Emergency Shutdown Procedures" section in this chapter. Hardware and Software Guide - HP Tc4200 | Hardware-Software Guide - Page 39
30 minutes of tablet PC inactivity or when the battery pack(s) reach a critical low-battery condition. ■ If the tablet PC is connected to external power, the system does not initiate hibernation. ■ Power settings and timeouts can be changed in the Power Options window. Slide the power switch toward - HP Tc4200 | Hardware-Software Guide - Page 40
in the Power Options window. Slide the power switch toward the front of the tablet PC. Result ■ The power lights blink. ■ The screen clears. ■ The power lights blink. ■ The screen clears. ■ The power lights are turned off. ■ Your work returns to the screen. Hardware and Software Guide 2-10 - HP Tc4200 | Hardware-Software Guide - Page 41
Windows shutdown procedures, try the following emergency procedures, in the sequence provided: ■ Press ctrl+alt+delete. Select Shut Down. ■ Slide and hold the power switch toward the front of the tablet PC for at least 4 seconds. ■ Disconnect the tablet PC from external power and remove the battery - HP Tc4200 | Hardware-Software Guide - Page 42
in the Power Options window. For example, you can set an audio alert to warn you when the battery pack reaches a low-power condition, or you can change the default settings for the power switch. By default, when the tablet PC is on: ■ Pressing the fn+f3 hotkey, called the "sleep button" in the - HP Tc4200 | Hardware-Software Guide - Page 43
depending on whether the tablet PC is running on a battery pack or external power. You can also set a power scheme that initiates standby or turns off the display or hard drive after a time interval that you specify. To set a power scheme: 1. Access the Power Options window, and then select the - HP Tc4200 | Hardware-Software Guide - Page 44
feature that prompts you for a password when the tablet PC is turned on, resumes from standby, or restores from hibernation. To set a password prompt: 1. Access the Power Options window, and then select the Advanced tab. 2. Select the check box for Prompt for password when the computer resumes from - HP Tc4200 | Hardware-Software Guide - Page 45
> Power Options > Power Schemes tab. The power scheme you select determines how the processor performs when the tablet PC is connected to external power or is running on battery power. Each power scheme for external power or battery power sets a specific processor state. Hardware and Software Guide - HP Tc4200 | Hardware-Software Guide - Page 46
tablet PC processor. The following table describes the processor performance on external and battery power for the available power schemes. Power Scheme Home/Office Desk Portable/Laptop Presentation Always On Minimal Power Management Max Battery performance state. Hardware and Software Guide 2-16 - HP Tc4200 | Hardware-Software Guide - Page 47
external AC power supplied through the AC adapter, the tablet PC switches to battery power if the AC adapter is disconnected from the tablet PC. You can leave a battery pack in the tablet PC or in storage, depending on how you work. Keeping a battery pack in the tablet PC enables the battery pack to - HP Tc4200 | Hardware-Software Guide - Page 48
to the "Initiating Standby, Hibernation or Shutdown" section in this chapter. ✎ Only compatible AC adapters and battery packs should be used with the tablet PC. For additional information, visit the HP Web site at http://www.hp.com or contact a service partner. Hardware and Software Guide 2-18 - HP Tc4200 | Hardware-Software Guide - Page 49
: To prevent loss of work when removing a battery pack that is the sole power source, initiate hibernation or turn off the tablet PC before removing the battery pack. To insert a primary battery pack: 1. Turn the tablet PC upside down. 2. Slide the battery pack 1 into the battery bay until it is - HP Tc4200 | Hardware-Software Guide - Page 50
Power To remove a primary battery pack: 1. Turn the tablet PC upside down with the front of the tablet PC toward you. 2. Press the battery release latch 1 toward the rear of the tablet PC. 3. Lift and slide the battery pack 2 out of the tablet PC. Hardware and Software Guide 2-20 - HP Tc4200 | Hardware-Software Guide - Page 51
2. Primary battery in the tablet PC battery bay While a battery pack is charging, the battery light on the tablet PC is on. The light is turned off when all battery packs are fully charged. ✎ Battery packs can also be charged in the optional HP Universal Charger. Hardware and Software Guide 2-21 - HP Tc4200 | Hardware-Software Guide - Page 52
while the tablet PC is connected to external power through the AC adapter. A new battery pack that has been partially but not fully charged can run the tablet PC, but the battery light may be inaccurate. The primary battery pack charges when it is inserted into the tablet PC and the tablet PC is - HP Tc4200 | Hardware-Software Guide - Page 53
Charge Information on the Screen This section explains how to access and interpret battery charge displays. Viewing Charge Displays To view information about the status of any battery pack in the tablet PC: ■ Double-click the Power Meter icon on the notification area. - or - ■ Select Start - HP Tc4200 | Hardware-Software Guide - Page 54
set in the Power Options window do not affect lights. Identifying Low-Battery Conditions This section explains how to identify low- and critical low-battery conditions. Low-Battery Condition When a battery pack that is the only power source for the tablet PC reaches a low-battery condition, the - HP Tc4200 | Hardware-Software Guide - Page 55
PC Cannot Restore from Hibernation To resolve a low-battery condition when the tablet PC lacks the power to exit hibernation: 1. Insert a charged battery pack or connect external power. 2. Exit hibernation by sliding the power switch toward the front of the tablet PC. Hardware and Software Guide - HP Tc4200 | Hardware-Software Guide - Page 56
the tablet PC to an AC outlet or an optional HP 90W Auto Adapter. (The battery light on the tablet PC is turned on.) 3. Leave the tablet PC connected to external power until the battery pack is fully charged. (The battery light on the tablet PC is turned off.) Hardware and Software Guide 2-26 - HP Tc4200 | Hardware-Software Guide - Page 57
> Power Options > Hibernate tab. 2. Clear the Enable hibernation check box. 3. Select Apply. The tablet PC must remain on while the battery pack is being discharged. The battery pack can discharge whether or not you are using the tablet PC, but will discharge faster while the tablet PC is - HP Tc4200 | Hardware-Software Guide - Page 58
PC on battery power until the battery pack is fully discharged. The battery light begins to blink when the battery pack has discharged to a low-battery condition. When the battery pack is fully discharged, the battery light is turned off and the tablet PC shuts down. Hardware and Software Guide - HP Tc4200 | Hardware-Software Guide - Page 59
the tablet PC to external power and maintain the connection until the battery pack is fully recharged. The battery light on the tablet PC is turned off. You can use the tablet PC while the battery pack is recharging but the battery pack will charge faster if the tablet PC is off. 2. If the tablet PC - HP Tc4200 | Hardware-Software Guide - Page 60
internal speakers, or use the volume buttons to adjust system volume as you need it. ■ Turn off a device connected to the S-Video-out jack by using the fn+f4 hotkey or by turning off support for the device in Windows. ■ Run the tablet PC on external power while formatting a diskette. ■ If you leave - HP Tc4200 | Hardware-Software Guide - Page 61
this chapter. Using LAN Power Save Mode Your tablet PC is equipped with LAN Power Save mode, which enables you to conserve battery power. LAN Power Save mode turns off the LAN device when the tablet PC is not connected to external power and the network cable is disconnected. LAN Power Save mode is - HP Tc4200 | Hardware-Software Guide - Page 62
Power Storing a Battery Pack If a tablet PC will be unused and unplugged for more than 2 weeks, remove any battery packs and store them separately. Ä CAUTION: To prevent damage to a battery pack, do not expose it to high temperatures for extended periods of time. High temperatures accelerate the - HP Tc4200 | Hardware-Software Guide - Page 63
general household waste. Follow the local laws and regulations in your area for computer battery pack disposal. In Europe, dispose of or recycle the battery packs by using the public collection system or by returning them to HP, a service partner, or their agents. Hardware and Software Guide 2-33 - HP Tc4200 | Hardware-Software Guide - Page 64
Devices and Keyboard Pointing Devices The pointing stick and TouchPad controls can be used interchangeably. Component 1 Pointing stick 2 Left pointing stick button Description Moves the pointer. Functions like the left button on an external mouse. (Continued) Hardware and Software Guide 3-1 - HP Tc4200 | Hardware-Software Guide - Page 65
" in this chapter. Functions like the left button on an external mouse. Functions like the right button on an external mouse. Scrolls upward or downward. 7 Right pointing stick button Functions like the right button on an external mouse. *This table describes default settings. For information - HP Tc4200 | Hardware-Software Guide - Page 66
as you would the left and right buttons on an external mouse. To change the pointing stick cap: 1. Turn off the tablet PC. 2. Gently pull off the used pointing stick cap. 3. Press a replacement cap into place. ✎ Replacement caps are not included with the tablet PC. Hardware and Software Guide 3-3 - HP Tc4200 | Hardware-Software Guide - Page 67
Pointing Devices and Keyboard Setting Mouse Properties Mouse Properties in Windows enables you to customize settings for pointing type (disabled by default). Other features, such as mouse speed preferences and mouse trails, are also found in the Mouse Properties window. To access Mouse Properties - HP Tc4200 | Hardware-Software Guide - Page 68
the f3, f4, and f8 through f11 keys represent the hotkey functions. Hotkey functions and procedures are discussed in the following sections. Hardware and Software Guide 3-5 - HP Tc4200 | Hardware-Software Guide - Page 69
Quick Reference Function Key Combination to Activate Function Initiate standby fn+f3 Switch between tablet PC display and external display fn+f4 View battery information fn+f8 Decrease screen brightness fn+f9 Increase screen brightness fn+f10 Turn ambient light sensor on and off fn+f11 - HP Tc4200 | Hardware-Software Guide - Page 70
is conserved. While the tablet PC is in standby, the power lights blink. To exit standby, slide the power switch toward the front of the tablet PC. The fn+f3 hotkey is set at the factory to initiate standby. The function of the fn+f3 hotkey, called the "sleep button" in Windows, can be changed. For - HP Tc4200 | Hardware-Software Guide - Page 71
Pointing Devices and Keyboard The following 5 video transmission types, with examples of devices that use them, are supported by the fn+f4 hotkey: ■ LCD (tablet PC display) ■ External VGA (most external monitors) ■ S-Video (televisions, camcorders, VCRs, and video capture boards with S-Video-in - HP Tc4200 | Hardware-Software Guide - Page 72
incrementally. Increasing Screen Brightness (fn+f10) Press fn+f10 to increase screen brightness. this chapter. Displaying System Information (fn+esc) Press fn+esc to display information about the screen. ✎ The system BIOS date is the version number of the system ROM. The BIOS date may display in - HP Tc4200 | Hardware-Software Guide - Page 73
control panel. For more information about the Quick Launch Buttons control panel, refer to the "Quick Launch Buttons Software" section later in this chapter. The following table describes how certain hotkeys and shortcut keys are used on external keyboards: Tablet PC Keys fn+f3 fn+f4 fn+f8 fn+f9 - HP Tc4200 | Hardware-Software Guide - Page 74
Pointing Devices and Keyboard Quick Launch Buttons Identifying Quick Launch Buttons The tablet PC has 2 Quick Launch buttons that open frequently used applications when you press them. Component 1 Presentation mode button 2 Info Center button Description Starts Presentation mode, which optimizes - HP Tc4200 | Hardware-Software Guide - Page 75
from an icon that you can display in the notification area (at the far right of the taskbar) or Windows desktop. To access the Quick Launch Buttons software from the Start button: » Select Start > Control Panel > Printers and Other Hardware > Quick Launch Buttons. Hardware and Software Guide 3-12 - HP Tc4200 | Hardware-Software Guide - Page 76
(at the far right of the taskbar) or Windows desktop. 2. Select the Advanced tab. On the Advanced tab you can ❏ Display or hide the Quick Launch Buttons icon in the notification area (at the far right of the taskbar), or on the desktop. ◆ To display the icon, select the Show icon on the taskbar - HP Tc4200 | Hardware-Software Guide - Page 77
displays on the tablet PC screen and on an external device connected to the external monitor port or S-Video-out jack on the rear panel, or to display ports and jacks on an optional docking device. When you first select the Presentation mode button, the Presentation Settings dialog box displays - HP Tc4200 | Hardware-Software Guide - Page 78
to Start, add the application, folder, file, or Web site you want to start when the Presentation mode button is pressed, or select Browse to view available applications, folders, files, or Web sites. 4. To save your preferences and close the display, select OK. Hardware and Software Guide 3-15 - HP Tc4200 | Hardware-Software Guide - Page 79
in the Program to Start setting opens. If you select the Automatically switch to external display setting and press the Presentation mode button, the display is switched to the external display connected to your tablet PC and the application, folder, file, or Web site you selected in the Program to - HP Tc4200 | Hardware-Software Guide - Page 80
Sensor The tablet PC features a built-in light sensor that enables the tablet PC to automatically adjust the screen brightness or Windows desktop. ✎ To turn on and off the ambient light sensor using the Quick Launch Buttons control panel or the Quick Launch icon, the Quick Launch Buttons software - HP Tc4200 | Hardware-Software Guide - Page 81
OK. You can turn the ambient light sensor on and off using the Quick Launch Buttons icon: 1. Right-click the Quick Launch Buttons icon in the notification area (at the far right of the taskbar) or Windows desktop. 2. Select Turn Ambient Light Sensor On or Turn Ambient Light Sensor Off. Hardware and - HP Tc4200 | Hardware-Software Guide - Page 82
enables you to quickly organize and view open windows on your desktop. 1. Open the Quick Launch Buttons software: ❏ Select Start > Control Panel > Printers and Other Hardware > Quick Launch Buttons icon. - or - ❏ Double-click the Quick Launch Buttons software icon in the notification area. 2. Select - HP Tc4200 | Hardware-Software Guide - Page 83
solutions: ■ Contact HP ■ Data Protection Solutions ■ Help and Support ■ Documentation ■ Options Demo ■ Software Setup ■ System Configuration ■ Wireless Assistant To access Info Center: 1. Press the Info Center button. - or - Select Start > Info Center. 2. In the Info Center window, select the - HP Tc4200 | Hardware-Software Guide - Page 84
Pointing Devices and Keyboard Keypads The tablet PC has an embedded numeric keypad and also supports an optional external numeric keypad or an optional external keyboard that includes a numeric 3 4 Component fn key Num lock light num lk key Embedded numeric keypad Hardware and Software Guide 3-21 - HP Tc4200 | Hardware-Software Guide - Page 85
embedded numeric keypad does not work while an external keyboard or numeric keypad is connected to the tablet PC or to an optional docking device. Switching Key Functions You and hold the fn key to type in lowercase. ❏ Press and hold fn+shift to type in uppercase. Hardware and Software Guide 3-22 - HP Tc4200 | Hardware-Software Guide - Page 86
num lock is on, most keypad keys type numbers. ■ When num lock is off, most keypad keys function like the arrow, page up, or page down keys. When num lock on an external numeric keypad is turned on, the num lock light on the tablet PC is turned on. When num lock on - HP Tc4200 | Hardware-Software Guide - Page 87
by voice (supported in English only), pen, and command controls. This chapter provides information about using the pen and command controls. Pen You can write with the pen in pen-specific applications such as the Tablet PC Input Panel, in all Microsoft Office applications, and in most other Windows - HP Tc4200 | Hardware-Software Guide - Page 88
the Pen Identifying the Pen Tip and Pen Button The pen interacts with the tablet PC whenever the tip or eraser of the pen 1 is approximately 1.27 cm (0.5 inch) from the screen. The pen button 2 emulates the functions of the right-click button on an external mouse. Holding the Pen Hold the pen as - HP Tc4200 | Hardware-Software Guide - Page 89
on the tablet PC screen without touching the screen with the pen tip. ■ To display the menu options related to an item on the screen, tap the screen with the pen tip. ■ To write with the pen, write on the screen with the tip of the pen. ■ To press a pen-activated button, tap the button with the - HP Tc4200 | Hardware-Software Guide - Page 90
. The calibration markers are displayed on the screen as plus signs (+). ❏ Be sure to calibrate the pen for use in both portrait and landscape orientations. ✎ You can display information about any setting in the Tablet and Pen Settings window by selecting the question mark button in the upper-right - HP Tc4200 | Hardware-Software Guide - Page 91
you set in the Tablet and Pen Settings window are specific to the pen and the tablet PC. Pointing device preferences, such as pointer speed, click speed, and mouse trails, that apply to any pointing device in the system, are set in the Mouse Properties window. For instructions, refer to Chapter - HP Tc4200 | Hardware-Software Guide - Page 92
Changing the Pen Tip Use the clamp packaged with your pen to remove the used tip. To remove the used pen tip: 1. Use the clamp to grasp the pen tip 1. 2. Pull the tip out of the pen 2. To insert a new pen tip: » Insert the new tip into the pen until fully seated. Hardware and Software Guide 4-6 - HP Tc4200 | Hardware-Software Guide - Page 93
you are using the on-screen keyboard or the tablet PC keyboard. Identifying Command Controls Component 1 Tablet PC Input Panel Launch button* 2 Rotate button* 3 Q button* Hardware and Software Guide Description When Windows is running, opens the Microsoft Tablet PC Input Panel application, which - HP Tc4200 | Hardware-Software Guide - Page 94
Pen and Command Controls Component Description 4 Jog dial* Functions like enter and the up and down arrow keys on a standard keyboard. ■ Press inward to enter a command. ■ Rotate upward to scroll upward. ■ Rotate downward to scroll downward. 5 Windows Security button* When pressed while ■ - HP Tc4200 | Hardware-Software Guide - Page 95
button* Opens and closes the Tablet PC Pen Input Panel application, which includes a writing pad and the on-screen keyboard. Rotate button* Switches the image between Pen landscape and portrait orientation. Q button* Opens and closes the Q Menu. Pen Windows Security button* In Windows - HP Tc4200 | Hardware-Software Guide - Page 96
to open the Tablet PC Input Panel application. The Tablet PC Input Panel application displays a writing pad, which supports handwriting, and can also display a keyboard. Rotate Button Tap the rotate button with the pen tip when the tablet PC is in Windows to rotate the image on the screen 90 degrees - HP Tc4200 | Hardware-Software Guide - Page 97
Pen and Command Controls Windows Security Button Press the Windows Security button to enter the ctrl+alt+delete command while you are in Windows, or the reset command while you are in the Setup utility. Ctrl+Alt+Delete Command When the tablet PC is in Windows, the Windows Security button displays - HP Tc4200 | Hardware-Software Guide - Page 98
. Each view is illustrated in the Button Location pane of the Tablet and Pen Settings window as you select it. If you are unfamiliar with the 4 views, you may want to read "Selecting a View" next in this section, before setting a command control preference. Hardware and Software Guide 4-12 - HP Tc4200 | Hardware-Software Guide - Page 99
not visible from the outside of the tablet PC, are on the right and left sides of the tablet PC, near the upper corners. To switch the system among the Portrait-Primary, LandscapePrimary, Portrait-Secondary, and Landscape-Secondary views: 1. Press the Q button. 2. Select a view from the Q Menu. For - HP Tc4200 | Hardware-Software Guide - Page 100
and Pen Settings > Tablet Buttons tab. 2. In the Button Settings For drop-down list, select the view in which you want to use your preference. 3. In the Tablet Button dialog box, select the button you plan to assign. ❏ To assign or change the function of rotating the jog dial upward, select Up - HP Tc4200 | Hardware-Software Guide - Page 101
the pen and then select the On-Screen Keyboard icon on the lower-left corner of the screen. ■ To type, tap a key. ■ To switch the keys displayed in the top row between number keys and function keys, tap Func. ■ To enter the ctrl+alt+delete command, press the Windows Security button on the tablet PC - HP Tc4200 | Hardware-Software Guide - Page 102
5 Multimedia Audio Features The following figure and table describe the audio features of the tablet PC. Component 1 Speaker 2 Volume mute button 3 Volume down button Hardware and Software Guide Description Produces tablet PC sound. Mutes or restores volume. Decreases tablet PC sound. (Continued) - HP Tc4200 | Hardware-Software Guide - Page 103
Multimedia Component 4 Volume up button 5 Internal microphone 6 Audio-out (headphone) jack 7 Audio-in (microphone) jack Description Increases tablet PC sound. Records sound. Connects optional headphones or powered stereo speakers. Also connects the audio function of an audio/video device, such as - HP Tc4200 | Hardware-Software Guide - Page 104
not be achieved. ✎ When an external microphone is connected to the tablet PC, the tablet PC internal microphone is disabled. Using the Audio-Out (Headphone) Jack Å WARNING: To reduce the risk of connected to the headphone jack, the internal speaker is disabled. Hardware and Software Guide 5-3 - HP Tc4200 | Hardware-Software Guide - Page 105
Tablet PC volume buttons ❏ To mute or restore volume, press the volume mute button. ❏ To decrease the volume, press the volume down button. ❏ To increase the volume, press the volume up button. ■ Windows Panel > Sounds, Speech, and Audio Devices > Sounds and Audio Devices. 2. Select the Volume tab - HP Tc4200 | Hardware-Software Guide - Page 106
enable an optional S-Video-to-composite adapter to be used with the tablet PC. The tablet PC can support one S-Video device connected to the S-Video-out jack while simultaneously supporting an image on the tablet PC display and on any other supported external display. The S-Video connection usually - HP Tc4200 | Hardware-Software Guide - Page 107
, as instructed in the documentation included with the device. ✎ If the S-Video-out jack on the tablet PC is not accessible because the tablet PC is docked into an optional docking device, you can connect the device to the S-Video-out jack on the docking device. Hardware and Software Guide 5-6 - HP Tc4200 | Hardware-Software Guide - Page 108
on the back of the tablet PC. ✎ If a properly connected external monitor, projector, or television does not display an image, try pressing the fn+f4 hotkey to switch the image to the monitor. You can toggle between displays by pressing the Presentation mode button. Hardware and Software Guide 5-7 - HP Tc4200 | Hardware-Software Guide - Page 109
and Driver Recovery disc provided with most HP tablet PCs. ❏ If you do not have the Application and Driver Recovery disc, contact Customer Care for a copy of the restore solution for your tablet PC. ❏ Download the software from the HP Web site at http://www.hp.com. Hardware and Software Guide 5-8 - HP Tc4200 | Hardware-Software Guide - Page 110
is located on the InterVideo WinDVD Creator CD, included with select tablet PCs. ■ Sonic RecordNow!-Enables you to create copies of data and audio CDs and DVDs, and create personalized audio CDs and DVDs. RecordNow! is preinstalled on select tablet PCs. ✎ For more information about using multimedia - HP Tc4200 | Hardware-Software Guide - Page 111
disabled, select Start > Run. Enter: x:\setup.exe where x is your CD drive designation and then select OK. 5. When the installation wizard is displayed, follow the installation instructions on the screen. 6. Restart the tablet PC if prompted. ✎ Repeat the installation procedure for all software you - HP Tc4200 | Hardware-Software Guide - Page 112
Enabling AutoPlay AutoPlay is an option in Windows that turns the Autorun feature on or off. Autorun starts a program or plays a title on a disc as soon as it is inserted into the drive and the drive door is closed. By default, AutoPlay is enabled on the tablet PC. To disable AutoPlay or to enable - HP Tc4200 | Hardware-Software Guide - Page 113
. 2. Right-click the WinDVD player window. 3. Select Setup. 4. Select the button for the region. 5. Select OK. Using Other DVD Software To change region settings on a drive using a DVD player other then WinDVD, refer to the documentation provided with the player. Hardware and Software Guide 5-12 - HP Tc4200 | Hardware-Software Guide - Page 114
and describe the primary hard drive and the optional external MultiBay or MultiBay II. Drives are fragile components that must be handled with care. The following cautions apply to all drives. Additional cautions are included with the procedures to which they apply. Hardware and Software Guide 6-1 - HP Tc4200 | Hardware-Software Guide - Page 115
remove the primary hard drive (the hard drive in the hard drive bay) except for repair or replacement. ■ Electrostatic discharge can damage electronic components. To prevent electrostatic damage to the tablet PC or a drive: ❏ Discharge yourself from static electricity by touching a grounded metal - HP Tc4200 | Hardware-Software Guide - Page 116
Drives IDE Drive Light The IDE drive light is turned on when the primary hard drive is being accessed. Hardware and Software Guide 6-3 - HP Tc4200 | Hardware-Software Guide - Page 117
drive bay that supports only one hard drive. The hard drive in the hard drive bay is the primary hard drive. To remove the primary hard drive: 1. Save your work and then shut down the tablet PC. (If you are not sure whether the tablet PC is in hibernation, turn the tablet PC on by sliding the power - HP Tc4200 | Hardware-Software Guide - Page 118
Drives 4. Loosen the 2 hard drive screws 1. 5. Lift the hard drive cover 2 away from the tablet PC. 6. Loosen the hard drive screw 1. 7. Pull the hard drive tab 2 to the right to disconnect the hard drive. 8. Lift the hard drive 3 from the tablet PC. Hardware and Software Guide 6-5 - HP Tc4200 | Hardware-Software Guide - Page 119
Drives To install a hard drive: 1. Insert a hard drive 1 into the hard drive bay on the bottom of the tablet PC. 2. Push the hard drive tab 2 to the left to connect the hard drive. 3. Tighten the hard drive screw 3. Hardware and Software Guide 6-6 - HP Tc4200 | Hardware-Software Guide - Page 120
Drives 4. Align the tabs 1 on the hard drive cover with the slots on the tablet PC. 5. Close the cover 2. 6. Tighten the hard drive cover screws 3. Hardware and Software Guide 6-7 - HP Tc4200 | Hardware-Software Guide - Page 121
MultiBay II supports any MultiBay or MultiBay II device, including the following: ■ 1.44-megabyte diskette drive ■ Hard drive module (a hard drive with an adapter attached) ■ DVD-ROM Drive ■ DVD/CD-RW Combo Drive ■ DVD+RW/R and CD-RW Combo Drive ■ DVD±RW/R and CD-RW Combo Drive For more information - HP Tc4200 | Hardware-Software Guide - Page 122
the device, such as drivers, refer to the documentation included with the device. To connect a standard external device to the tablet PC: 1. If you are connecting a powered device, turn off the device. 2. Connect the device to the tablet PC. 3. If you are connecting a powered device, plug the device - HP Tc4200 | Hardware-Software Guide - Page 123
standard specifications of the Personal Computer Memory Card International Association (PCMCIA). ■ The tablet PC supports 32-bit (CardBus) and 16-bit PC Cards. ■ The tablet PC is equipped with one PC Card slot, and it supports one Type I card or one Type II card. ■ Zoomed video PC Cards and 12-V PC - HP Tc4200 | Hardware-Software Guide - Page 124
the tablet PC while a PC Card is operating. 1. Hold the PC Card label side up with the connector toward the tablet PC. 2. Gently slide the card into the slot until the card is seated. The operating system will issue a sound to indicate that a device has been detected. Hardware and Software Guide - HP Tc4200 | Hardware-Software Guide - Page 125
position for releasing the PC Card. 4. To release the PC Card, press the extended PC Card eject button. 5. Gently slide out the card 2. ✎ An inserted PC Card uses power even when not in use. To conserve power, stop or remove a PC Card when you are not using it. Hardware and Software Guide 7-3 - HP Tc4200 | Hardware-Software Guide - Page 126
that provide a convenient method of storing data and sharing it with other devices such as handheld devices, PDAs, cameras, and other SD PCs. ✎ Secure Digital (SD) Memory Cards and MultiMediaCards are the only type of digital memory card formats that are supported. Hardware and Software Guide 8-1 - HP Tc4200 | Hardware-Software Guide - Page 127
Media Slot. ■ Do not move or transport the tablet PC while a digital memory card is operating. To insert a digital memory card: 1. Insert the digital memory card into the Digital Media Slot. 2. Slide the card firmly into the slot until the card clicks into place. Hardware and Software Guide 8-2 - HP Tc4200 | Hardware-Software Guide - Page 128
card: 1. Close all files and applications that are using the digital memory card. 2. Stop the digital memory card by selecting the Safely Remove Hardware icon in the taskbar. Then select the digital memory card. (To display the Safely Remove Hardware icon, select Show Hidden Icons in the taskbar - HP Tc4200 | Hardware-Software Guide - Page 129
Å WARNING: The 2 memory module compartments, the hard drive bay, and the battery bay are the only user-accessible internal compartments on the tablet PC. All other areas that require a tool to open should be opened only by a service partner. Å WARNING: Failure to unplug the power cord and remove all - HP Tc4200 | Hardware-Software Guide - Page 130
all external devices connected to the tablet PC. 3. Disconnect the power cord. 4. Turn the tablet PC upside down. 5. Remove any battery packs from the tablet PC. 6. Loosen the memory module cover screws 1. 7. Lift the memory module cover 2 away from the tablet PC. Hardware and Software Guide 9-2 - HP Tc4200 | Hardware-Software Guide - Page 131
clips 1 on each side of the module. (The module tilts upward.) b. Grasp the edges of the module 2 and gently pull the module out of the memory module slot. To protect a memory module after removal, place it in an electrostatic-safe container. Hardware and Software - HP Tc4200 | Hardware-Software Guide - Page 132
Align the keyed (notched) edge 1 of the module with the tabbed area in the memory module slot. b. With the module at a 45-degree angle from the surface of the memory module compartment, press the memory module 2 into the memory module slot until it is seated. c. Press the module downward 3 until the - HP Tc4200 | Hardware-Software Guide - Page 133
Memory Modules 10. Replace the memory module cover 1 and the memory module cover screws 2. Hardware and Software Guide 9-5 - HP Tc4200 | Hardware-Software Guide - Page 134
Slot To replace the existing memory module in the primary memory module slot: 1. Shut down the tablet PC. (If you are not sure whether the tablet PC is off or in hibernation, turn on the tablet PC by sliding the power switch toward the front of the tablet PC. Then shut down the tablet PC through the - HP Tc4200 | Hardware-Software Guide - Page 135
the base enclosure cover. Memory Modules 8. Turn the tablet PC display-side up with the front toward you and open it. 9. Lift up the right rear corner edge 1 and then the left rear corner edge 2 of the keyboard cover to release the rear edge of the cover from the tablet PC. 10. Tilt the keyboard - HP Tc4200 | Hardware-Software Guide - Page 136
Memory Modules 11. To remove the keyboard cover fully, swing the right edge of the cover toward the front of the tablet PC. Hardware and Software Guide 9-8 - HP Tc4200 | Hardware-Software Guide - Page 137
Memory Modules 12. Turn the tablet PC display-side up and open it completely. 13. Lift the top edge of the keyboard 1 slightly to release it from the tablet PC. 14 Force (ZIF) connector in the tablet PC. To protect the tablet PC, do not lift the keyboard more than about two inches. - HP Tc4200 | Hardware-Software Guide - Page 138
Memory Modules 15. A collar 1 holds the pointing stick cable 2 in place. To release the cable, lift each end of the pointing stick connector collar 3. 16. Remove the pointing stick cable from the pointing stick connector. Hardware and Software Guide 9-10 - HP Tc4200 | Hardware-Software Guide - Page 139
Memory Modules 17. Open the tablet PC fully and tilt the keyboard up from the bottom so that it rests on the display of the tablet PC. Hardware and Software Guide 9-11 - HP Tc4200 | Hardware-Software Guide - Page 140
clips 1 away from each side of the module. (The module tilts upward when released.) b. Lift the edge of the memory module 2, and gently remove it from the slot. CAUTION: To protect a memory module after it has been removed, place it in a static-safe container. Hardware and Software Guide 9-12 - HP Tc4200 | Hardware-Software Guide - Page 141
the memory module slot: a. Align the keyed (notched) edge 1 of the module with the tab in the expansion slot. b. Press the module into the slot 2 from a 45-degree angle until it is seated. c. Press the module 3 downward until the retention clips snap into place. Hardware and Software Guide 9-13 - HP Tc4200 | Hardware-Software Guide - Page 142
Memory Modules 20. Replace the pointing stick cable in the Zero Insertion Force (ZIF) pointing stick connector. 21. Press down on the two ends of the pointing stick connector collar until the cable is securely held in place. Hardware and Software Guide 9-14 - HP Tc4200 | Hardware-Software Guide - Page 143
on the bottom of the tablet PC are of different lengths. To protect the tablet PC, be sure to replace the screws in the locations noted during removal. 26. Replace the battery pack(s). 27. Reconnect external power and external devices. 28. Restart the tablet PC. Hardware and Software Guide 9-15 - HP Tc4200 | Hardware-Software Guide - Page 144
memory (RAM) increases, the operating system increases the hard drive space reserved for the hibernation file. If you experience problems with hibernation after increasing RAM, verify that your hard drive has enough free space to accommodate a larger hibernation file. ■ To display the amount of RAM - HP Tc4200 | Hardware-Software Guide - Page 145
that supports USB is installed in the tablet PC. Some USB devices may require additional support software, which is usually included with the device. For more information and software installation instructions, refer to the documentation included with the device. Hardware and Software Guide 10 - HP Tc4200 | Hardware-Software Guide - Page 146
Hubs support varying numbers of USB devices and are used to increase the number of USB devices in the system. Powered hubs must be connected to external power. Unpowered hubs must be connected either to a USB connector on the tablet PC or to a port on a powered hub. Hardware and Software Guide 10 - HP Tc4200 | Hardware-Software Guide - Page 147
external MultiBay. To enable USB legacy support: 1. Turn on or restart the tablet PC. 2. Press f10 while the F10 = ROM Based Setup message is displayed in the lower-left corner of the screen. ❏ To change the language, press f2. ❏ For navigation instructions, press f1. 3. Select Advanced > Device - HP Tc4200 | Hardware-Software Guide - Page 148
tablet PC to a digital line can permanently damage the modem. Immediately disconnect your modem cable if you accidentally connect it to a digital line. A modem cable, which has a 6-pin RJ-11 connector at each end, must be connected to an analog telephone line. In some countries, a country-specific - HP Tc4200 | Hardware-Software Guide - Page 149
shock, fire, or damage to the equipment, do not plug a modem cable into a network jack. 1. Turn the tablet PC display-side up on a flat surface near a telephone wall jack. 2. If the modem cable has Command Guidelines (Advanced Users Only) provided in English. Hardware and Software Guide 11-2 - HP Tc4200 | Hardware-Software Guide - Page 150
end of the cable toward the tablet PC. 3. Plug the modem cable into the RJ-11 (modem) jack 2 on the tablet PC. 4. Plug the modem cable 3 into the country-specific modem cable adapter. 5. Plug the country-specific modem cable adapter 4 into the telephone jack. Hardware and Software Guide 11-3 - HP Tc4200 | Hardware-Software Guide - Page 151
and Networking Modem in the country where you purchased the tablet PC. When traveling internationally, you can add new location lists described below may include countries not supported by the modem. Unless you select a supported country, the country selection will default to Guide 11-4 - HP Tc4200 | Hardware-Software Guide - Page 152
you select a supported country, the country selection will default to USA or UK. 4. Select OK > OK. Solving Travel Connection Problems If you experience connection problems while using the modem outside your home country, the following suggestions may help: ■ Check the telephone line type The modem - HP Tc4200 | Hardware-Software Guide - Page 153
Select Start > Control Panel > Network and Internet Connections > Phone and area code information in the Local Information window. 2. Select your location, and then it will not dial and will display a No Dial Tone error message. Select Start > Control Panel > Network and Internet Connections > Phone - HP Tc4200 | Hardware-Software Guide - Page 154
clearing the check box: a. Select Start > Control Panel > Network and Internet Connections > Phone and Modem Options > Dialing Rules tab will be prompted to enter your area code information in the Local Information window. b. Select your location and then select Edit. c. Select the Guide 11-7 - HP Tc4200 | Hardware-Software Guide - Page 155
Modem and Networking Network A network cable has an 8-pin RJ-45 connector at each end. Hardware and Software Guide 11-8 - HP Tc4200 | Hardware-Software Guide - Page 156
which enables you to conserve battery power. LAN Power Save mode turns off the LAN device when the tablet PC is not connected to external power and the network cable is disconnected. For more information, refer to "Using LAN Power Save Mode" in Chapter 2, "Power." Hardware and Software Guide 11-9 - HP Tc4200 | Hardware-Software Guide - Page 157
keys, or hot keys found on most tablet PCs. You can program the Q Menu to access alternative system tasks or to access any item on a drive, a network, or the Internet. Identifying Q Menu Controls The jog dial 1 and the Q Menu button 2 are used in Q Menu procedures. Hardware and Software Guide 12-1 - HP Tc4200 | Hardware-Software Guide - Page 158
Q Menu can be selected with the jog dial, the pen, an external mouse, or the pointing devices. To select an item with the jog dial, rotate the jog dial upward or downward to scroll vertically through the items, and then press the jog dial inward to select an item. Hardware and Software Guide 12-2 - HP Tc4200 | Hardware-Software Guide - Page 159
display up to 40 items. Several system-defined items are displayed button or select the Q icon in the notification area (at the far right of the taskbar), and then select Q Menu Settings. ■ Select Start > Control Panel > Other Control Panel Options > Q Menu Settings. Hardware and Software Guide 12 - HP Tc4200 | Hardware-Software Guide - Page 160
Display on Q Menu list can include no more than 40 items. If the list currently contains 40 items, the Add button is unavailable. If the Add button Items to Display On Q Menu list to the Q Menu: 1. Press the Q button or . To display the Q Menu after adding the item: » Press the Q button or select - HP Tc4200 | Hardware-Software Guide - Page 161
to Display on Q Menu list-for example, an item on a drive, network, or the Internet: 1. Press the Q button or select the Q icon in the notification area (at the far right of the taskbar). 2. Select Q Menu Settings. 3. Select Add. 4. In the Add New Menu Entry window, you can add the item by typing or - HP Tc4200 | Hardware-Software Guide - Page 162
confirm your preference(s), select Apply > OK. 6. To close the Q Menu Settings window, select OK. To display the Q Menu after changing a Display and/or File Name: » Press the Q button or select the Q icon in the notification area (at the far right of the taskbar). Hardware and Software Guide 12-6 - HP Tc4200 | Hardware-Software Guide - Page 163
Q button or select the Q icon in the notification area (at the far right of the taskbar). 2. Select Q Menu Settings. 3. Select the item you want to remove. 4. Select Remove. 5. To confirm your preference(s) and close the Q Menu Settings window, select Apply > OK. Hardware and Software Guide 12-7 - HP Tc4200 | Hardware-Software Guide - Page 164
display will need to be manually changed. ✎ Only the system administrator can update this option. To enable automatic mode change: 1. Press the Q button administrative privileges. To allow users to configure Q Menu: 1. Press the Q button or select the Q icon in the notification area (at the far right - HP Tc4200 | Hardware-Software Guide - Page 165
is muted, select Mute On/Off to restore system volume. Capture Screen Select Capture Screen to copy the image currently displayed on the tablet PC screen to the Windows clipboard. To save or print the image, open an application which supports a screen image, such as Microsoft Word or Microsoft - HP Tc4200 | Hardware-Software Guide - Page 166
optional display device, such as an external monitor or projector, is connected to the external monitor connector on the tablet PC: To display the image only on the tablet PC: » Select Tablet Display. ✎ Selecting Tablet Display turns off the Extended Desktop option. Hardware and Software Guide 12 - HP Tc4200 | Hardware-Software Guide - Page 167
Desktop option is not supported when the tablet PC is in tablet PC mode. To turn on the Extended Desktop option: » Select Extended Desktop. To turn off the Extended Desktop option: 1. Press the Q button. 2. Select Tablet Display, External Display, or Dual Display. Hardware and Software Guide 12-11 - HP Tc4200 | Hardware-Software Guide - Page 168
Button software. If this software is uninstalled or disabled, Presentation mode will not function. Presentation mode provides the optimal configuration for displaying a projector or external monitor while displaying speaker's notes on the tablet PC. To apply or reapply Presentation mode Guide 12-12 - HP Tc4200 | Hardware-Software Guide - Page 169
commonly occupied by the tablet PC, external devices, and the user while the tablet PC is in the Landscape-Secondary view may obstruct the antennae. For exact antennae locations, refer to Chapter 1, "Component ID." Standby To initiate standby: » Select Standby. Hardware and Software Guide 12-13 - HP Tc4200 | Hardware-Software Guide - Page 170
Power Options Properties window: » Select Power Control. Tablet PC Settings (Default) To open the operating system Tablet and Pen Settings window: » Select Tablet PC Settings. Q Menu Settings (Default) To open the Q Menu Settings window: » Select Q Menu Settings. Hardware and Software Guide 12 - HP Tc4200 | Hardware-Software Guide - Page 171
Q Menu Software Tablet PC Button Driver The tablet PC button driver allows you to customize the pen-activated buttons and jog dial. You can program the buttons to perform various functions or open specific programs. Each button can be programmed to perform a different function for each orientation, - HP Tc4200 | Hardware-Software Guide - Page 172
are wireless access points available in public places such as airports, restaurants, coffee shops, hotels, and universities. ■ A Bluetooth wireless tablet PC can connect to other Bluetooth wireless-enabled devices using a wireless personal area network (PAN). Hardware and Software Guide 13-1 - HP Tc4200 | Hardware-Software Guide - Page 173
to enable and disable 802.11 and Bluetooth wireless devices and an associated light to indicate the state of the wireless devices. The following illustration shows the wireless button 1 and light 2. In addition to the wireless button and light, your tablet PC has software controls that enable you - HP Tc4200 | Hardware-Software Guide - Page 174
device, you can access a wireless local area network (WLAN), which is composed of other computers computers and accessories and can separate critical network functions. ■ A home or small office router are often used interchangeably. Tablet PCs with 802.11 WLAN devices may support one or more of 3 IEEE - HP Tc4200 | Hardware-Software Guide - Page 175
network. 802.11a supports data rates of up to 54 Mbps but operates at a frequency of 5 GHz. 802.11a is not compatible with 802.11b and 802.11g. For information on identifying the type of device in your tablet PC Wireless Network Connection interactive message is displayed at the bottom of the screen. - HP Tc4200 | Hardware-Software Guide - Page 176
broadband modem (either DSL or cable) and high-speed Internet service purchased from an Internet service provider (ISP) 1. ■ An optional wireless router (purchased separately) 2. ■ Your wireless tablet PC 3. As this network grows, additional wireless and wired computers can be connected to the - HP Tc4200 | Hardware-Software Guide - Page 177
you are using an integrated 802.11 wireless device, all required drivers are installed and the adapter is preconfigured and ready for use. ■ If you are Support. ■ Refer to the documentation included with your tablet PC. The Troubleshooting guide contains a section about wireless LAN device problems - HP Tc4200 | Hardware-Software Guide - Page 178
on your WLAN, an unauthorized wireless user can access your tablet PC data and use your Internet connection without your knowledge. The most or more of the following security measures: ■ Change the default network name (SSID) and password. ■ Use a firewall. ■ Set security on your Web browser - HP Tc4200 | Hardware-Software Guide - Page 179
of all the 802.11 wireless devices on your tablet PC: a. Select Start > My Computer. b. Right-click in the My Computer window. c. Select Properties > Hardware tab > Device Manager > Network Adapters. 2. Identify the 802.11 wireless device from the list that is displayed: ❏ The listing for an 802.11 - HP Tc4200 | Hardware-Software Guide - Page 180
as instructed earlier in this chapter. 2. Open the utility. 3. Select Help on the menu bar. Troubleshooting Devices For more troubleshooting information, visit the HP Web site at http://www.hp.com/go/wireless or refer to the documentation included with your tablet PC. Hardware and Software Guide - HP Tc4200 | Hardware-Software Guide - Page 181
devices such as ■ Network access points. ■ Computers (desktop, notebook, tablet PC, PDA). ■ Phones (cellular, cordless, smart phone). ■ Imaging devices (printer, camera). ■ Audio devices (headset, speakers). The devices are represented in the Bluetooth for Windows software by graphical icons - HP Tc4200 | Hardware-Software Guide - Page 182
connection between a headset and a tablet PC or cellular phone. The headset acts as the device's audio input and output mechanism and increases mobility. For more information about using Bluetooth with your tablet PC, refer to the Bluetooth Getting Started guide. Hardware and Software Guide 13-11 - HP Tc4200 | Hardware-Software Guide - Page 183
Models Only) Device Power States The wireless button 1 enables and disables 802.11 wireless devices and Bluetooth devices in conjunction with Wireless Assistant. By default, the 802.11 Bluetooth or wireless device and wireless light 2 are turned on when you turn on the tablet PC. ✎ Turning on an - HP Tc4200 | Hardware-Software Guide - Page 184
11 or Bluetooth wireless device, refer to Chapter 15, "Computer Setup." You can also enable and disable a wireless device with the wireless button. When notification area. Wireless Assistant displays the status of the devices as on, off, or disabled. Wireless Assistant also displays the status of the - HP Tc4200 | Hardware-Software Guide - Page 185
Bluetooth button again returns the devices to their previous on or off state. Pressing the button does not turn on both devices. ✎ If you want your wireless devices to be turned on when you turn on your tablet PC, you must turn them on before you shut down or restart. Hardware and Software Guide - HP Tc4200 | Hardware-Software Guide - Page 186
button. Assistant both devices shows that both WLAN and Bluetooth Bluetooth are off ■ Wireless light is off Press the wireless button light is on Press the wireless button. 1. Right-click the Wireless Assistant button again returns the devices to their previous on or off state. Pressing the - HP Tc4200 | Hardware-Software Guide - Page 187
Communications The tablet PC is IrDA compliant-4 megabits per second (Mbps) standard-and can communicate with another infrared-equipped device that is also IrDA compliant. The infrared port supports both low-speed and require an unobstructed line-of-sight path. Hardware and Software Guide 13-16 - HP Tc4200 | Hardware-Software Guide - Page 188
is initiated during an infrared transmission, the transmission stops. To resume from standby, slide the power switch toward the front of the tablet PC. The transmission resumes when the tablet PC resumes from standby. However, any program that was using the infrared transmission when standby was - HP Tc4200 | Hardware-Software Guide - Page 189
(Select Models Only) Mobile Printing (Select Models Only) Mobile Printing for Tablet PCs enables you to print to any PostScript-enabled HP network printer, even if the tablet PC does not have the needed printer driver. To print using Mobile Printing: 1. Select File > Print from any application - HP Tc4200 | Hardware-Software Guide - Page 190
or stolen. The security features provided with the tablet PC can protect the tablet PC, personal information, and data from a variety of risks. Depending on your environment, some security features may be unnecessary. In addition to the Windows operating system security measures, the following table - HP Tc4200 | Hardware-Software Guide - Page 191
to the Computer Setup utility (f10) HP administrator password* Unauthorized access to the contents of a hard drive DriveLock* Unauthorized startup from a CD, Device security* diskette, or internal network adapter boot Unauthorized access to a Windows user account ■ Optional smart cards An - HP Tc4200 | Hardware-Software Guide - Page 192
Setup. Computer Setup is a non-Windows utility accessed by pressing f10 when the tablet PC is started or restarted. The procedures for using Computer Setup to set specific security preferences are provided in this chapter. For information about displaying system information and using other Computer - HP Tc4200 | Hardware-Software Guide - Page 193
away from the tablet PC. ■ If you forget your power-on password and your HP administrator password, you cannot start up the tablet PC or restore from hibernation. Call Customer Care or your service partner for additional information. ■ If you forget your HP administrator password, you will not - HP Tc4200 | Hardware-Software Guide - Page 194
about Windows passwords, such as screen-saver passwords, refer to Start > Help and Support. HP Passwords HP administrator password Power-on password DriveLock master password DriveLock user password Smart card PIN Function Protects access to Computer Setup. Used to access the tablet PC during - HP Tc4200 | Hardware-Software Guide - Page 195
access to tablet PC contents. User password* Protects access to tablet PC contents after exit from standby. *For information about setting a Windows administrator password or a Windows user password, select Start > Help and Support. HP and Windows Password Guidelines HP and Windows passwords are - HP Tc4200 | Hardware-Software Guide - Page 196
functions. For example, a Windows administrator password cannot be used to access Computer Setup, and an HP administrator password cannot provide administrator-level access to your tablet PC contents. You can, however, use the same text for both passwords. Hardware and Software Guide 14-7 - HP Tc4200 | Hardware-Software Guide - Page 197
Computer Setup. The HP administrator password ■ Is not interchangeable with a Windows administrator password, although both can use the same word or series of letters, or numbers. ■ Does not display as it is set, entered, changed, or deleted. ■ Must be set and entered with the same type of keys. For - HP Tc4200 | Hardware-Software Guide - Page 198
To manage the password: 1. Shut down the tablet PC. If you are not sure whether the tablet PC is off or in hibernation, turn the tablet PC on by sliding the power button, and then shut down the tablet PC through the operating system. 2. Be sure that the hard drive is inserted into the tablet PC (not - HP Tc4200 | Hardware-Software Guide - Page 199
is set, it must be entered each time the tablet PC is turned on or restarted. A power-on password ■ Does not display as it is set, entered, changed, or deleted. ■ Must be set and entered with the same type of keys. For example, a power-on password set with keyboard number keys will not be recognized - HP Tc4200 | Hardware-Software Guide - Page 200
To manage the password: 1. Shut down the tablet PC. If you are not sure whether the tablet PC is off or in hibernation, turn the tablet PC on by sliding the power button, and then shut down the tablet PC through the operating system. 2. Be sure that the hard drive is inserted into the tablet PC (not - HP Tc4200 | Hardware-Software Guide - Page 201
down the tablet PC. If you are not sure whether the tablet PC is off or in hibernation, turn the tablet PC on by sliding the power button, and then shut down the tablet PC through the operating system. 2. Be sure that the hard drive is inserted into the tablet PC (not into an optional docking device - HP Tc4200 | Hardware-Software Guide - Page 202
word. ✎ When you start the tablet PC from a hard drive protected with DriveLock, and your power-on password and DriveLock password are identical, you will be prompted to enter only a power-on password instead of both a power-on password and a DriveLock password. Hardware and Software Guide 14-13 - HP Tc4200 | Hardware-Software Guide - Page 203
down the tablet PC. If you are not sure whether the tablet PC is off or in hibernation, turn the tablet PC on by sliding the power button, and then shut down the tablet PC through the operating system. 2. Be sure that the hard drive is inserted into the tablet PC (not into an optional docking device - HP Tc4200 | Hardware-Software Guide - Page 204
Entering DriveLock Passwords 1. Be sure that the hard drive is inserted into the tablet PC (not into an optional docking device or external MultiBay). 2. When prompted for a DriveLock password, type your user or master password (using the same kind of keys you used to set the password), and then - HP Tc4200 | Hardware-Software Guide - Page 205
down the tablet PC. If you are not sure whether the tablet PC is off or in hibernation, turn the tablet PC on by sliding the power button, and then shut down the tablet PC through the operating system. 2. Be sure that the hard drive is inserted into the tablet PC (not into an optional docking device - HP Tc4200 | Hardware-Software Guide - Page 206
down the tablet PC. If you are not sure whether the tablet PC is off or in hibernation, turn the tablet PC on by sliding the power button, and then shut down the tablet PC through the operating system. 2. Be sure that the hard drive is inserted into the tablet PC (not into an optional docking device - HP Tc4200 | Hardware-Software Guide - Page 207
down the tablet PC. If you are not sure whether the tablet PC is off or in hibernation, turn the tablet PC on by sliding the power button, and then shut down the tablet PC through the operating system. 2. Be sure that the hard drive is inserted into the tablet PC (not into an optional docking device - HP Tc4200 | Hardware-Software Guide - Page 208
or enter the tablet PC serial number, asset tag, and ownership tag. ■ Display a battery pack serial number. ✎ To prevent unauthorized access to this information, you must create an HP administrator password. For instructions, refer to the "Setting HP Administrator Passwords" section earlier in - HP Tc4200 | Hardware-Software Guide - Page 209
down the tablet PC. If you are not sure whether the tablet PC is off or in hibernation, turn the tablet PC on by sliding the power button, and then shut down the tablet PC through the operating system. 2. Be sure that the hard drive is inserted into the tablet PC (not into an optional docking device - HP Tc4200 | Hardware-Software Guide - Page 210
. Norton AntiVirus is preinstalled on the tablet PC. For information about using the Norton AntiVirus software: » Select Start > All Programs > Norton AntiVirus >Help and Support. For more information about computer viruses: 1. Select Start > Help and Support. 2. Type viruses into the Search field - HP Tc4200 | Hardware-Software Guide - Page 211
privacy, it is recommended that you use firewall software. The Windows operating system firewall is available on your tablet PC. To learn more about this firewall: 1. Select Start > Control Panel > Network and Internet Connections > Windows Firewall. 2. Select the General tab. ❏ To learn more about - HP Tc4200 | Hardware-Software Guide - Page 212
network, or block authorized e-mail attachments. If you are using Windows Firewall and an application attempts an inbound connection to your tablet PC for the first time, a security alert will be displayed tablet PC, you will receive the security alert. To manually add an application to the Windows - HP Tc4200 | Hardware-Software Guide - Page 213
A Critical Security Updates for Windows XP disc may have been included with your tablet PC to provide additional updates delivered Updates for Windows XP disc: 1. Insert the disc into the drive. The disc automatically runs the installation application. 2. Follow the on-screen instructions to install - HP Tc4200 | Hardware-Software Guide - Page 214
(Select Models Only) Your tablet PC comes with HP ProtectTools Security Manager preinstalled. This software is accessed through Microsoft Windows Control Panel. It provides security features that are designed to help protect against unauthorized access to the tablet PC, networks, and critical data - HP Tc4200 | Hardware-Software Guide - Page 215
your tablet PC, including the following: ■ Alternatives to passwords when logging on to Microsoft Windows, such as using a smart card to log on to Windows. ■ Single sign-on capability that automatically remembers credentials for Web sites, applications, and protected network resources. ■ Support for - HP Tc4200 | Hardware-Software Guide - Page 216
, such as smart card passwords and power-on passwords. ■ Enable and disable hardware features (such as the enable CD-ROM boot feature). ■ Configure boot options, which includes disabling the ability to boot to drives other than the primary hard drive. ✎ Many of the features in BIOS Configuration for - HP Tc4200 | Hardware-Software Guide - Page 217
enhancements are supported by the optional HP ProtectTools Smart Card and an optional supported reader, such as the HP PC Card Smart Card Reader. ■ Initialize an optional HP ProtectTools Smart Card so that it can be used with Credential Manager for ProtectTools. ■ Work with the BIOS to enable - HP Tc4200 | Hardware-Software Guide - Page 218
1 into the cable lock 2. 3. Insert the cable lock into the security cable slot 3, and then lock the cable lock with the key. Hardware and Software Guide 14-29 - HP Tc4200 | Hardware-Software Guide - Page 219
utility that can be used even when the operating system is not working or will not load. If the operating system is working, the tablet PC restarts the operating system after you exit Computer Setup. ✎ Pointing devices are not supported in Computer Setup; you must use the keyboard to navigate and - HP Tc4200 | Hardware-Software Guide - Page 220
the screen. ❏ To exit and save all the settings you have entered, use the arrow keys to select File > Save changes and exit, and then follow the instructions on the screen. Your preferences are set when you exit Computer Setup and take effect when the tablet PC restarts. Hardware and Software Guide - HP Tc4200 | Hardware-Software Guide - Page 221
by turning on or restarting the tablet PC. Press f10 while the F10 = ROM Based Setup message is displayed in the lower-left corner of the screen. ❏ To change the language, press f2. ❏ To view navigation information, press f1. 2. Use the arrow keys to select File > Restore defaults. 3. Select the - HP Tc4200 | Hardware-Software Guide - Page 222
tablet PC and any battery packs in the system. ■ View specification information about the processor, memory and cache size, video revision, keyboard controller version, and system ROM. Save system configuration settings to a diskette. Restore system configuration settings from a diskette. Replace - HP Tc4200 | Hardware-Software Guide - Page 223
master password. ✎ DriveLock settings are accessible only when you enter Computer Setup by turning on (not restarting) the tablet PC. Enable/Disable power-on support for smart cards. ✎ This feature is supported by select smart card readers only. ■ Enable/Disable the embedded security chip. ■ Restore - HP Tc4200 | Hardware-Software Guide - Page 224
To Do This Run a quick or comprehensive self-test on any hard drive in the system. View information about any battery packs in the tablet PC. ■ Run a self-test on memory modules in the tablet PC. ■ View information about memory modules installed in the tablet PC. Hardware and Software Guide 15-6 - HP Tc4200 | Hardware-Software Guide - Page 225
When USB legacy support is enabled: ❐ A USB keyboard, mouse, and hub work even when a Windows operating system is not loaded. ❐ The tablet PC starts from a bootable hard drive, diskette drive diskette, or CD, CD-RW, or DVD inserted into a drive connected by a USB connector to the tablet PC or to an - HP Tc4200 | Hardware-Software Guide - Page 226
local HP Web site or the Support Software CD (purchased separately). 3. Download and install the updates. ✎ The tablet PC system ROM stores the BIOS. The BIOS determines how the tablet PC hardware interacts with the operating system and external devices and also supports such tablet PC services as - HP Tc4200 | Hardware-Software Guide - Page 227
and installation instructions. The CD includes device drivers, ROM updates, and utilities. To purchase the current Support Software CD or a subscription that provides both the current version and future versions of the CD, visit the HP Web site at http://www.hp.com. Accessing Tablet PC Information - HP Tc4200 | Hardware-Software Guide - Page 228
ROM only while the tablet PC is connected to reliable external power using the AC adapter. Do not download or install the system ROM while the tablet PC is running on battery power, docked in an optional docking station, or connected to an optional power source. During the download and installation - HP Tc4200 | Hardware-Software Guide - Page 229
currently installed on your tablet PC. b. Select the software you want and follow the download instructions on the screen. 4. When the download is complete, open Windows Explorer. 5. In Windows Explorer, select My Computer, and then the hard drive designation (usually drive C), and then the folder - HP Tc4200 | Hardware-Software Guide - Page 230
the HP Web site that provides software for your tablet PC. 2. Follow the instructions on the screen to find the software you want to update. 3. At the download area, select the software you want and follow the downloading instructions on the Web page. 4. When the download is complete, open Windows - HP Tc4200 | Hardware-Software Guide - Page 231
Recoveries System Recovery The tablet PC system recovery process provides several ways to recover system functionality. The Application and Driver Recovery disc and Operating System disc enable you to recover or repair your tablet PC tablet PC. ✎ For best results, attempt to recover optimal tablet PC - HP Tc4200 | Hardware-Software Guide - Page 232
guides you through the process of creating the recovery partition. After the partition is created, the tablet PC restarts and creates the first snapshot. After the snapshot is created, the tablet PC restarts and the software makes the snapshots available for recovery through Windows. Local Recovery - HP Tc4200 | Hardware-Software Guide - Page 233
return to a previous configuration restore point if you encounter problems. To set a system restore point manually: 1. Select Start > Help and Support > System Restore. 2. Select Create a restore point, and then follow the instructions on the screen. To restore the tablet PC to a previous date and - HP Tc4200 | Hardware-Software Guide - Page 234
and Driver Recovery disc. ✎ If you have not reinstalled your operating system, some applications preloaded on your tablet PC, such as those available in the Software Setup utility, can also be repaired or reinstalled from your hard drive. The application reinstallation process repairs or replaces - HP Tc4200 | Hardware-Software Guide - Page 235
the agreement and continue. (The Setup window is displayed.) 8. Press R to repair the selected Windows installation. (The repair process begins. This process may take up to 2 hours to complete. The tablet PC restarts in Windows after the process is complete.) Hardware and Software Guide 16-10 - HP Tc4200 | Hardware-Software Guide - Page 236
into the optical drive of an optional external MultiBay or MultiBay II. 4. Restart the tablet PC. 5. When prompted, press any key to boot from the disc. After a few minutes, the Welcome to Setup window is displayed. 6. Press enter to continue. A Licensing Agreement screen is displayed. 7. Press f8 - HP Tc4200 | Hardware-Software Guide - Page 237
(where D indicates the optical drive). 2. Follow the on-screen instructions for installing the drivers. After the drivers are reinstalled, you must reinstall any software you added to the tablet PC. Follow the installation instructions provided with the software. Hardware and Software Guide 16-12 - HP Tc4200 | Hardware-Software Guide - Page 238
version of the Windows XP Tablet PC Edition. It allows users or administrators to switch the operating system user interface (menus, dialogs, and so on) from one language to another, or to vary the language interface for each user. This feature simplifies administration and support in multilingual - HP Tc4200 | Hardware-Software Guide - Page 239
MUI capabilities. The Microsoft .NET Framework can be installed from the Driver Restore disc. To install the .NET Framework: 1. Insert the Driver Restore disc into an optical drive in the MultiBay of an optional tablet PC Docking Station, or into an external MultiBay. ✎ If Autorun is enabled on your - HP Tc4200 | Hardware-Software Guide - Page 240
.hp.com. To upload new firmware to the Bluetooth module: 1. To access the page at the HP Web site that provides software for your tablet PC, visit http://www.hp.com/support. 2. Follow the instructions at the site to find the SoftPaq in the Support section for Bluetooth. Hardware and Software Guide - HP Tc4200 | Hardware-Software Guide - Page 241
a durable product. To maintain its performance and promote longevity, follow these guidelines: ■ Carry and store your tablet PC in a portable carrying case. ■ Keep Zip disks, and modular disk drives away from magnetic fields, which can erase your data. ■ Keep liquids and excessive moisture away from - HP Tc4200 | Hardware-Software Guide - Page 242
the tablet PC from the power outlet and disconnect peripherals before attempting to clean your tablet PC or any of its components. Å WARNING: To prevent permanent damage to your tablet PC, do not spray liquids on the display, keyboard, or the exterior of your tablet PC. Hardware and Software Guide - HP Tc4200 | Hardware-Software Guide - Page 243
normal household debris on the surfaces, rather than remove it. Display Ä CAUTION: To prevent permanent damage to your tablet PC, never spray water, cleaning fluids, or chemicals on the screen. To remove smudges and lint, frequently clean your display with a soft, damp, lint-free cloth. If the - HP Tc4200 | Hardware-Software Guide - Page 244
and dirt on the TouchPad can cause your cursor to jump around on the display screen. To avoid this, wash hands frequently when using the tablet PC and clean the TouchPad with a damp cloth. External Mouse Keeping an external mouse clean can substantially improve its performance and prevent loss of - HP Tc4200 | Hardware-Software Guide - Page 245
PC Care 2. Remove the ball from your mouse and clean it with an antistatic wipe or a lint-free cotton cloth. 3. Spray the inside of the mouse with compressed air or clean it with a noncotton swab to remove loose debris and dust. 4. Replace the ball and the bottom plate. Hardware and Software Guide - HP Tc4200 | Hardware-Software Guide - Page 246
Shipping To prepare the tablet PC for shipping or traveling: 1. Back up your work. 2. Turn off and then disconnect all external devices. 3. Shut down the tablet PC. 4. If the tablet PC will be disconnected from an external power source for more than 2 weeks, remove all battery packs and store them - HP Tc4200 | Hardware-Software Guide - Page 247
and support. Å WARNING: To reduce the risk of electric shock, fire, or damage to the equipment, do not attempt to power the tablet PC with a voltage converter kit sold for appliances. ❏ Check the computer-related customs regulations for each country on your itinerary. Hardware and Software Guide - HP Tc4200 | Hardware-Software Guide - Page 248
Specifications Operating Environment The operating environment information in the following table might be helpful if you plan to use or transport the tablet PC 10.1 psia) -15 m to 3,048 m Nonoperating (14.7 to 4.4 psia) -15 m to 12,192 m U.S. 32°F to 95°F 41°F to 95°F -4°F to 140°F 10% to 90% - HP Tc4200 | Hardware-Software Guide - Page 249
the tablet PC can be powered from a stand-alone DC power source, it is strongly recommended that the tablet PC be powered only with an AC adapter or DC power cord supplied or approved by HP. The tablet PC is capable of accepting DC power within the following specifications: Input Power Operating - HP Tc4200 | Hardware-Software Guide - Page 250
devices and control the sequence in which the system attempts to boot from those devices as it starts up your tablet PC. Bootable devices include optical drive discs, such as CDs or DVDs, bootable diskettes, or NICs. ✎ Some devices, including USB devices and NICs, must be enabled in Computer Setup - HP Tc4200 | Hardware-Software Guide - Page 251
Hard drive in the tablet PC primary hard drive bay. c. Hard drive in an optional docking device MultiBay or in an external MultiBay. ✎ Since no drive letter is associated with the NIC, changing the boot order of a NIC does not affect drive letters of the other devices. Hardware and Software Guide - HP Tc4200 | Hardware-Software Guide - Page 252
the tablet PC. Press f10 while the F10 = ROM Based Setup message is displayed in the lower-left corner of the screen. ❏ To change the language, press f2. ❏ For navigation instructions, press f1. 2. To enable bootable media in USB drives or in drives inserted into an optional docking device - HP Tc4200 | Hardware-Software Guide - Page 253
, it considers only the first device of each drive type when searching for a startup device (except for optical devices). For example, assume that the tablet PC is connected to an optional docking device containing an optical drive and a diskette drive. In the default boot sequence, the optical - HP Tc4200 | Hardware-Software Guide - Page 254
or restarted: 1. Open Computer Setup by turning on or restarting the tablet PC. Press f10 while the F10 = ROM Based Setup message is displayed in the lower-left corner of the screen. ❏ To change the language, press f2. ❏ For navigation instructions, press f1. 2. Use the arrow keys to select Advanced - HP Tc4200 | Hardware-Software Guide - Page 255
or restarted: 1. Open Computer Setup by turning on or restarting the tablet PC. Press f10 while the F10 = ROM Based Setup message is displayed in the lower-left corner of the screen. ❏ To change the language, press f2. ❏ For navigation instructions, press f1. 2. Use the arrow keys to select Advanced - HP Tc4200 | Hardware-Software Guide - Page 256
displayed during startup: ■ To specify a startup location from the Express Boot menu, select your preference within the allotted time, and then press enter. ■ To prevent the tablet PC The tablet PC will not start up until you select a startup location and press enter. ■ To allow the tablet PC to - HP Tc4200 | Hardware-Software Guide - Page 257
user) desktop, workstation, notebook computers, and tablet PCs in a networked environment. The key capabilities and features of the computer). ■ Fault notification and recovery of certain system software and hardware components. ✎ Support for specific features described in this chapter may vary - HP Tc4200 | Hardware-Software Guide - Page 258
image. ■ Using software deployment tools, such as Altiris Deployment Solutions, to replace the preinstalled software with a customized software image. ■ Using a disk cloning process to copy the contents from one hard drive to another. The deployment method you should use depends on your organization - HP Tc4200 | Hardware-Software Guide - Page 259
warnings, and memory alerts. ■ Remote updating of system software such as device drivers and ROM BIOS. ✎ Additional functionality can be added when HP CMS is used with optional Altiris Solutions software (purchased separately). For more information, refer to "Altiris Local Recovery." For more - HP Tc4200 | Hardware-Software Guide - Page 260
troubleshooting ❏ Remote problem resolution ❏ Client disaster recovery ■ Software and Operations Management ❏ Ongoing client management ❏ HP system software deployment ❏ Application self-healing (the ability to identify and repair certain application problems) Hardware and Software Guide C-4 - HP Tc4200 | Hardware-Software Guide - Page 261
file store. Driver versions that are supported by SSM are denoted with a special icon on the HP driver download Web site and on the Support Software CD. To download the utility or to obtain more information on SSM, visit the HP Web site at http://www.hp.com/go/ssm. Hardware and Software Guide C-5 - HP Tc4200 | Hardware-Software Guide - Page 262
2-17, 2-32 travel battery connector 1-15 See also battery power battery pack release latch 1-15 battery power conserving 2-30 low-battery conditions 2-24 running tablet PC on 2-17 See also battery pack BIOS Configuration for ProtectTools 14-27 BIOS information, displaying 14-3 Bluetooth device 13-10 - HP Tc4200 | Hardware-Software Guide - Page 263
cables modem 11-1 network 11-8 calibration, battery 2-26 cap, replacing pointing stick 3-3 caps lock light 1-1 Capture Screen item on Q Menu 12-9 Capture Window item on Q Menu 12-10 card and socket services, PC Card 7-1 card. See digital memory cards CDs, Support Software CD 16-1 command controls - HP Tc4200 | Hardware-Software Guide - Page 264
drivers external devices 6-9 PC Card 7-1 device security 14-18 dial, jog 4-12 Digital Media Slot 1-11 digital memory cards, inserting 8-2 digital memory cards, removing 8-3 digital vs. analog line 11-1 disabling internal keypad 3-22 num lock 3-23 disc, optical. See CDs; DVDs display release button - HP Tc4200 | Hardware-Software Guide - Page 265
6-4 replacing, primary 6-4 hard drive bay 1-15 headphone jack 1-11, 5-2 headphones 5-3 hibernation exiting 1-13, 2-2, 2-25 file space requirements for 9-16 initiated during critical low-battery condition 2-24 initiating 2-9, 12-14 restoring from 2-9 hibernation file 9-16 holder, pen 4-5 hotkeys - HP Tc4200 | Hardware-Software Guide - Page 266
cable 14-29 low-battery conditions identifying 2-24 resolving 2-25 M magnets 1-17 media, drive affected by airport security 6-2 memory expansion memory module, adding 9-2 increasing RAM 9-16 primary memory module, replacing 9-6 primary memory module, upgrading 9-2 microphone jack 1-11, 5-2 Hardware - HP Tc4200 | Hardware-Software Guide - Page 267
14-4 HP 14-5 HP administrator 14-8 HP guidelines 14-6 power-on 14-10 using 14-4 Windows 14-5 Windows guidelines 14-6 passwords, coordinating 14-6 PC Card enablers and card socket services 7-1 inserting 7-1, 7-2 removing 7-3 stopping 7-3 types 7-1 PC Card eject button 1-11, 7-3 PC Card slot - HP Tc4200 | Hardware-Software Guide - Page 268
and battery 2-17 See also battery power power connector 1-10 Power Controls item on Q Menu 12-14 power light 1-2 power schemes 3-16 power settings turning the tablet PC on or off 2-8 power switch 1-13 Presentation mode Presentation Mode On/Off item on Q Menu 12-12 using 3-14 Presentation mode button - HP Tc4200 | Hardware-Software Guide - Page 269
12-14 Shut Down 12-14 standby 12-13 Tablet PC Settings 12-14 Volume 12-9 Wireless On/Off 12-9 R RAM (random access memory) 9-16 rated input power specifications A-2 region settings, DVD 5-11 replacing primary hard drive 6-4 primary memory module 9-6 reset (emergency shut down) 4-11 restoring - HP Tc4200 | Hardware-Software Guide - Page 270
12-1 security features 14-1 setting up 4-2 Setup utility 4-11 Tablet PC Input Panel 4-15 Task Manager 4-11 Windows Security window 4-11 software updates 16-1 determining current version of system ROM 16-2 speaker 1-13, 5-1, 5-2 specifications operating environment A-1 rated input power A-2 standby - HP Tc4200 | Hardware-Software Guide - Page 271
packs 2-32 TouchPad area 1-3 TouchPad buttons 1-3 TouchPad scroll zone 1-3 travel battery connector 1-15 traveling with tablet PC, environmental specifications A-2 traveling with the tablet PC battery pack temperature considerations 2-32 external power 2-25 protecting hardware connectors 8-2 turning - HP Tc4200 | Hardware-Software Guide - Page 272
Index Windows Security button identified 1-8, 4-8 procedures 4-11 wireless types of WLAN adapters 13-8 wireless local area network (WLAN) 13-8 WLAN software 13-9 wireless button 1-13, 13-12 wireless device antennae 1-16 wireless light 1-2 Wireless On/Off item on Q Menu 12-9 WLAN (Wireless Local Area
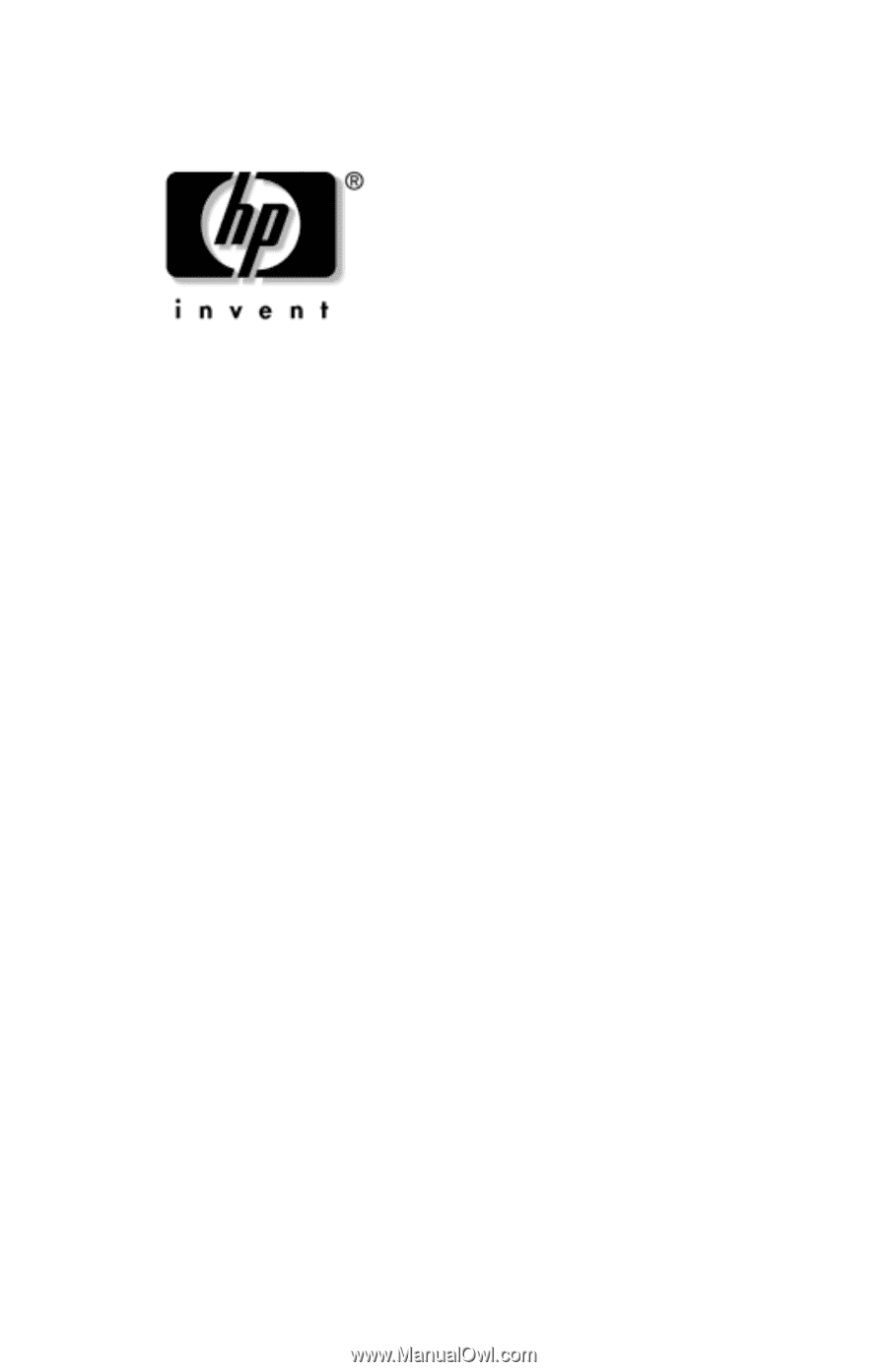
Hardware and Software
Guide
HP Compaq Tablet PC Series
Document Part Number: 367426-002
September 2005
This guide explains how to identify and use tablet PC hardware
features, including connectors for external devices, and provides
settings and procedures for managing tablet PC power and
security. It also includes power and environmental specifications,
which may be helpful when traveling with the tablet PC, as well
as instructions for obtaining system information and using setup
utilities to help detect, solve, and prevent problems.