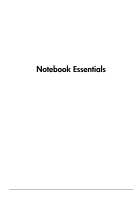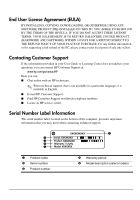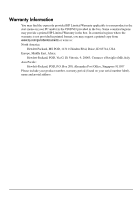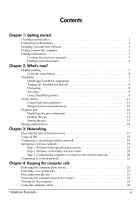HP TouchSmart tm2-2150ca Notebook Essentials - Windows 7
HP TouchSmart tm2-2150ca Manual
 |
View all HP TouchSmart tm2-2150ca manuals
Add to My Manuals
Save this manual to your list of manuals |
HP TouchSmart tm2-2150ca manual content summary:
- HP TouchSmart tm2-2150ca | Notebook Essentials - Windows 7 - Page 1
Notebook Essentials - HP TouchSmart tm2-2150ca | Notebook Essentials - Windows 7 - Page 2
Help and Support > User Guides Linux Users Looking for more user guides? You can find them on the User Guides disc that came with your computer. Subscription Services for Business Notebook Keep this product up to date with the latest drivers, patches, and notifications. Sign up now at www.hp.com/go - HP TouchSmart tm2-2150ca | Notebook Essentials - Windows 7 - Page 3
Support If the information provided in your User Guide or Learning Center does not address your questions, you can contact HP Customer Support at: www.hp. English. ■ E-mail HP Customer Support. ■ Find HP Customer Support worldwide telephone numbers. ■ Locate an HP service center. Serial Number Label - HP TouchSmart tm2-2150ca | Notebook Essentials - Windows 7 - Page 4
Limited Warranty in the box. In countries/regions where the warranty is not provided in printed format, you may request a printed copy from www.hp.com/go/orderdocuments or write to: North America: Hewlett Packard, MS POD, 11311 Chinden Blvd, Boise, ID 83714, USA Europe, Middle East, Africa: Hewlett - HP TouchSmart tm2-2150ca | Notebook Essentials - Windows 7 - Page 5
to know the computer 2 Finding information 3 Locating the electronic manuals 3 Finding more information 4 Chapter 2: What's new? Display 18 Setting up a wireless network 19 Step 1: Purchase high-speed Internet service 19 Step 2: Purchase and install a wireless router 20 Step 3: Configure - HP TouchSmart tm2-2150ca | Notebook Essentials - Windows 7 - Page 6
installed software 25 Using HP TouchSmart software or HP MediaSmart software 26 Installing and shipping 34 Appendix A: Troubleshooting Troubleshooting resources 35 Quick troubleshooting 35 The computer is Specifications Operating environment 39 Input power 40 Index iv Notebook Essentials - HP TouchSmart tm2-2150ca | Notebook Essentials - Windows 7 - Page 7
specific components of the computer, refer to the user guide, which is located in Help and Support. Click Start, click Help and Support, and then click User Guides recover the operating system and software to factory settings. For instructions, refer to Chapter 6, "Backup and recovery." Connecting to - HP TouchSmart tm2-2150ca | Notebook Essentials - Windows 7 - Page 8
review the user guides located in Help and Support on the computer. They provide detailed information about using the computer. For instructions on accessing the user guides -The computer comes with preinstalled multimedia software, including HP MediaSmart, which turns the computer into a mobile - HP TouchSmart tm2-2150ca | Notebook Essentials - Windows 7 - Page 9
started Finding information Locating the electronic manuals For detailed information about the features and components of the computer, such as power management, drives, memory, security, and other features, click Start, click Help and Support, and then click User Guides. You do not need to connect - HP TouchSmart tm2-2150ca | Notebook Essentials - Windows 7 - Page 10
system, drivers, troubleshooting tools, and accessing technical support. To access Help and Support, click Start, and then click Help and Support. For country- or regionspecific support, go to http://www.hp.com/support, select your country or region, and follow the on-screen instructions. Å WARNING - HP TouchSmart tm2-2150ca | Notebook Essentials - Windows 7 - Page 11
Chapter 2: What's new? Display rotating To rotate the display and use the computer in slate mode: 1. Open the display. 2. Rotate the display 180 degrees either clockwise or counterclockwise. Ä CAUTION: To reduce the risk of damage to your computer, do not force the display past 180 degrees. 3. - HP TouchSmart tm2-2150ca | Notebook Essentials - Windows 7 - Page 12
of the screen rotates 90 degrees clockwise into the following orientations: landscape secondary 1, portrait primary 2, landscape primary 3, and portrait secondary 4. ✎ Computers with WWAN capabilities only support landscape primary 3 and portrait secondary 4 orientations. 6 Notebook Essentials - HP TouchSmart tm2-2150ca | Notebook Essentials - Windows 7 - Page 13
TouchPad Identifying TouchPad components Chapter 2: What's new? Component 1 TouchPad off indicator 2 Left TouchPad button 3 Right TouchPad button 4 TouchPad zone Description To turn the TouchPad zone on and off, quickly double-tap the TouchPad off indicator. ✎ When the TouchPad zone is active, - HP TouchSmart tm2-2150ca | Notebook Essentials - Windows 7 - Page 14
Chapter 2: What's new? Turning the TouchPad on and off The TouchPad is turned on at the factory. When the TouchPad zone is active, the light is off. To turn the TouchPad on and off, quickly double-tap the TouchPad off indicator. Navigating To move the pointer, touch and slide one finger across the - HP TouchSmart tm2-2150ca | Notebook Essentials - Windows 7 - Page 15
Chapter 2: What's new? Selecting Use the left and right TouchPad buttons like the corresponding buttons on an external mouse. Using TouchPad gestures The TouchPad supports a variety of gestures that make it easy and fun to work with images or pages of text. To activate the TouchPad gestures, place - HP TouchSmart tm2-2150ca | Notebook Essentials - Windows 7 - Page 16
Chapter 2: What's new? Pinching/Zooming Pinching allows you to zoom in or out on images or text. ■ Zoom in by placing two fingers together on the TouchPad, and then moving them apart to gradually increase the object's size. ■ Zoom out by placing two fingers apart on the TouchPad, and then moving - HP TouchSmart tm2-2150ca | Notebook Essentials - Windows 7 - Page 17
the TouchPad, refer to the user guide. To access this guide, click Start, click Help and Support, and then click User Guides. Touch screen The computer allows you to use your fingers or the digitizer pen to perform certain actions on the touch screen. ✎ The instructions in this section are based on - HP TouchSmart tm2-2150ca | Notebook Essentials - Windows 7 - Page 18
Chapter 2: What's new? Flicking Touch the screen in a light, quick flicking motion up, down, left, or right to navigate through screens or quickly scroll through documents. ✎ For the flick movement to work, a scrollbar must be present in the active window. Dragging Press your finger on an item on - HP TouchSmart tm2-2150ca | Notebook Essentials - Windows 7 - Page 19
Chapter 2: What's new? Scrolling Scrolling is useful for moving up or down on a page or image. To scroll, place two fingers on the screen, and then drag them across the screen in an up, down, left, or right motion. ✎ Scrolling speed is controlled by finger speed. Rotating Rotating allows you to - HP TouchSmart tm2-2150ca | Notebook Essentials - Windows 7 - Page 20
Control Panel, click Hardware and Sound, click Tablet PC Settings, and then click the Other tab. These preferences are specific to the touch screen and the computer. ■ click Customize. 3. Follow the on-screen instructions to change or create a flick assignment. 4. Click OK. 14 Notebook Essentials - HP TouchSmart tm2-2150ca | Notebook Essentials - Windows 7 - Page 21
Chapter 2: What's new? Digitizer pen You can write with the pen in pen-specific programs such as Tablet PC Input Panel, in all Microsoft® Office programs, and in most other Windows programs and utilities. The information you write on the screen with the - HP TouchSmart tm2-2150ca | Notebook Essentials - Windows 7 - Page 22
accessible to other computers on the same network. ✎ You must have a network set up in order to share an optical drive. Refer to Help and Support for information on setting up a network. ✎ Some discs, such as DVD movies and game discs, may be copy-protected and therefore unusable through DVD or - HP TouchSmart tm2-2150ca | Notebook Essentials - Windows 7 - Page 23
and your location. Choosing the type of Internet access The computer supports two types of Internet access: ■ Wireless-For mobile Internet access, of the computer enable you to access high-speed broadband Internet service providers with the following types of connections: ■ Cable modem ■ Digital Subscriber - HP TouchSmart tm2-2150ca | Notebook Essentials - Windows 7 - Page 24
this information and store it in a safe place. ■ Internet Services & Offers (available in some locations): This utility assists with specific IP address and POP3 and SMTP settings. To access the Windows Connect to the Internet Wizard and instructions for using it, click Start, click Help and Support - HP TouchSmart tm2-2150ca | Notebook Essentials - Windows 7 - Page 25
cable modem. The ISP will help set up the modem, install a network cable to connect your wireless computer to the modem, and test the Internet service. 2. Your ISP will give you a user ID and password to access the Internet. Record this information and store it in a safe place. Notebook Essentials - HP TouchSmart tm2-2150ca | Notebook Essentials - Windows 7 - Page 26
on securing your wireless network, refer to the user guide in Help and Support. The Windows operating system also provides tools to help network, and then click Set up a new network. Then follow the on-screen instructions. Step 3: Configure the computer to connect to the wireless network 1. If the - HP TouchSmart tm2-2150ca | Notebook Essentials - Windows 7 - Page 27
Chapter 3: Networking Connecting to a wired network Connecting to a wired network requires an RJ-45 network cable (purchased separately). If the cable contains noise suppression circuitry 1, which prevents interference from TV and radio reception, orient the circuitry end of the cable 2 toward the - HP TouchSmart tm2-2150ca | Notebook Essentials - Windows 7 - Page 28
- HP TouchSmart tm2-2150ca | Notebook Essentials - Windows 7 - Page 29
new viruses beyond 60 days by purchasing extended update service. ■ To access Norton Internet Security, or to get to block messages that do not meet specific security criteria. Some firewalls also monitor outgoing the computer on battery power or shut down the computer and unplug the - HP TouchSmart tm2-2150ca | Notebook Essentials - Windows 7 - Page 30
AC adapter or battery purchased as an accessory from HP. For more safety and regulatory information, and for battery disposal information, refer to the Regulatory, Safety and Environmental Notices. To access the notices, click Start, click Help and Support, and then click User Guides. 24 Notebook - HP TouchSmart tm2-2150ca | Notebook Essentials - Windows 7 - Page 31
. ✎ For details about using software included with the computer, refer to the software manufacturer's instructions, which may be provided with the software, on disc, or on the manufacturer's Web site changing Windows settings. Refer to Help and Support for more information. Notebook Essentials 25 - HP TouchSmart tm2-2150ca | Notebook Essentials - Windows 7 - Page 32
TouchSmart or MediaSmart, double-tap the TouchSmart icon or the MediaSmart icon on the taskbar. For information about using MediaSmart, click Start, click Help and Support the computer, refer to the software manufacturer's instructions. These instructions may be provided with the software, on disc - HP TouchSmart tm2-2150ca | Notebook Essentials - Windows 7 - Page 33
systems usually do not support all DVD formats. Refer to the manufacturer's instructions that came with your DVD player for a list of supported formats. ■ An source. Do not write to a disc while the computer is running on battery power. ■ Before writing to a disc, close all open programs except the - HP TouchSmart tm2-2150ca | Notebook Essentials - Windows 7 - Page 34
installed on the computer as soon as the computer is connected to the Internet. To access links for updating installed software, refer to Help and Support. 28 Notebook Essentials - HP TouchSmart tm2-2150ca | Notebook Essentials - Windows 7 - Page 35
points ■ Recovering a program or driver ■ Performing a full system recovery Creating recovery discs HP recommends that you create recovery discs to be sure that you can restore your system to , and then click Recovery Disc Creation. 2. Follow the on-screen instructions. Notebook Essentials 29 - HP TouchSmart tm2-2150ca | Notebook Essentials - Windows 7 - Page 36
back up your system, you are creating a system restore point. A system restore point allows you to save and name a snapshot of your hard drive at a specific point in time. You can then recover back to that point if you want to reverse subsequent changes made to your system. ✎ Recovering to an - HP TouchSmart tm2-2150ca | Notebook Essentials - Windows 7 - Page 37
System protection. 3. Click the System Protection tab. 4. Click System Restore. 5. Follow the on-screen instructions. Performing a recovery ✎ You can recover only files that you have previously backed up. HP recommends that you use Recovery Manager to create a set of recovery discs (an entire drive - HP TouchSmart tm2-2150ca | Notebook Essentials - Windows 7 - Page 38
up all personal files. 2. Insert the first recovery disc into an optional external optical drive and restart the computer. 3. Follow the on-screen instructions. Recovering using the partition on the hard drive (select models only) On some models, you can perform a recovery from the partition on the - HP TouchSmart tm2-2150ca | Notebook Essentials - Windows 7 - Page 39
Chapter 7: Routine care Cleaning the display Ä CAUTION: To prevent permanent damage to the computer, never spray water, cleaning fluids, or chemicals on the display. To remove smudges and lint, frequently clean the display with a soft, damp, lint-free cloth. If the screen requires additional - HP TouchSmart tm2-2150ca | Notebook Essentials - Windows 7 - Page 40
unused and disconnected from external power for more than 2 weeks, remove the battery pack and store it separately. ■ If you are shipping the computer or System for Mobile Communications (GSM) device, or a General Packet Radio Service (GPRS) device, the use of these devices may be restricted in - HP TouchSmart tm2-2150ca | Notebook Essentials - Windows 7 - Page 41
. ✎ Although many checkup and repair tools require an Internet connection, other tools, like Help and Support, can help you fix a problem when the computer is offline. Quick troubleshooting The computer is unable to start up If the computer does not turn on when you slide the power switch, the - HP TouchSmart tm2-2150ca | Notebook Essentials - Windows 7 - Page 42
Appendix A: Troubleshooting The computer screen is blank If the screen is blank, but and hold the power switch for at least 5 seconds. ■ Disconnect the computer from external power and remove the battery. The computer is unusually warm It is normal for the computer to feel warm to the touch while it - HP TouchSmart tm2-2150ca | Notebook Essentials - Windows 7 - Page 43
click Network and Sharing Center, click Troubleshoot problems, click Internet Connections, and then follow the on-screen instructions. ■ Be sure that the the Web site links in Help and Support. ✎ For information on activating broadband wireless service, refer to the mobile network operator - HP TouchSmart tm2-2150ca | Notebook Essentials - Windows 7 - Page 44
- HP TouchSmart tm2-2150ca | Notebook Essentials - Windows 7 - Page 45
Appendix B: Specifications Operating environment The operating environment information in the following table may be helpful if you plan to use or transport the computer in extreme environments. - HP TouchSmart tm2-2150ca | Notebook Essentials - Windows 7 - Page 46
powered only with an AC adapter or a DC power source supplied and approved by HP for use with this computer. The computer is capable of accepting DC power within the following specifications. Input power Rating Operating voltage 18.5 V dc Operating current 3.5 A ✎ This product is designed for - HP TouchSmart tm2-2150ca | Notebook Essentials - Windows 7 - Page 47
, troubleshooting 37 F firewalls 23 flicking, touch screen 12 H humidity specifications 39 I identifying software 25 IEC 60950 compliance 24, 36 Notebook Essentials input power specifications 40 Internet choosing an ISP 18 choosing type of access 17 wireless access 17 Internet service provider - HP TouchSmart tm2-2150ca | Notebook Essentials - Windows 7 - Page 48
Guide 24 scrolling touch screen 13 TouchPad 9 shipping the computer 34 software antivirus 23 identifying 25 safeguarding information 29 troubleshooting 36 updating 28 specifications altitude 39 humidity 39 input power 40 operating environment 39 temperature 39 startup problems, troubleshooting
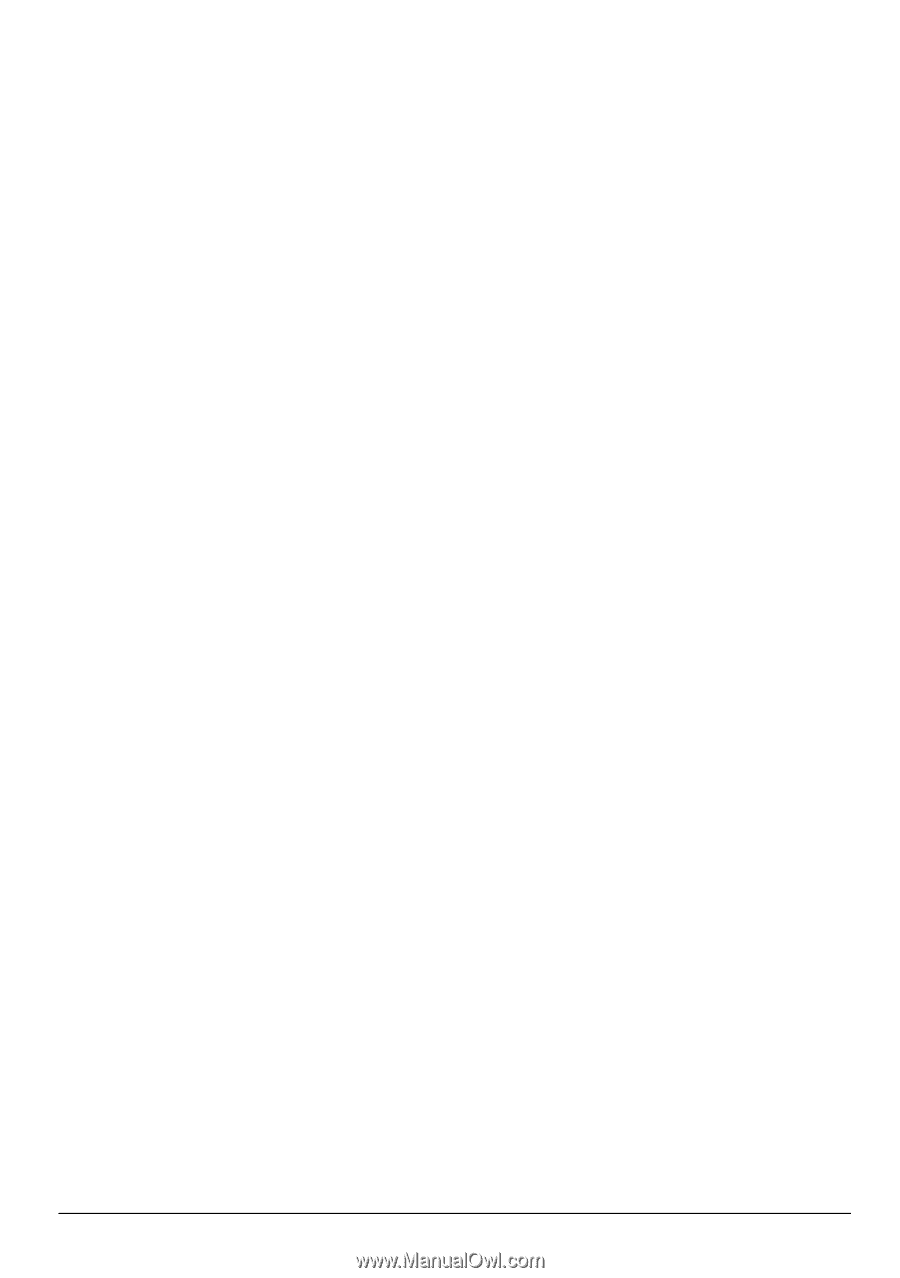
Notebook Essentials