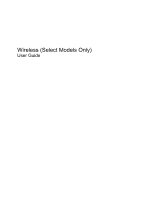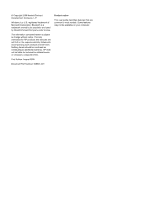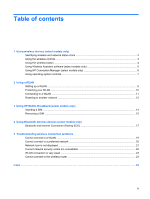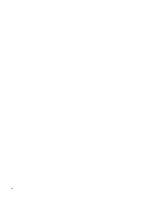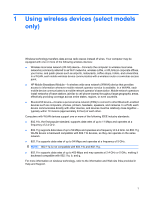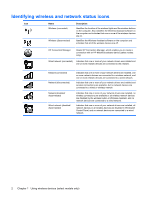HP Tx2-1370us Wireless (Select Models Only) - Windows 7
HP Tx2-1370us - TouchSmart - Turion X2 Ultra 2.3 GHz Manual
 |
UPC - 884962549247
View all HP Tx2-1370us manuals
Add to My Manuals
Save this manual to your list of manuals |
HP Tx2-1370us manual content summary:
- HP Tx2-1370us | Wireless (Select Models Only) - Windows 7 - Page 1
Wireless (Select Models Only) User Guide - HP Tx2-1370us | Wireless (Select Models Only) - Windows 7 - Page 2
products and services. Nothing herein should be construed as constituting an additional warranty. HP shall not be liable for technical or editorial errors or omissions contained herein. First Edition: August 2009 Document Part Number: 539901-001 Product notice This user guide describes features - HP Tx2-1370us | Wireless (Select Models Only) - Windows 7 - Page 3
...14 Removing a SIM ...15 4 Using Bluetooth wireless devices (select models only) Bluetooth and Internet Connection Sharing (ICS 17 5 Troubleshooting wireless connection problems Cannot connect to a WLAN ...19 Cannot connect to a preferred network 20 Network icon is not displayed ...21 Current - HP Tx2-1370us | Wireless (Select Models Only) - Windows 7 - Page 4
iv - HP Tx2-1370us | Wireless (Select Models Only) - Windows 7 - Page 5
device that provides access to information wherever mobile network operator service is available. In a WWAN, each mobile device communicates to with 802.11b devices, so they can operate on the same network. ● 802.11a supports data rates of up to 54 Mbps and operates at a frequency of 5 GHz. NOTE - HP Tx2-1370us | Wireless (Select Models Only) - Windows 7 - Page 6
Identifying wireless and network status icons Icon Name Wireless (connected) Wireless (disconnected) Description Identifies the location of the wireless lights and the wireless buttons on the computer. Also identifies the Wireless Assistant software on the computer and indicates that one or more - HP Tx2-1370us | Wireless (Select Models Only) - Windows 7 - Page 7
You can control the wireless devices in your computer using these features: ● Wireless button or wireless switch (referred to in this guide as the wireless button) ● Wireless Assistant software (select models only) ● HP Connection Manager software (select models only) ● Operating system controls - HP Tx2-1370us | Wireless (Select Models Only) - Windows 7 - Page 8
Using the wireless button The computer has a wireless button, one or more wireless devices, and one or two wireless lights, depending on the model. All of the wireless devices on your computer are enabled at the factory, so the wireless light is on (blue) when you turn on the computer. The wireless - HP Tx2-1370us | Wireless (Select Models Only) - Windows 7 - Page 9
Using Wireless Assistant software (select models only) A wireless device can be turned on or off using the Wireless Assistant software. If a wireless device is disabled by the Setup Utility, it must be reenabled by the Setup Utility before it can be turned on or off using Wireless Assistant. NOTE: - HP Tx2-1370us | Wireless (Select Models Only) - Windows 7 - Page 10
Using HP Connection Manager (select models only) You can use HP Connection Manager to connect to WWANs using the HP Mobile Broadband device in your computer (select models only). To start Connection Manager, click the Connection Manager icon in the notification area, at the far right of the taskbar. - HP Tx2-1370us | Wireless (Select Models Only) - Windows 7 - Page 11
Sharing Center that allows you to set up a connection or network, connect to a network, manage wireless networks, and diagnose and repair network problems. To access the Network and Sharing Center, select Start > Control Panel > Network and Internet > Network and Sharing Center. For more information - HP Tx2-1370us | Wireless (Select Models Only) - Windows 7 - Page 12
files without requiring additional pieces of hardware or software. To use the WLAN device in your computer, you must connect to a WLAN infrastructure (provided through a service provider or a public or corporate network). 8 Chapter 2 Using a WLAN - HP Tx2-1370us | Wireless (Select Models Only) - Windows 7 - Page 13
to the Internet, you need the following equipment: ● A broadband modem (either DSL or cable) (1) and high-speed Internet service purchased from an Internet service provider (ISP) ● A wireless router (purchased separately) (2) ● The wireless computer (3) The illustration below shows an example of - HP Tx2-1370us | Wireless (Select Models Only) - Windows 7 - Page 14
, or "hotspots," like coffee shops and airports may not provide any security. New technologies are being developed by wireless manufacturers and hotspot service providers that make the public environment more secure and anonymous. If you are concerned about the security of your computer in a hotspot - HP Tx2-1370us | Wireless (Select Models Only) - Windows 7 - Page 15
or network. A list of options is displayed. You can choose to manually search for and connect to a network or to create a new network connection and the user guides included with your wireless router and other WLAN equipment ● Information and Web site links provided in Help and Support For a list - HP Tx2-1370us | Wireless (Select Models Only) - Windows 7 - Page 16
Roaming to another network When you move your computer within range of another WLAN, Windows attempts to connect to that network. If the attempt is successful, your computer is automatically connected to the new network. If Windows does not recognize the new network, follow the same procedure you - HP Tx2-1370us | Wireless (Select Models Only) - Windows 7 - Page 17
it can by using WLANs. Using HP Mobile Broadband requires a network service provider (called a mobile network operator), which in most cases is a road or outside the range of Wi-Fi hotspots. HP Mobile Broadband supports the following technologies: ● HSPA (High Speed Packet Access), which provides - HP Tx2-1370us | Wireless (Select Models Only) - Windows 7 - Page 18
Inserting a SIM CAUTION: To prevent damage to the connectors, use minimal force when inserting a SIM. To insert a SIM: 1. Shut down the computer. If you are not sure whether the computer is off or in Hibernation, turn the computer on by pressing the power button. Then shut down the computer through - HP Tx2-1370us | Wireless (Select Models Only) - Windows 7 - Page 19
Removing a SIM To remove a SIM: 1. Shut down the computer. If you are not sure whether the computer is off or in Hibernation, turn the computer on by pressing the power button. Then shut down the computer through the operating system. 2. Close the display. 3. Disconnect all external devices - HP Tx2-1370us | Wireless (Select Models Only) - Windows 7 - Page 20
4 Using Bluetooth wireless devices (select models only) A Bluetooth device provides short-range wireless communications that replace the physical cable connections that traditionally link electronic devices such as the following: ● Computers (desktop, notebook, PDA) ● Phones (cellular, cordless, - HP Tx2-1370us | Wireless (Select Models Only) - Windows 7 - Page 21
Bluetooth and Internet Connection Sharing (ICS) HP does not recommend setting up one computer with Bluetooth as a host and using it as a gateway through which other computers may connect to the Internet. When two or more computers are connected using Bluetooth, and Internet Connection Sharing (ICS) - HP Tx2-1370us | Wireless (Select Models Only) - Windows 7 - Page 22
5 Troubleshooting wireless connection problems Some possible causes for wireless connection problems include the following: ● Network configuration way through the sequence of possible solutions to your network connection problem, be sure that device drivers are installed for all wireless devices - HP Tx2-1370us | Wireless (Select Models Only) - Windows 7 - Page 23
Cannot connect to a WLAN If you have a problem connecting to a WLAN, confirm that the integrated WLAN device is properly for the WLAN device is not properly installed. For more information on troubleshooting WLANs, refer to the Web site links provided in Help and Support. Cannot connect to a WLAN 19 - HP Tx2-1370us | Wireless (Select Models Only) - Windows 7 - Page 24
: ● If there is a network icon in the notification area, at the far right of the taskbar, right-click the icon, and then click Troubleshoot problems. Windows resets your network device and attempts to reconnect to one of the preferred networks. ● If there is no network icon in the notification area - HP Tx2-1370us | Wireless (Select Models Only) - Windows 7 - Page 25
these steps: 1. Open your Internet browser and go to http://www.hp.com/support. 2. Select your country or region. 3. Click the option for software and the search box. 4. Press enter, and then follow the on-screen instructions. NOTE: If the WLAN device you are using was purchased separately, consult - HP Tx2-1370us | Wireless (Select Models Only) - Windows 7 - Page 26
to the network. ● For a network connected to your personal wireless router, review the router user guide for instructions on setting up the same codes on both the router and the WLAN device. ● For a box. 5. Click OK to save these settings. 22 Chapter 5 Troubleshooting wireless connection problems - HP Tx2-1370us | Wireless (Select Models Only) - Windows 7 - Page 27
WLAN connection is very weak If the connection is very weak, or if your computer cannot make a connection to a WLAN, minimize interference from other devices, as follows: ● Move your computer closer to the wireless router or access point. ● Temporarily disconnect devices such as a microwave, - HP Tx2-1370us | Wireless (Select Models Only) - Windows 7 - Page 28
for 10 to 15 seconds. If the computer still cannot make a connection to a WLAN, restart the wireless router. For details, refer to the router manufacturer's instructions. 24 Chapter 5 Troubleshooting wireless connection problems - HP Tx2-1370us | Wireless (Select Models Only) - Windows 7 - Page 29
security, wireless 10 setup of WLAN 9 SIM inserting 14 removing 15 software HP Connection Manager 6 Wireless Assistant 5 T troubleshooting 18 W Wireless Assistant software 3, 5 wireless button 3 wireless controls button 3 Connection Manager software 3 operating system 3 Wireless Assistant software - HP Tx2-1370us | Wireless (Select Models Only) - Windows 7 - Page 30
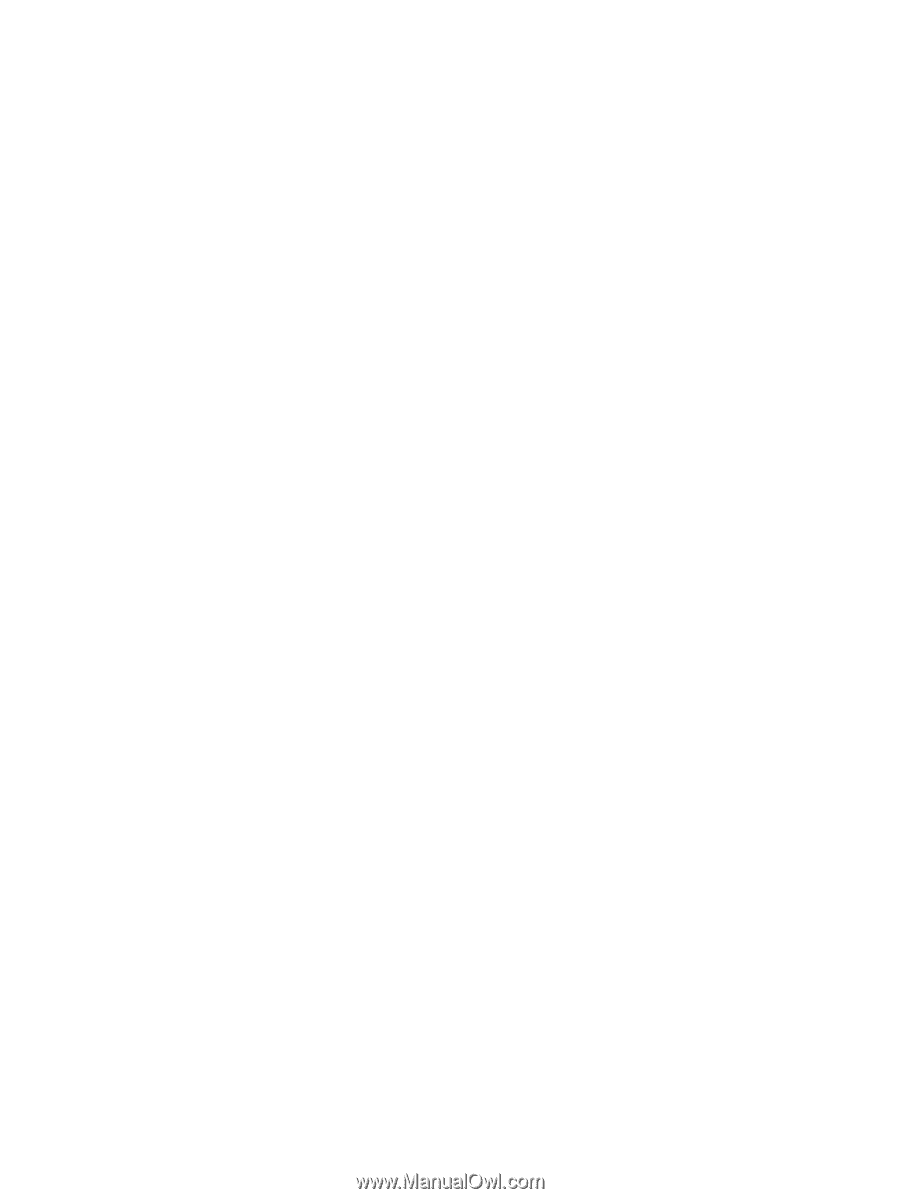
Wireless (Select Models Only)
User Guide