HP V270 User Guide
HP V270 Manual
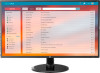 |
View all HP V270 manuals
Add to My Manuals
Save this manual to your list of manuals |
HP V270 manual content summary:
- HP V270 | User Guide - Page 1
User Guide - HP V270 | User Guide - Page 2
contained herein. Product notice This guide describes features that are common to most models. To access the latest user guide, go to http://www.hp.com/support, and select your country. Select Find your product, and then follow the on-screen instructions. First Edition: August 2017 Document - HP V270 | User Guide - Page 3
About This Guide This guide provides information on monitor features, setting up the monitor, and technical specifications. WARNING! Indicates a hazardous situation that, if not avoided, could result in death or serious injury. CAUTION: Indicates a hazardous situation that, if not - HP V270 | User Guide - Page 4
controls 4 Setting up the monitor 5 Installing the monitor stand 5 Connecting the cables 5 Adjusting the monitor 7 Turning on the monitor 8 HP Watermark and Image Retention Policy 9 Installing a security cable 9 2 Using the Monitor 10 Downloading the monitor drivers 10 Using the On-Screen - HP V270 | User Guide - Page 5
3 Support and troubleshooting 12 Solving common problems 12 Using the auto-adjustment function (analog input 13 Optimizing image performance (analog input 14 Button lockouts 15 Product support 15 Preparing to call technical support 15 Locating the serial number and product number 16 4 - HP V270 | User Guide - Page 6
. To reduce the risk of serious injury, read the Safety & Comfort Guide. It describes proper workstation, setup, posture, and health and work habits properly support your HP LCD monitor. WARNING! LCD monitors that are inappropriately situated on dressers, bookcases, shelves, desks, speakers, chests - HP V270 | User Guide - Page 7
monitors include the following features: • 68.58 cm (27-inch) diagonal viewable screen area with 1920 x 1080 resolution, plus full-screen support updates to the user guide for your product, go to http://www.hp.com/ support, to download the latest versions of HP programs and drivers. 2 1 Getting - HP V270 | User Guide - Page 8
Rear components 1 23 4 Component 1 Power connector 2 HDMI connector 3 DVI connector 4 VGA connector Function Connects the power cable to the monitor Connects the HDMI cable to the monitor Connects the DVI cable to the monitor Connects the VGA cable to the monitor 1 Getting Started 3 - HP V270 | User Guide - Page 9
Information or Auto Adjustment : If the OSD menu is inactive, press to show Monitor information OSD or do auto adjustment under VGA source. Minus : If the OSD any changes made, and exit the OSD menu. 5 Power Turns the monitor on or off. NOTE: Button 2 to 4 can be assign different function by user - HP V270 | User Guide - Page 10
of the liquid crystals. If this occurs, the screen will not recover to its normal condition. 1. Place the monitor face down on a flat and clean surface. 2. Insert the stand riser (1) into the monitor, and then insert the base (2) into the stand. 3. The stand and base are well installed when there is - HP V270 | User Guide - Page 11
an DVI cable to the DVI connector on the rear of the monitor and the other end to a DVI connector on the source device. • Connect one end of an HDMI cable to the HDMI connector on the rear of the monitor and the other end to a HDMI connector on the source device - HP V270 | User Guide - Page 12
3. Connect one end of the power cord to the monitor and the other end to a grounded AC outlet. WARNING! To reduce the cord from the AC outlet, grasp the cord by the plug. Adjusting the monitor Tilt the display head forward or backward to set it to a comfortable eye level. 1 Getting Started 7 - HP V270 | User Guide - Page 13
on all LCD screens. A burned-in image is not covered under the HP warranty. NOTE: If pressing the Power button has no effect, the Power Button Lockout feature may be enabled. To disable this feature, press and hold the monitor Power button for 10 seconds. NOTE: You can disable the power LED - HP V270 | User Guide - Page 14
hours per day that result in image retention damage are not covered under the HP warranty. To avoid image retention damage, always turn off the monitor when it is not in use or use the power management setting, if supported on your system, to turn off the display when the system is idle - HP V270 | User Guide - Page 15
You can download the latest version of .INF and .ICM files from the HP monitors support Web site. 1. Go to http://www.hp.com/support. 2. Select Get software and drivers. 3. Follow the on-screen instructions to download the software. Using the On-Screen Display (OSD) menu Use the On-Screen Display - HP V270 | User Guide - Page 16
work habits for computer users. The Safety & Comfort Guide also provides important electrical and mechanical safety information. The Safety & Comfort Guide also available on the web at http://www.hp.com/ergo. Using Auto-Sleep Mode The monitor supports an OSD (On-Screen Display) menu option called - HP V270 | User Guide - Page 17
Support and troubleshooting Solving common problems The following table lists possible problems, the possible cause of each problem, and the recommended solutions. Problem Connect the power cord. Monitor is off. Video cable is Auto-Switch Input to Off and manually select the input. Open the OSD - HP V270 | User Guide - Page 18
for the VGA (analog) input at any time by using the auto button on the monitor (see your model's user guide for the specific button name) and the autoadjustment pattern software utility on www.hp.com/support. Do not use this procedure if the monitor is using an input other than VGA. If the - HP V270 | User Guide - Page 19
available in the OSD menu). NOTE: You may need to install the digitally signed monitor .INF and .ICM files from www.hp.com/support in the event of an installation error. The Clock must first be set correctly to open the OSD menu, and then select Image Position. 14 3 Support and troubleshooting - HP V270 | User Guide - Page 20
. • Locate an HP service center Preparing to call technical support If you cannot solve a problem using the troubleshooting tips in this section, you may need to call technical support. Have the following information available when you call: • Monitor model number • Monitor serial number • Purchase - HP V270 | User Guide - Page 21
product number The serial number and product number are located on a label on the back of the display. You may need these numbers when contacting HP about the monitor model. NOTE: You may need to partially pivot the display head to read the label. 16 3 Support and troubleshooting - HP V270 | User Guide - Page 22
this product yourself. Adjust only those controls that are covered in the operating instructions. If the monitor is not operating properly or has been dropped or damaged, contact an authorized HP dealer, reseller, or service provider. • Use only a power source and connection appropriate for this - HP V270 | User Guide - Page 23
wide screen 27-inch diagonal 11.46 lb 17.43 inches 9.44 inches 24.42 inches 41 to 95° F -29 to 140° F Preset display resolutions The display resolutions listed below are the most commonly used modes and are set as factory defaults. The monitor automatically recognizes these preset modes and they - HP V270 | User Guide - Page 24
Energy saver feature The monitors support a reduced power state. The reduced power state will be entered into if the monitor detects the absence of either -up period before the monitor will return to its normal operating mode. Refer to the computer manual for instructions on setting energy saver - HP V270 | User Guide - Page 25
to the monitor to locate more information about assistive features. NOTE: For additional information about a particular assistive technology product, contact customer support for that product. Contacting support We are constantly refining the accessibility of our products and services and welcome

User Guide









