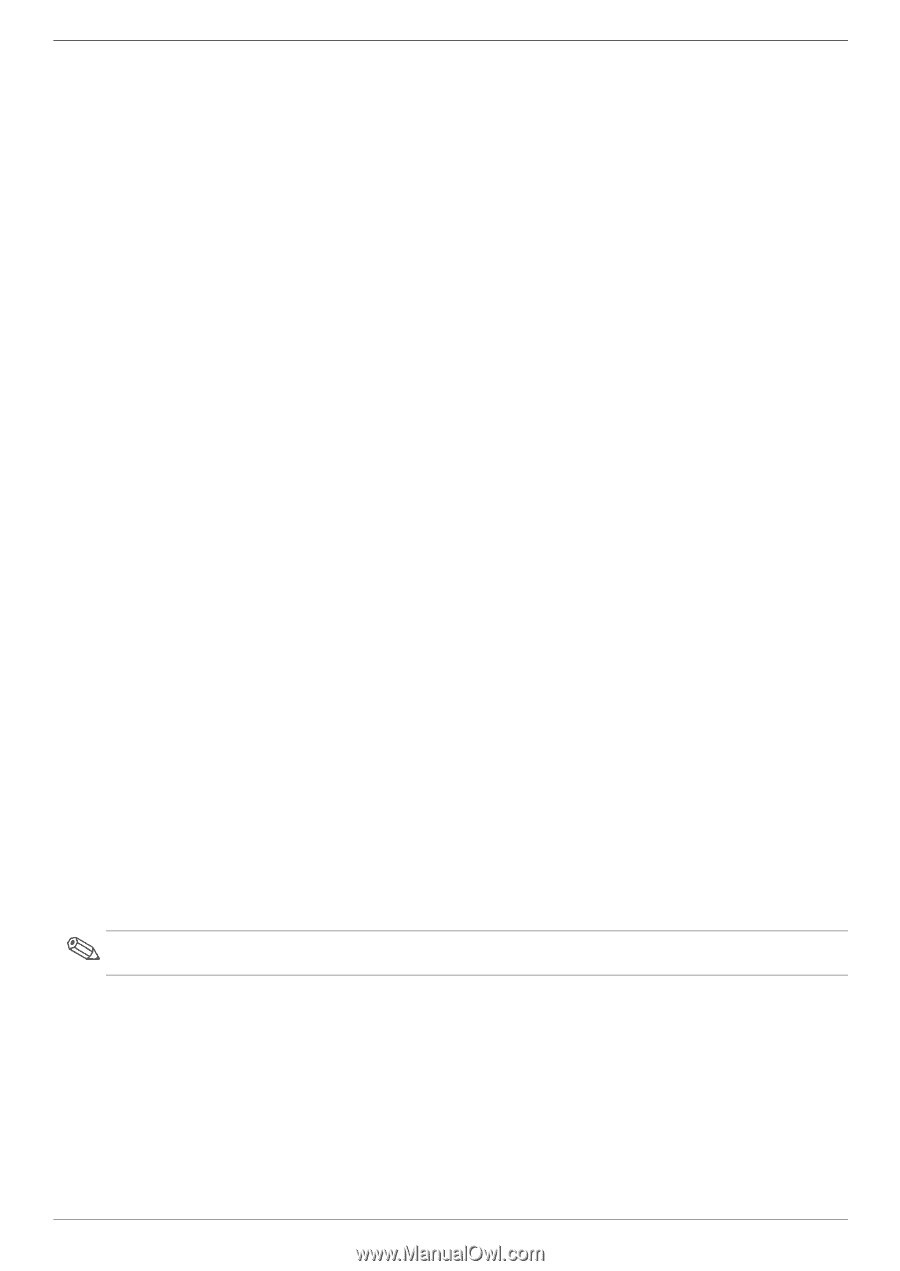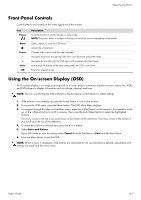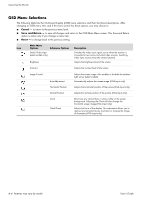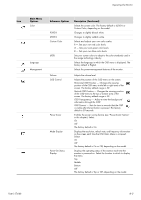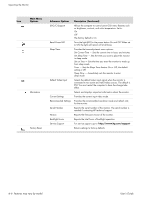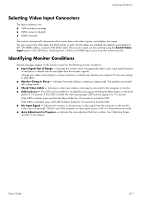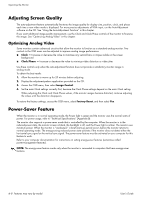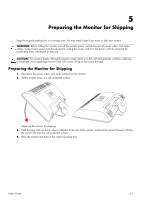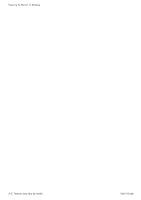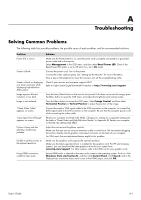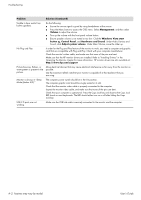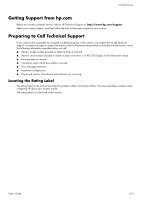HP W2007 1859m,2009m,2009v, 2009f, 2159m,2159v,2309m,2309v, 2509m, 2709m LCD M - Page 28
Adjusting Screen Quality, Optimizing Analog Video, Power-Saver Feature - no input signal
 |
UPC - 882780774742
View all HP W2007 manuals
Add to My Manuals
Save this manual to your list of manuals |
Page 28 highlights
Operating the Monitor Adjusting Screen Quality The auto-adjustment feature automatically fine-tunes the image quality for display size, position, clock, and phase each time a new video mode is displayed. For more precise adjustments of VGA input, run the Auto-Adjustment software on the CD. See "Using the Auto-Adjustment Function" in this chapter. If you want additional image-quality improvement, use the Clock and Clock Phase controls of the monitor to fine-tune the image. See "Optimizing Analog Video" in this chapter. Optimizing Analog Video Some monitors contain advanced circuitry that allow the monitor to function as a standard analog monitor. Two controls in the OSD menu can be adjusted to improve analog image performance: ■ Clock - Increase or decrease the value to minimize any vertical bars or stripes visible on the screen background. ■ Clock Phase - Increase or decrease the value to minimize video distortion or video jitter. Use these controls only when the auto-adjustment function does not provide a satisfactory monitor image in analog mode. To obtain the best results: 1. Allow the monitor to warm up for 20 minutes before adjusting. 2. Display the adjustment-pattern application provided on the CD. 3. Access the OSD menu, then select Image Control. 4. Set the main Clock settings correctly first, because the Clock Phase settings depend on the main Clock setting. When adjusting the Clock and Clock Phase values, if the monitor images become distorted, continue adjusting the values until the distortion disappears. To restore the factory settings, access the OSD menu, select Factory Reset, and then select Yes. Power-Saver Feature When the monitor is in normal operating mode, the Power light is green and the monitor uses the normal watts of power. For power usage, refer to "Technical Specifications" (Appendix B). The monitor also supports a power-saver mode that is controlled by the computer. When the monitor is in the reduced-power state, the monitor screen is blank, the backlight is off, and the Power light is amber. The monitor uses minimum power. When the monitor is "awakened," a brief warm-up period occurs before the monitor returns to normal operating mode. The energy-saving reduced power state activates if the monitor does not detect either the horizontal sync signal or the vertical sync signal. The power-saver feature must be activated on your computer for this feature to work. Refer to your computer documentation for instructions on setting energy-saver features (sometimes called power-management features). NOTE: The energy-saver feature works only when the monitor is connected to computers that have energy-saver features. 4-8 Features may vary by model. User's Guide