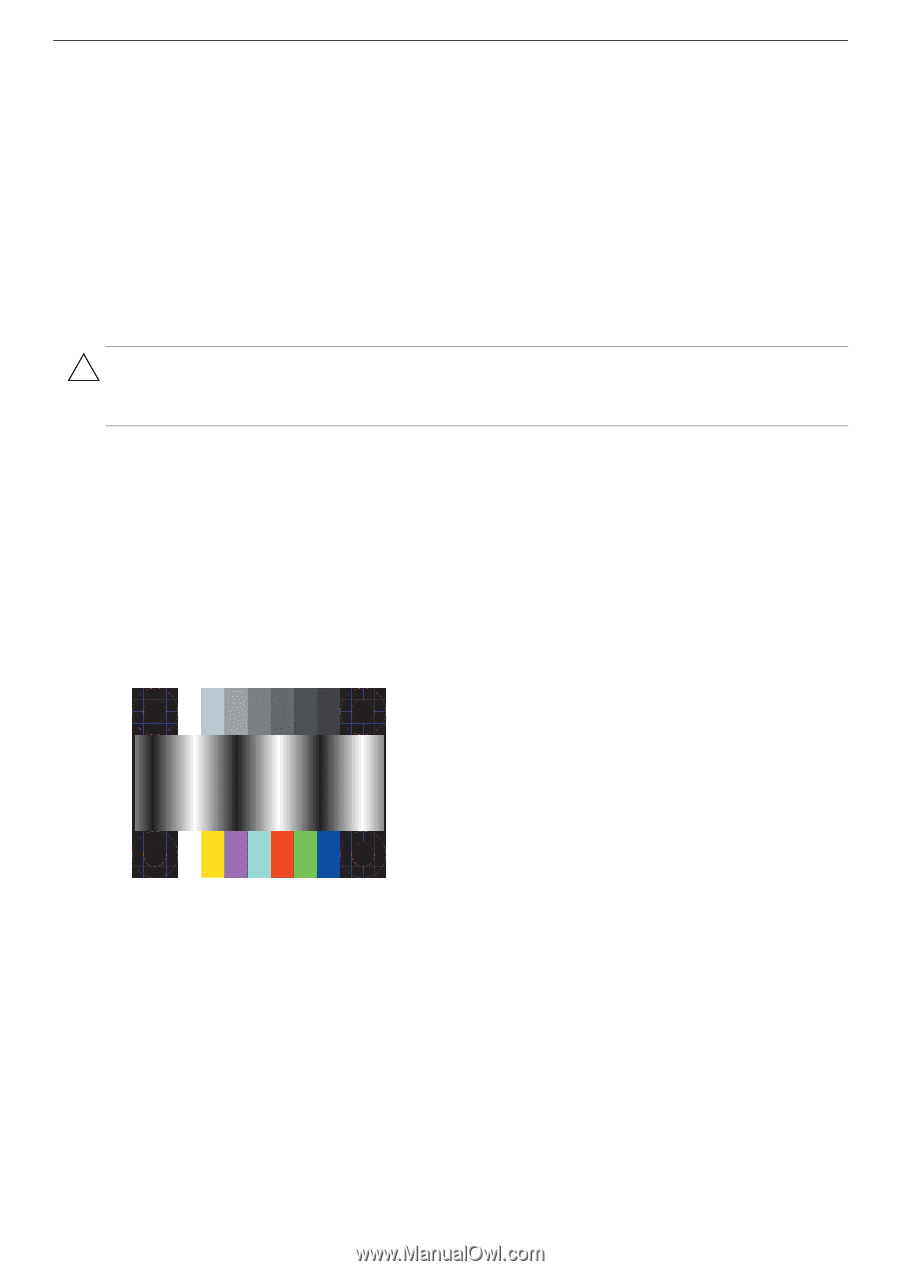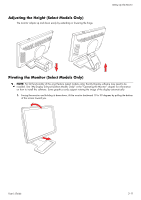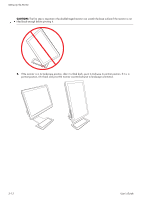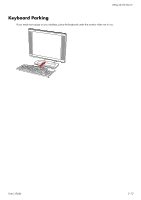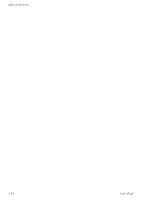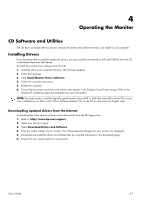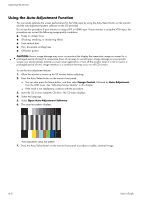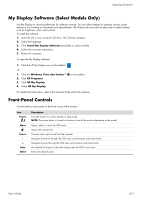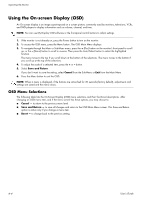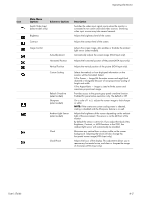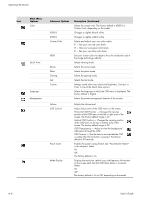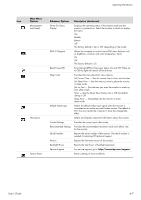HP W2338h HP w185,w1858, w2338h LCD Monitor - User Guide - Page 28
Using the Auto-Adjustment Function, Image Control, Auto Adjustment, Open Auto-Adjustment Software - vertical lines
 |
UPC - 884420172529
View all HP W2338h manuals
Add to My Manuals
Save this manual to your list of manuals |
Page 28 highlights
Operating the Monitor Using the Auto-Adjustment Function You can easily optimize the screen performance for the VGA input by using the Auto/Select button on the monitor and the auto-adjustment pattern software on the CD provided. Do not use this procedure if your monitor is using a DVI or HDMI input. If your monitor is using the VGA input, this procedure can correct the following image-quality conditions: ■ Fuzzy or unclear focus ■ Ghosting, streaking, or shadowing effects ■ Faint vertical bars ■ Thin, horizontal scrolling lines ■ Off-center picture CAUTION: Burn-in image damage may occur on monitors that display the same static image on screen for a prolonged period of time (12 consecutive hours of non-use). To avoid burn-in image damage on your monitor screen, you should always activate a screen saver application or turn off the monitor when it is not in use for a prolonged period of time. Image retention is a condition that may occur on all LCD screens. To use the auto-adjustment feature: 1. Allow the monitor to warm up for 20 minutes before adjusting. 2. Press the Auto/Select button on the monitor front panel. ❏ You can also press the Menu button, and then select Image Control, followed by Auto Adjustment from the OSD menu. See "Adjusting Screen Quality" in this chapter. ❏ If the result is not satisfactory, continue with the procedure. 3. Insert the CD in your computer CD drive. The CD menu displays. 4. Select the language. 5. Select Open Auto-Adjustment Software. 6. The setup test pattern displays. Auto-adjustment setup test pattern 7. Press the Auto/Select button on the monitor front panel to produce a stable, centered image. 4-2 User's Guide