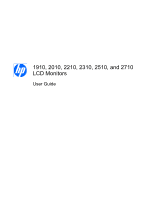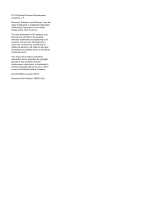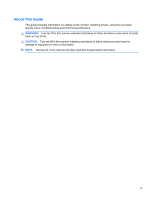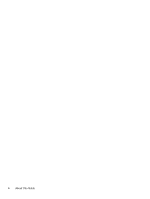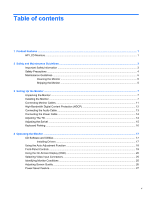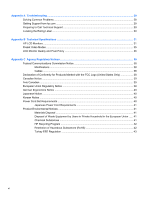HP WC292AA HP 2210i/2310i/2510i LCD Monitors - User Guide
HP WC292AA Manual
 |
View all HP WC292AA manuals
Add to My Manuals
Save this manual to your list of manuals |
HP WC292AA manual content summary:
- HP WC292AA | HP 2210i/2310i/2510i LCD Monitors - User Guide - Page 1
1910, 2010, 2210, 2310, 2510, and 2710 LCD Monitors User Guide - HP WC292AA | HP 2210i/2310i/2510i LCD Monitors - User Guide - Page 2
and/or other countries. The only warranties for HP products and services are set forth in the express warranty statements accompanying such products and services. Nothing herein should be construed as constituting an additional warranty. HP shall not be liable for technical or editorial errors - HP WC292AA | HP 2210i/2310i/2510i LCD Monitors - User Guide - Page 3
About This Guide This guide provides information on setting up the monitor, installing drivers, using the on-screen display menu, troubleshooting and technical specifications. WARNING! Text set off in this manner indicates that failure to follow directions could result in bodily harm or loss of life - HP WC292AA | HP 2210i/2310i/2510i LCD Monitors - User Guide - Page 4
iv About This Guide - HP WC292AA | HP 2210i/2310i/2510i LCD Monitors - User Guide - Page 5
1 Product Features ...1 HP LCD Monitors ...1 2 Safety and Maintenance Guidelines ...3 Important Safety Information ...3 Safety Precautions ...4 Maintenance Guidelines ...5 Cleaning the Monitor ...5 Shipping the Monitor ...5 3 Setting Up the Monitor ...7 Unpacking the Monitor ...7 Installing the - HP WC292AA | HP 2210i/2310i/2510i LCD Monitors - User Guide - Page 6
Appendix A Troubleshooting ...28 Solving Common Problems ...28 Getting Support from hp.com ...29 Preparing to Call Technical Support 29 Locating the Rating Label ...30 Appendix B Technical Specifications ...31 HP LCD Monitors ...31 Preset Video Modes ...35 LCD Monitor Quality and Pixel Policy 36 - HP WC292AA | HP 2210i/2310i/2510i LCD Monitors - User Guide - Page 7
HP LCD Monitors The HP LCD (liquid crystal display) monitors have an active matrix, thin-film transistor (TFT) screen with the following features: ● Large diagonal display ● Maximum graphics resolution @ 60Hz ◦ 2710m: 1920 x 1080 @ 60Hz ◦ Plus full-screen support for lower resolutions ● VGA analog - HP WC292AA | HP 2210i/2310i/2510i LCD Monitors - User Guide - Page 8
solutions, including wall-mounting ● Security lock slot for a locking security cable (security cable sold separately) ● Plug and Play capability, if supported by your computer system ● On-screen display (OSD) adjustments for ease of setup and screen optimization (choose English, Simplified Chinese - HP WC292AA | HP 2210i/2310i/2510i LCD Monitors - User Guide - Page 9
reduce the risk of serious injury, read the Safety and Comfort Guide. It describes proper workstation, setup, posture, and health and work and correctly sized furniture designed to properly support your HP LCD monitor. WARNING! LCD monitors that are inappropriately situated on dressers, bookcases - HP WC292AA | HP 2210i/2310i/2510i LCD Monitors - User Guide - Page 10
not exceed the rating of the power cord. Look on the power label to determine the ampere rating (Amps or A) for each device. ● Install your monitor near a power outlet that you can easily reach. Disconnect the monitor by grasping the plug firmly and pulling it from the outlet. Never disconnect the - HP WC292AA | HP 2210i/2310i/2510i LCD Monitors - User Guide - Page 11
this product yourself. Adjust only those controls that are covered in the operating instructions. If the monitor is not operating properly or has been dropped or damaged, contact an authorized HP dealer, reseller, or service provider. ● Use only a power source and connection appropriate for this - HP WC292AA | HP 2210i/2310i/2510i LCD Monitors - User Guide - Page 12
3. Hold the base with one hand, where it attaches to the rear of the monitor, and push the monitor forward, folding the monitor flat onto the soft, protected surface. 4. Place the monitor and base in the original packing box. 6 Chapter 2 Safety and Maintenance Guidelines - HP WC292AA | HP 2210i/2310i/2510i LCD Monitors - User Guide - Page 13
will be desktop mounted or wall-mounted. See "Installing the Monitor" in this chapter. 4. Prepare a flat area to assemble the monitor. You may need a flat, soft, protected area for placing the monitor screen-down while preparing it for installation. 5. You need a Phillips screwdriver for preparing - HP WC292AA | HP 2210i/2310i/2510i LCD Monitors - User Guide - Page 14
face down on a flat, soft, protected table or desk surface with the support column overhanging the edge. CAUTION: The screen is fragile. Avoid touching or applying pressure to the LCD screen; doing so can cause damage. Figure 3-1 Unfolding the monitor 2. Grip the base near where it attaches to the - HP WC292AA | HP 2210i/2310i/2510i LCD Monitors - User Guide - Page 15
the equipment, check that the wall-mounting fixture is adequately installed and secured before attaching the monitor. Refer to the instructions supplied with the wall-mounting fixture and check that it is capable of supporting the monitor. 2. Disconnect the power cable and any other cables from the - HP WC292AA | HP 2210i/2310i/2510i LCD Monitors - User Guide - Page 16
5. Slide the base away from the bottom of the monitor. Figure 3-5 Sliding the base away from the monitor 6. Remove the square plate on the back of monitor. Use a coin at the base of the plate to pry it loose. Figure 3-6 Removing the plate from the back of the monitor 10 Chapter 3 Setting Up the - HP WC292AA | HP 2210i/2310i/2510i LCD Monitors - User Guide - Page 17
for screws to attach the swing arm or other mounting fixture to the back of the monitor. Figure 3-7 Threaded holes for attaching wall mount 8. Follow the instructions included with the mounting fixture to ensure that the monitor is safely attached. The four threaded holes that are on the back of the - HP WC292AA | HP 2210i/2310i/2510i LCD Monitors - User Guide - Page 18
supports HDCP and can receive high-definition content. High-definition content is available in many sources, such as Blu-ray Disc devices or HDTV air or cable broadcasts. If you do not have an HDCP-enabled monitor, you will see a blank screen or a lower resolution picture when 12 Chapter 3 Setting - HP WC292AA | HP 2210i/2310i/2510i LCD Monitors - User Guide - Page 19
playing high-definition protected content. Your computer graphics card and monitor must both support HDCP to display protected content. Connecting the Audio Cable Connect the built-in monitor speakers to the computer by using the audio cable, as shown in the following illustration: Figure 3-10 - HP WC292AA | HP 2210i/2310i/2510i LCD Monitors - User Guide - Page 20
Specifications on page 31 (Appendix B) for additional information. Figure 3-11 Connecting the power cable 2. Connect one end of the power cable to the monitor and the other end to a grounded electrical outlet. WARNING! To prevent injury from electrical shock, you should do one of the following if - HP WC292AA | HP 2210i/2310i/2510i LCD Monitors - User Guide - Page 21
the screen. Figure 3-12 Tilt adjustment Adjusting the Swivel The monitor allows a usable range of motion with the swivel feature. Figure 3-13 Swivel adjustment CAUTION: To avoid breakage or other damage, avoid applying pressure to the LCD screen while swiveling it or changing the tilt. Adjusting the - HP WC292AA | HP 2210i/2310i/2510i LCD Monitors - User Guide - Page 22
Keyboard Parking If you need more space on your desktop, place the keyboard under the monitor when not in use. 16 Chapter 3 Setting Up the Monitor - HP WC292AA | HP 2210i/2310i/2510i LCD Monitors - User Guide - Page 23
-screen instructions. 5. Ensure that the proper resolutions and refresh rates appear in the Display Control Panel settings. Refer to the Windows® operating system documentation for more information. NOTE: You might need to install the digitally signed monitor drivers (INF or ICM files) manually from - HP WC292AA | HP 2210i/2310i/2510i LCD Monitors - User Guide - Page 24
LCD screens. To use the auto adjustment feature: 1. Allow the monitor to warm up for 20 minutes before adjusting. 2. Press the Auto/OK button on the monitor 6. The setup test pattern displays. Figure 4-1 Auto adjustment setup test pattern 7. Press the Auto/OK button on the monitor panel to produce - HP WC292AA | HP 2210i/2310i/2510i LCD Monitors - User Guide - Page 25
on or puts it in standby or sleep mode. The Power button is located on the top or front of the monitor depending on the model. 2 Menu 3 Opens, selects, or exits the OSD menu. Adjusts the volume level. 4 Source 5 6 7 Auto 8 OK Chooses video input source from the - HP WC292AA | HP 2210i/2310i/2510i LCD Monitors - User Guide - Page 26
OSD menu, press the Menu button. The OSD Main Menu displays. 3. To navigate through the Main or sub-menu, press the + (Plus) button on the monitor's side panel to scroll up, or the - (Minus) button to scroll in reverse. Then press the Auto/OK button to select the highlighted function. NOTE - HP WC292AA | HP 2210i/2310i/2510i LCD Monitors - User Guide - Page 27
picture (VGA input only). Adjusts the vertical position of the picture (VGA input only). Selects the method on how displayed information on the monitor will be formatted. Select: ● Fill to Screen - image fills the entire screen and may look distorted or elongated because of nonproportional scaling - HP WC292AA | HP 2210i/2310i/2510i LCD Monitors - User Guide - Page 28
is 30 seconds. Selects the Landscape or Portrait position. The factory default is Landscape. (select models) Selects the power-management features of the monitor. Enables the power saving feature (see "Power-Saver Feature" in this chapter). Select: On Off The factory default is On. Restores power to - HP WC292AA | HP 2210i/2310i/2510i LCD Monitors - User Guide - Page 29
Icon Main Menu Options Sub-menu Options Mode Display Monitor Status DDC/CI Support Bezel Power LED Volume Speaker Self-Test (HDMI only) Description Displays the resolution, refresh rate, and frequency information on the screen each time the OSD Main Menu is accessed. Select: On Off The factory - HP WC292AA | HP 2210i/2310i/2510i LCD Monitors - User Guide - Page 30
Provides the recommended resolution mode and refresh rate for the monitor. Reports the serial number of the monitor. The serial number is needed if contacting HP technical support. Reports the firmware version of the monitor. Reports the total hours of backlight operation. For service support, go to - HP WC292AA | HP 2210i/2310i/2510i LCD Monitors - User Guide - Page 31
conditions: ● Input Signal Out of Range - Indicates the monitor does not support the video card's input signal because its resolution or refresh rate are set higher than the monitor supports. Change your video card settings to a lower resolution or refresh rate. Restart your computer for the new - HP WC292AA | HP 2210i/2310i/2510i LCD Monitors - User Guide - Page 32
first, because the Clock Phase settings depend on the main Clock settings. When adjusting the Clock and Clock Phase values, if the monitor images become distorted, continue adjusting the values until the distortion disappears. To restore the factory settings, access the OSD menu, select Factory - HP WC292AA | HP 2210i/2310i/2510i LCD Monitors - User Guide - Page 33
The monitor also supports a power-saver mode that is controlled by the computer. When the monitor is in the reduced-power state, the monitor screen instructions on setting energy-saver features (sometimes called power-management features). NOTE: The energy-saver feature works only when the monitor - HP WC292AA | HP 2210i/2310i/2510i LCD Monitors - User Guide - Page 34
auto adjustment feature might fix this problem (VGA input only). Unable to set the monitor to the optimal resolution. Make sure the graphics card supports the optimal resolution. Make sure the latest supported driver is installed for the graphics card. For HP and Compaq systems, you can download - HP WC292AA | HP 2210i/2310i/2510i LCD Monitors - User Guide - Page 35
the Speaker Self Test OSD Volume option to service, refer to HP Technical Support at: http://www.hp.com/support Select your country/region, and then follow the links to the support page for your monitor. Preparing to Call Technical Support If you cannot solve a problem by using the troubleshooting - HP WC292AA | HP 2210i/2310i/2510i LCD Monitors - User Guide - Page 36
of hardware and software you are using Locating the Rating Label The rating label on the monitor provides the product number and serial number. You may need these numbers when contacting HP about your monitor model. The rating label is on the back of the monitor. 30 Appendix A Troubleshooting - HP WC292AA | HP 2210i/2310i/2510i LCD Monitors - User Guide - Page 37
provided by HP's component manufacturers; actual performance may vary either higher or lower. HP LCD Monitors Face 470 x 184 mm (14.0 x 18.0 x 7.2 in.) Maximum Graphics Resolution: 1366 x 768 @ 60 Hz analog mode Optimum Graphics Resolution: 1366 x 768 @ 60 Hz analog mode Text Mode: 720 x - HP WC292AA | HP 2210i/2310i/2510i LCD Monitors - User Guide - Page 38
(h x w x d): Maximum Graphics Resolution: Optimum Graphics Resolution: Text Mode: Dot Pitch: Horizontal Frequency ): Operating Humidity: Non-Operating Humidity: Power Source: Power Consumption: Sleep Power Consumption: TFT LCD active matrix 50.8 cm (20 in.) diagonal -5° to +25° 5.36 kg (11 - HP WC292AA | HP 2210i/2310i/2510i LCD Monitors - User Guide - Page 39
Graphics Resolution: Optimum Graphics Resolution: LCD active matrix 23.0 in. (58.42 cm) diagonal -5° to +25° 21.6 lb (9.8 kg) 16.2 x 22.6 x 7.9 in. (412 x 573 x 200 mm) 1920 x 1080 @ 60 Hz analog mode 1920 x 1080 @ 60 Hz analog mode 720 x 400 0.265 x 0.265 mm 24 to 94 kHz 50 to 76 Hz HP LCD Monitors - HP WC292AA | HP 2210i/2310i/2510i LCD Monitors - User Guide - Page 40
Dimensions (h x w x d): Maximum Graphics Resolution: Optimum Graphics Resolution: Text Mode: Dot Pitch: Horizontal Frequency ): Operating Humidity: Non-Operating Humidity: Power Source: Power Consumption: Sleep Power Consumption: TFT LCD active matrix 63.5 cm (25 in.) diagonal -5° to +25° 8.1 Kg (17 - HP WC292AA | HP 2210i/2310i/2510i LCD Monitors - User Guide - Page 41
2710m Specifications: Display Type: Viewable Image Size: Tilt Maximum Weight (unpacked): Dimensions (h x w x d): Maximum Graphics Resolution: Optimum Graphics Resolution Consumption: TFT LCD active matrix 68.58 cm (27 in.) diagonal Preset Video Modes The monitor automatically recognizes many preset - HP WC292AA | HP 2210i/2310i/2510i LCD Monitors - User Guide - Page 42
Factory Preset Video Input Modes, 2210i\m; \2310i\m; 2510i; 2710m Preset Resolution Horizontal Frequency (kHz) Vertical Frequency (Hz) 1 640 LCD Monitor Quality and Pixel Policy Your LCD Monitor uses high-precision technology, manufactured according to high standards, to help guarantee trouble - HP WC292AA | HP 2210i/2310i/2510i LCD Monitors - User Guide - Page 43
pixels, the monitor should be viewed under normal operating conditions and in normal operating mode at a supported resolution and refresh rate LCD Monitor and pixel policy, refer to the HP Web site at: http://www.hp.com/support. To find pixel policy information on the HP Web site, type in "HP - HP WC292AA | HP 2210i/2310i/2510i LCD Monitors - User Guide - Page 44
Regulatory Notices Federal Communications Commission Notice This equipment has been tested and found to comply with the limits for a Class frequency energy and, if not installed and used in accordance with the instructions, may cause harmful interference to radio communications. However, there is no - HP WC292AA | HP 2210i/2310i/2510i LCD Monitors - User Guide - Page 45
, Mail Stop 530113 Houston, Texas 77269-2000 Or, call 1-800-HP-INVENT (1-800 474-6836) For questions regarding this FCC declaration, contact respecte toutes les exigences du Règlement sur le matériel brouilleur du Canada. European Union Regulatory Notice This product complies with the following EU - HP WC292AA | HP 2210i/2310i/2510i LCD Monitors - User Guide - Page 46
HP brand computers, keyboards and monitors that bear the "GS" approval mark, meet the applicable ergonomic requirements. The installation guides you have questions about the type of power cord to use, contact an authorized HP service provider. A power cord should be routed so that it is not likely to - HP WC292AA | HP 2210i/2310i/2510i LCD Monitors - User Guide - Page 47
Product Environmental Notices Materials Disposal This HP product contains mercury in the fluorescent lamp in the display LCD that might require special handling at , the household waste disposal service or the shop where you purchased the product. Chemical Substances HP is committed to providing our - HP WC292AA | HP 2210i/2310i/2510i LCD Monitors - User Guide - Page 48
print cartridges, and rechargeable batteries. For more information about recycling programs, go to http://www.hp.com/ recycle. Restriction of Hazardous Substances (RoHS) A Japanese regulatory requirement, defined by specification JIS C 0950, 2005, mandates that manufacturers provide Material - HP WC292AA | HP 2210i/2310i/2510i LCD Monitors - User Guide - Page 49
Turkey EEE Regulation In Conformity with the EEE Regulation EEE Yönetmeliğine Uygundur Product Environmental Notices 43
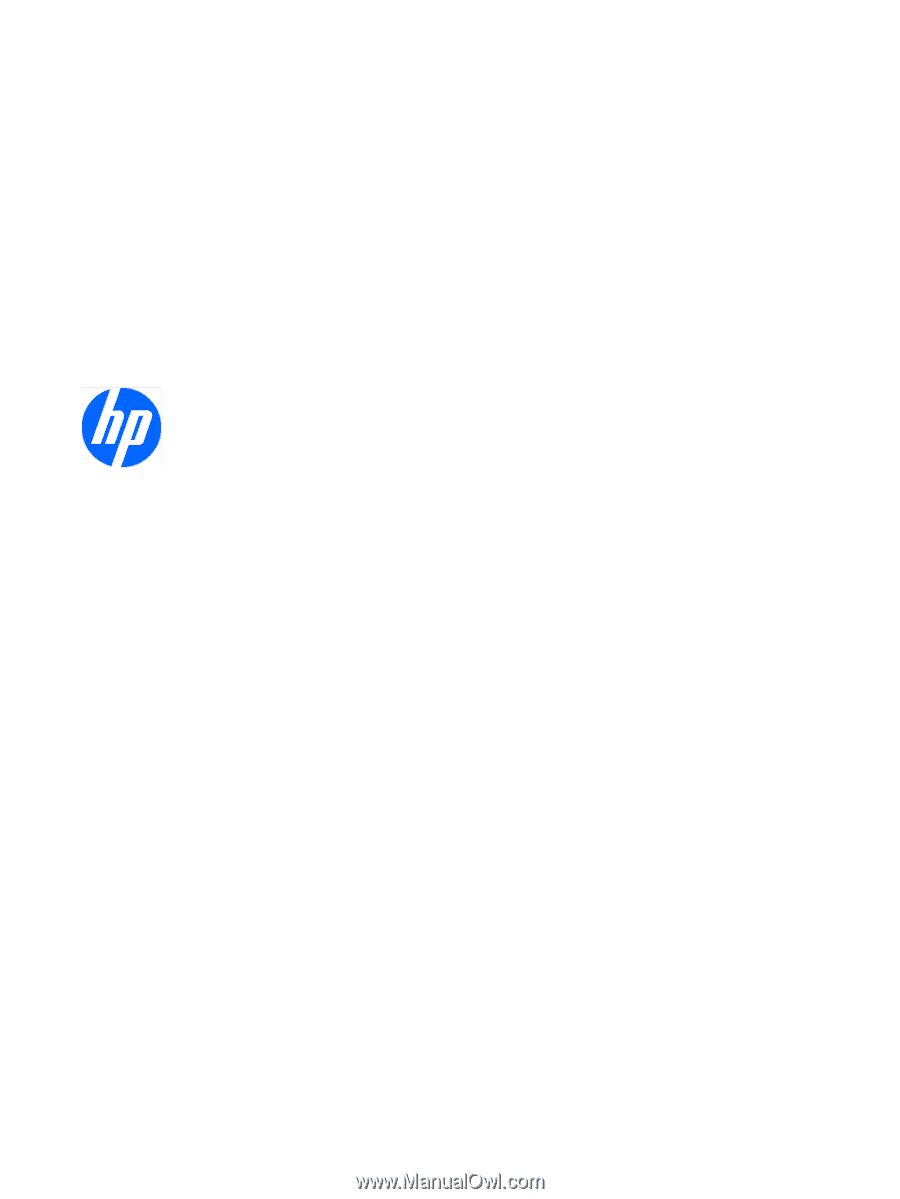
1910, 2010, 2210, 2310, 2510, and 2710
LCD Monitors
User Guide