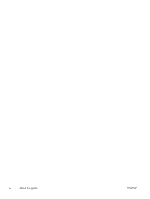HP Z210 HP Z210 Workstation Series User Guide
HP Z210 Manual
 |
View all HP Z210 manuals
Add to My Manuals
Save this manual to your list of manuals |
HP Z210 manual content summary:
- HP Z210 | HP Z210 Workstation Series User Guide - Page 1
HP Z210 Workstation Series User Guide - HP Z210 | HP Z210 Workstation Series User Guide - Page 2
subject to change without notice. The warranties for HP products are set forth in the express limited HP Invent logo is a trademark of Hewlett-Packard Company in the U.S. and other countries. Microsoft and Windows are U.S. registered trademarks of Microsoft Corporation. Intel is a trademark of Intel - HP Z210 | HP Z210 Workstation Series User Guide - Page 3
PCI/PCIe devices on page 41 Installing hard disk drives on page 44 Installing optical disk drives on page 53 TIP: If you do not find what you are looking for in this guide for your HP Z210 workstation, refer to the workstation Maintenance and Service Guide on the Web at http://www.hp.com/support - HP Z210 | HP Z210 Workstation Series User Guide - Page 4
iv About this guide ENWW - HP Z210 | HP Z210 Workstation Series User Guide - Page 5
diagnostics ...5 Product updates ...6 2 Workstation components 7 HP Z210 CMT Workstation components 7 HP Z210 CMT Workstation chassis components 8 HP Z210 CMT Workstation front panel components 9 HP Z210 CMT Workstation rear panel components 10 HP Z210 SFF Workstation components 11 HP Z210 SFF - HP Z210 | HP Z210 Workstation Series User Guide - Page 6
HP driver CD 28 Updating the workstation ...29 Updating the workstation after first boot 29 Upgrading the BIOS 29 Determining current BIOS 29 Upgrading BIOS 30 Upgrading device drivers 30 5 Restoring the operating system 31 Restore method ...31 Ordering backup software ...32 Restoring Windows - HP Z210 | HP Z210 Workstation Series User Guide - Page 7
Installing an HDD in an HP Z210 SFF Workstation 47 Installing a secondary HDD or media card reader into a Z210 SFF 51 10 Installing optical disk drives 53 Installing an optical drive in an HP Z210 CMT Workstation 53 Installing an optical drive (mini-tower configuration 53 Installing an optical - HP Z210 | HP Z210 Workstation Series User Guide - Page 8
viii ENWW - HP Z210 | HP Z210 Workstation Series User Guide - Page 9
white papers ● Product notifications ● QuickSpecs ● Customer Advisories, Security Bulletins, Notices Product diagnostics on page 5 ● Diagnostics tools ● Audible beeps and LED code definitions ● Web-based support tools Product updates on page 6 ● Driver and BIOS updates ● Operating systems ENWW 1 - HP Z210 | HP Z210 Workstation Series User Guide - Page 10
the Maintenance and Service Guide on the Web at http://www.hp.com/support/workstation_manuals/. Serial number and Certificate of Authenticity (COA) labels (if applicable) Serial number labels are on the top panel, or on the side of the unit at the rear, depending on the workstation model. The COA - HP Z210 | HP Z210 Workstation Series User Guide - Page 11
resources include Web-based troubleshooting tools, technical knowledge databases, driver and patch downloads, online communities, and proactive notification services. The following communication and diagnostic tools are also available: ● Instant Chat ● Instant Support ● Diagnose Problem Refer to the - HP Z210 | HP Z210 Workstation Series User Guide - Page 12
hp.com/go/bizsupport/. Workstation technical overview and specifications The Product Bulletin contains QuickSpecs for HP Workstations. QuickSpecs provide an overall specification review of your product. It includes information about its features including the operating system, power supply, memory - HP Z210 | HP Z210 Workstation Series User Guide - Page 13
hard disk (under C: \VisionDiagnostics), or can be downloaded from the HP web site. For details on using this utility, refer to the section that covers HP Vision Diagnostics in the workstation Maintenance and Service Guide. Audible beep and LED code definitions Refer to the appropriate section of - HP Z210 | HP Z210 Workstation Series User Guide - Page 14
Driver and BIOS updates See http://www.hp.com/go/workstation_swdrivers to verify that you have the latest drivers for the workstation. To determine the current workstation BIOS on your workstation, follow these steps during system power up: 1. Power on the workstation, and wait for F10=setup - HP Z210 | HP Z210 Workstation Series User Guide - Page 15
SFF Workstation components on page 11 HP Z210 CMT Workstation components This section describes the HP Z210 Convertible Mini Tower (CMT) Workstation components, including front and rear panel connectors. For complete and current information on supported accessories and components for the computer - HP Z210 | HP Z210 Workstation Series User Guide - Page 16
2-1 HP Z210 CMT Workstation component descriptions Item Description Item Description 1 Power supply 8 Memory module (DIMM) 2 Side access panel 9 PCIe card 3 Rear system fan 10 PCI card 4 Optical drive 11 Speaker 5 Processor heatsink 12 Hard disk drive 6 Processor (CPU) 13 Front bezel - HP Z210 | HP Z210 Workstation Series User Guide - Page 17
can vary. Figure 2-2 HP Z210 Workstation front panel Table 2-2 HP Z210 CMT Workstation front panel connectors Item Symbol Description Item Symbol Description 1 Optical drive manual eject 6 Headphone connector 2 Optical drive eject button 7 Microphone connector 3 Power button 4 Hard - HP Z210 | HP Z210 Workstation Series User Guide - Page 18
panel of a typical HP Z210 CMT Workstation. Figure 2-3 HP Z210 CMT Workstation rear panel NOTE: The labels for the rear panel connectors use industry-standard icons and colors. Table 2-3 Rear panel components Item Symbol Description 1 Power supply fan Item 8 Symbol Description Audio line-out - HP Z210 | HP Z210 Workstation Series User Guide - Page 19
HP Z210 SFF Workstation components This section describes HP Z210 Small Form Factor (SFF) Workstation components, including front and rear panel connectors. For complete and current information on supported accessories and components for the computer, see http://partsurfer.hp.com. HP Z210 SFF - HP Z210 | HP Z210 Workstation Series User Guide - Page 20
the front panel of an HP Z210 SFF Workstation. Drive configurations can vary. Figure 2-5 HP Z210 Workstation front panel Table 2-5 Front panel components Item Symbol Description 1 Optical drive 2 Optical drive activity light 3 Optical drive eject button 4 Power button 5 USB 2.0 ports - HP Z210 | HP Z210 Workstation Series User Guide - Page 21
6 Display Port (DP) 2 Serial port 7 VGA monitor output 3 PS/2 mouse connector (green) 8 PS/2 keyboard connector (purple) 4 Power cord connector 9 Audio line-out connector (lime green) 5 USB 2.0 ports (6) 10 Audio line-in connector (blue) ENWW HP Z210 SFF Workstation components 13 - HP Z210 | HP Z210 Workstation Series User Guide - Page 22
This chapter describes how to set up the workstation, and includes these topics: Topics Ensuring proper ventilation on page 14 Setup procedures on page 15 Converting to desktop configuration on page 17 Adding monitors on page 19 Accessibility on page 24 Security on page 24 Product recycling - HP Z210 | HP Z210 Workstation Series User Guide - Page 23
any vents or air intakes as shown in the following figure. Figure 3-2 Proper workstation placement Setup procedures WARNING! To reduce the risk of electric shock or damage to your equipment: - Do not disable the power cord grounding plug. The grounding plug is an important safety feature. - Plug the - HP Z210 | HP Z210 Workstation Series User Guide - Page 24
Do not disable the power cord grounding pin, for example, by attaching a two-pin adapter. The grounding pin is an important safety feature. NOTE: After setting up the workstation hardware, connect other peripheral components (such as a printer) according to the instructions included with the device - HP Z210 | HP Z210 Workstation Series User Guide - Page 25
Z210 Convertible Mini Tower (CMT) Workstation can be operated in the mini-tower or the desktop configuration. Follow these steps to convert to desktop configuration operation: NOTE: See the workstation Maintenance and Service Guide front bezel. Press the optical drive filler panel back into the front - HP Z210 | HP Z210 Workstation Series User Guide - Page 26
. Figure 3-6 Rotating the HP logo Rotate the HP logo 90 degrees counterclockwise, and then release the logo and press it back into place in the front bezel. 7. Remove the optical drive 9. Replace the front bezel and the side access panel when finished. 18 Chapter 3 Setting up the workstation ENWW - HP Z210 | HP Z210 Workstation Series User Guide - Page 27
to connect monitors to the workstation. Using workstation integrated graphics Depending on CPU configuration, some HP Z210 CMT and SFF workstations support Intel® HD Graphics (integrated graphics) with simultaneous output to two monitors. Refer to the workstation Maintenance and Service Guide on the - HP Z210 | HP Z210 Workstation Series User Guide - Page 28
supported graphics cards, see Finding supported graphics cards on page 21. b. Make sure you have the correct drivers for the graphics card. c. Install the first graphics card as per the instructions in this manual. (See Installing PCI/PCIe devices on page 41.) d. Configure the monitor in Windows - HP Z210 | HP Z210 Workstation Series User Guide - Page 29
workstation model, for example HP Z210 Workstation, choosing either HTML or PDF. 5. In the document that is displayed, click on Technical Specifications-Graphics. This displays expanded technical information for the graphics cards supported for your workstation. Matching graphics cards to monitor - HP Z210 | HP Z210 Workstation Series User Guide - Page 30
. Use the proper adapters if required. NOTE: Some HP Z workstations have only one DVI port. However, such workstations will always have a second graphics output option (Display Port or VGA). Note also that many graphics cards provide more than two monitor outputs but limit you to using only two at - HP Z210 | HP Z210 Workstation Series User Guide - Page 31
the monitors NOTE: HP-supported graphics cards typically support at least two monitors, as shown in this section; some supported cards support more monitors. Refer to the graphics card documentation for details. 1. Connect the monitor cable adapters (1) (if required) to the workstation, then - HP Z210 | HP Z210 Workstation Series User Guide - Page 32
also often available on the HP support Web site. Refer to the Linux User Guide for instructions about using Linux to configure monitors with your workstation. Customizing the monitor display (Microsoft operating systems only) You can manually select or change the monitor model, refresh rates, screen - HP Z210 | HP Z210 Workstation Series User Guide - Page 33
determine that you have the latest BIOS, drivers, and software updates installed on the workstation. CAUTION: Do not add optional hardware or third-party devices to the HP workstation until the operating system is successfully installed. Adding hardware might cause errors and prevent the operating - HP Z210 | HP Z210 Workstation Series User Guide - Page 34
software update information, refer to Upgrading device drivers on page 30. Transferring files and settings to your Windows workstation The Microsoft Windows operating system offers data migration tools that helps you choose and transfer files and data from another Windows computer to your Windows - HP Z210 | HP Z210 Workstation Series User Guide - Page 35
Press Enter to continue with system boot and the OS installation process. Installing with the HP driver CD To install the HP driver CD, see "Installing with the HP Installer Kit for Linux" in the HP Workstations for Linux manual at http://www.hp.com/support/workstation_manuals. ENWW Setting up Red - HP Z210 | HP Z210 Workstation Series User Guide - Page 36
download at http://www.hp.com/support/workstation_swdrivers. Setting up SLED on preloaded systems To set up the SUSE Linux Enterprise Desktop (SLED) on systems preloaded with the operating system: 1. Boot the workstation. 2. Start the Installation Settings and enter the password, network, graphics - HP Z210 | HP Z210 Workstation Series User Guide - Page 37
basis. Updating the workstation after first boot After successfully booting the workstation for the first time, you should follow these guidelines to ensure that the workstation is up-to-date: ● Ensure that you have the latest system BIOS loaded. See Upgrading the BIOS on page 29 for instructions - HP Z210 | HP Z210 Workstation Series User Guide - Page 38
site to download the latest drivers. To upgrade device drivers: 1. Go to http://www.hp.com/go/workstationsupport. 2. Select Download Drivers and Software from the left menu column under Tasks. 3. Follow the instructions to find the latest drivers available for the workstation. If a needed driver is - HP Z210 | HP Z210 Workstation Series User Guide - Page 39
7 on page 32 Restoring Novell SLED on page 33 Restore method The Windows 7 operating system can be reinstalled using the HP Recovery Manager HP Recovery Manager reinstalls the Windows operating system and device drivers (for devices included with the system) to a near-factory state. The process - HP Z210 | HP Z210 Workstation Series User Guide - Page 40
Windows 7. Ordering the HP Recovery Manager media If you ordered restore media with your workstation, the media is included with your workstation components. If you did not order restore media, call HP Support and request the Windows restore Windows 7: 1. Boot from the first disk in the HP Recovery - HP Z210 | HP Z210 Workstation Series User Guide - Page 41
can click this icon to go to the /iso directory. The /iso directory contains all iso images used to preload your workstation. To recover or restore the original image, follow the instructions in the readme file in the / iso directory to copy the ISO image file onto CDs. NOTE: Make copies of - HP Z210 | HP Z210 Workstation Series User Guide - Page 42
locks Side access panel Rotate front drive cage to upward position (Z210 SFF) Rotate power supply to upright position (Z210 SFF) Optical drive Chassis locks Side access panel Remove front bezel * See the workstation Maintenance and Service Guide for chassis lock locations and operation - HP Z210 | HP Z210 Workstation Series User Guide - Page 43
CMT Open the card retention clamp by pressing down at the green touch points (1), and then lift the slot cover from the chassis (2). Z210 SFF Lift the card retention clamp at the green touch point to open it, then lift the slot cover from the chassis. ENWW Preparing the workstation for component - HP Z210 | HP Z210 Workstation Series User Guide - Page 44
5. (HP Z210 CMT only) Remove the front bezel as shown in the following illustration. Lift the release tabs (1), and then rotate the front bezel off the chassis (2). 6. (HP Z210 SFF only) Rotate the front drive cage to the upright position. 36 Chapter 6 Preparing for component installation ENWW - HP Z210 | HP Z210 Workstation Series User Guide - Page 45
7. (HP Z210 SFF only) Rotate the power supply to its upright position. The workstation is now prepared for the component installation procedures described in the chapters that follow. ENWW Preparing the workstation for component installation 37 - HP Z210 | HP Z210 Workstation Series User Guide - Page 46
add memory to your workstation. Supported memory configurations Refer to the quick specs at http://www.hp.com/go/productbulletin for specific DIMM compatibility information for HP workstations. NOTE: - Install only HP-approved, unbuffered DDR3 DIMMs. - HP Z210 CMT and SFF Workstations support Error - HP Z210 | HP Z210 Workstation Series User Guide - Page 47
in Preparing for component installation on page 34 to prepare the workstation for component installation. 2. Push gently outward on the DIMM CAUTION: DIMMs and their sockets are keyed for proper installation. To prevent socket or DIMM damage, align these guides properly when installing DIMMs. Figure - HP Z210 | HP Z210 Workstation Series User Guide - Page 48
4. Secure the socket levers (2). 5. Replace all components that were removed in preparation for component installation. 40 Chapter 7 Installing memory ENWW - HP Z210 | HP Z210 Workstation Series User Guide - Page 49
of your system, PCI/PCIe devices such as graphics cards or audio cards can be installed in the expansion card slots on the workstation. Expansion card slot identification The following tables describe the expansion card slots in the HP Z210 Workstations. Z210 CMT Z210 SFF Slot description 1-PCIe2 - HP Z210 | HP Z210 Workstation Series User Guide - Page 50
(including I/O cards, CPU, and memory) must not exceed the maximum rating of the workstation power supply. When when planning, purchasing, and installing graphics cards in your workstation, observe the following power limitations: ● Z210 CMT ◦ Maximum allowable graphics card power for Slot 2 is 150W - HP Z210 | HP Z210 Workstation Series User Guide - Page 51
with the slot key, and then firmly seat the card in the slot as shown in the following illustration (1). Figure 8-1 Installing an expansion card (Z210 CMT shown) 3. Close the retention clamp by rotating it downward (2) as shown in the illustration above. NOTE: For the Z210 SFF Workstation, close the - HP Z210 | HP Z210 Workstation Series User Guide - Page 52
boots from one of the additional drives. Boot sequence is specified using the Computer Setup (F10) Utility. With additional HDDs installed, you have hard disk space for additional programs, data files, and backup. Refer to the workstation Maintenance and Service Guide at http://www.hp.com/support - HP Z210 | HP Z210 Workstation Series User Guide - Page 53
to connect primary (SATA Gen 3) hard disk drives to SATA ports zero and one. HDD installation order HDD installation order Installing a hard disk drive This section describes how to install a hard disk drive in the workstation. Installing an HDD in an HP Z210 CMT Workstation To install an HDD - HP Z210 | HP Z210 Workstation Series User Guide - Page 54
2. Select a drive bay in which to install the hard disk drive and remove its mounting sled. Figure 9-1 Removing the mounting sled 3. Install the HDD into the mounting sled as shown in the following figure. Figure 9-2 Installing the HDD in the mounting sled 46 Chapter 9 Installing hard disk drives - HP Z210 | HP Z210 Workstation Series User Guide - Page 55
, refer to the workstation service label on the side access panel. NOTE: Blue SATA ports (numbered zero and one) support SATA Gen 3 (6 Gbit/sec). 6. Replace all components that were removed in preparation for component installation. Installing an HDD in an HP Z210 SFF Workstation To install an HDD - HP Z210 | HP Z210 Workstation Series User Guide - Page 56
2. Rotate the drive cage to its upright position. Figure 9-4 Rotating the Drive Cage Up 3. Rotate the power supply to its upright position. The hard drive is located beneath the power supply. Figure 9-5 Rotating the power supply up 48 Chapter 9 Installing hard disk drives ENWW - HP Z210 | HP Z210 Workstation Series User Guide - Page 57
cable (1) and data cable (2) from the hard drive. Figure 9-6 Disconnecting power and data cables from the primary HDD 5. Press down on the green release latch next to the hard drive (1). While holding the latch down, slide the drive forward until it stops, then lift the drive up and out - HP Z210 | HP Z210 Workstation Series User Guide - Page 58
form factor hard drive in the primary drive bay: a. Transfer the silver and blue isolation mounting guide screws from the old hard drive to a drive carrier. b. Use the black M3 screws from the front of the chassis to mount the small form factor drive to the carrier (2). Figure 9-9 Attaching the - HP Z210 | HP Z210 Workstation Series User Guide - Page 59
in Preparing for component installation on page 34 to prepare the workstation for component installation. 2. Remove the front bezel. 3. Remove the optical disk drive if it is present. (See Installing an optical drive in an HP Z210 SFF Workstation on page 56.) ENWW Installing a hard disk drive 51 - HP Z210 | HP Z210 Workstation Series User Guide - Page 60
labeled MEDIA. If the media card reader includes a 1394 port, connect the 1394 cable to the 1394 PCI card. 6. Replace the optical drive. (See Installing an optical drive in an HP Z210 SFF Workstation on page 56.) 7. Replace the front bezel. 8. Replace the access panel. 9. Replace all components that - HP Z210 | HP Z210 Workstation Series User Guide - Page 61
, remove the EMI filler from the front of the optical bay. 3. Install four black metric M3 guide screws into the drive. Spare metric M3 screws are stored on the side of the drive bays. Figure 10-1 Installing the guide screws ENWW Installing an optical drive in an HP Z210 CMT Workstation 53 - HP Z210 | HP Z210 Workstation Series User Guide - Page 62
drive when moving the workstation. Figure 10-2 Inserting the ODD into the casing 5. Connect the power and data cables to the optical disk drive and system board as shown in the following figure. Refer to the side access panel service label for the location of the SATA connectors. Connect the data - HP Z210 | HP Z210 Workstation Series User Guide - Page 63
disengaged. Failure to properly secure the drive can cause damage to the drive when moving the workstation. 5. Connect the power and drive cables to the drive and system board. Figure 10-5 Connecting the power and data cables ENWW Installing an optical drive in an HP Z210 CMT Workstation 55 - HP Z210 | HP Z210 Workstation Series User Guide - Page 64
optical drive in an HP Z210 SFF Workstation: 1. Follow the procedures described in Preparing for component installation on page 34 to prepare the workstation for component installation. 2. Remove the front bezel. 3. If necessary remove the bezel blank. 4. Install four M3 metric guide screws in the - HP Z210 | HP Z210 Workstation Series User Guide - Page 65
connect the SATA data cable to the system board connector labeled SATA1. Route the data cable through the cable guides. Two cable guides keep the guides before connecting it to the optical drive. Figure 10-9 Routing the drive cable ENWW Installing an optical drive in an HP Z210 SFF Workstation 57 - HP Z210 | HP Z210 Workstation Series User Guide - Page 66
of the optical drive. Figure 10-10 Connecting the power and data cables 9. Carefully rotate the drive cage back down to its normal position. CAUTION: Be careful not to pinch any cables or wires when rotating the drive cage down. 10. Replace the front bezel with any bezel blanks removed as applicable - HP Z210 | HP Z210 Workstation Series User Guide - Page 67
firmware 2. Playback application patches 3. Graphics firmware and drivers (note that the Intel HD graphics family does not support Blu-ray movie playback on Windows XP nor on Linux.) Updates are located on the support web site for your specific product at http://www.hp.com/support/ workstations - HP Z210 | HP Z210 Workstation Series User Guide - Page 68
32 Support Locating HP resources 1 System fan Removing 34 U Updating the workstation First boot update 29 Updating drivers 30 Updating the BIOS 30 W Windows Vista Setting up 26 Windows XP Setting up 26 Workstation Preparing for component installation 34 Workstation components 7 Workstation setup

HP Z210 Workstation Series
User Guide