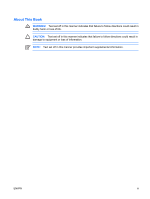HP dc72 Quick Setup & Getting Started guide
HP dc72 - Blade Workstation Client Manual
 |
View all HP dc72 manuals
Add to My Manuals
Save this manual to your list of manuals |
HP dc72 manual content summary:
- HP dc72 | Quick Setup & Getting Started guide - Page 1
- HP dc72 | Quick Setup & Getting Started guide - Page 2
- HP dc72 | Quick Setup & Getting Started guide - Page 3
Quick Setup & Getting Started Business PCs - HP dc72 | Quick Setup & Getting Started guide - Page 4
and/or other countries. The only warranties for HP products and services are set forth in the express warranty statements accompanying such products and services. Nothing herein should be construed as constituting an additional warranty. HP shall not be liable for technical or editorial errors - HP dc72 | Quick Setup & Getting Started guide - Page 5
About This Book WARNING! Text set off in this manner indicates that failure to follow directions could result in bodily harm or loss of life. CAUTION: Text set off in this manner indicates that failure to follow directions could result in damage to equipment or loss of information. NOTE: Text set - HP dc72 | Quick Setup & Getting Started guide - Page 6
iv About This Book ENWW - HP dc72 | Quick Setup & Getting Started guide - Page 7
the Software ...2 HP Backup and Recovery Manager ...2 Turning Off the Computer ...3 Finding More Information ...4 Using the Documentation and Diagnostics CD 5 Before You Call for Technical Support 5 Helpful Hints ...7 Basic Troubleshooting ...7 Solving General Problems 8 Solving Hardware - HP dc72 | Quick Setup & Getting Started guide - Page 8
vi ENWW - HP dc72 | Quick Setup & Getting Started guide - Page 9
Windows Vista loaded, you will be prompted to register the computer with HP Total Care before installing the operating system. You will see a brief form. Fill out the form, click the Begin button, and follow the instructions on the screen. CAUTION: Do not add optional hardware or third-party - HP dc72 | Quick Setup & Getting Started guide - Page 10
follow the instructions on the screen. It is recommended that you install all of the critical updates and service packs. drivers. Obtain the latest support software , including support software for the operating system from www.hp.com/support. Select your country and language, select Download drivers - HP dc72 | Quick Setup & Getting Started guide - Page 11
: For more information on using HP Backup and Recovery Manager, refer to the HP Backup and Recovery Manager User Guide by selecting Start > HP Backup and Recovery > HP Backup and Recovery Manager Manual. You can order a Recovery Disc Set from HP by calling the HP support center. Go to the following - HP dc72 | Quick Setup & Getting Started guide - Page 12
information on RTC batteries, memory, and power supply. ● Computer Setup (F10) Utility Guide (PDF on the CD) Provides instructions on using this tool to reconfigure or modify default settings for maintenance purposes or when installing new hardware devices. ● Desktop Management Guide (PDF on the CD - HP dc72 | Quick Setup & Getting Started guide - Page 13
exact problem before calling for technical support. ● Run the diagnostics utility. Refer to the Troubleshooting Guide on Guide on the Documentation and Diagnostics CD for more information. NOTE: The Drive Protection System (DPS) Self-Test software is available on some models only. ● Check the power - HP dc72 | Quick Setup & Getting Started guide - Page 14
of the drivers loaded. When booting the operating system, use "Last Known Configuration." ● Refer to the comprehensive online technical support at www.hp.com/support. ● Refer to Helpful Hints on page 7 in this guide for more general suggestions. ● Refer to the comprehensive Troubleshooting Guide on - HP dc72 | Quick Setup & Getting Started guide - Page 15
damage. Basic Troubleshooting This section concentrates on problems that you might encounter during the initial set up process. A comprehensive Troubleshooting Guide is available on the Documentation and Diagnostics CD and under the reference library at http://www.hp.com/support. Select your - HP dc72 | Quick Setup & Getting Started guide - Page 16
(Computer Setup can also be used to update the RTC date and time). If the problem persists, replace the RTC battery. See the Hardware Reference Guide on the Documentation and Diagnostics CD for instructions on installing a new battery, or contact an authorized dealer or reseller for RTC battery - HP dc72 | Quick Setup & Getting Started guide - Page 17
1 Solving General Problems (continued) Cursor a device for manually disabling the Smart Cover Lock, is available from HP. You will need the FailSafe Key in case of forgotten password, power loss, or computer . Add more memory. Defragment hard drive. Restart the computer. ENWW Basic Troubleshooting 9 - HP dc72 | Quick Setup & Getting Started guide - Page 18
Problems (continued) Poor performance is experienced. Cause Solution Virus resident on the hard drive. Run virus protection program. Too many applications running. 1. Close unnecessary applications to free up memory. 2. Add more memory service provider. System does not power power supply on - HP dc72 | Quick Setup & Getting Started guide - Page 19
board is off, then replace the power supply. 6. Replace the system board. Solving Hardware Installation Problems You may need to reconfigure the changes to the configuration, Reboot the computer and follow the instructions for accepting you did not accept them. the changes. Troubleshooting 11 - HP dc72 | Quick Setup & Getting Started guide - Page 20
specific problems. 3. If you still cannot resolve the issue, contact Customer Support. Power LED flashes Red five times, once every second, followed by a two second pause, and the computer beeps five times. (Beeps stop after fifth iteration but LEDs continue flashing.) Cause Solution Memory is - HP dc72 | Quick Setup & Getting Started guide - Page 21
Table 2 Solving Hardware Installation Problems (continued) Power LED flashes Red six times, once every second, followed by a two Front Panel LEDs and Audible Codes Activity Beeps Possible Cause Green Power LED On. None Computer on. Recommended Action None ENWW Basic Troubleshooting 13 - HP dc72 | Quick Setup & Getting Started guide - Page 22
an authorized reseller or service provider. Red Power LED flashes three 3 power supply. 4. Replace the system board. Red Power LED flashes five 5 times, once every second, followed by a two second pause. Beeps stop after fifth iteration but LEDs continue until problem is solved. Pre-video memory - HP dc72 | Quick Setup & Getting Started guide - Page 23
, the power button is working correctly. Try the following: 1. Check that the voltage selector (some models), located on the rear of the power supply, is set to the appropriate voltage. Proper voltage setting depends on your region. 2. Replace the system board. OR ENWW Basic Troubleshooting 15 - HP dc72 | Quick Setup & Getting Started guide - Page 24
to the system board. 3. Check that both power supply cables are properly connected to the system board. 4. Check to see if the 5V_aux light on the system board is turned on. If it is turned on, then replace the power button harness. If the problem persists, replace the system board. 5. If the