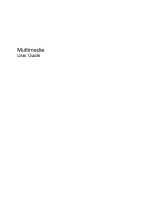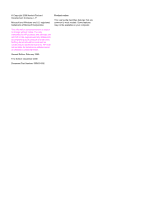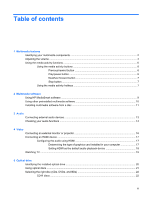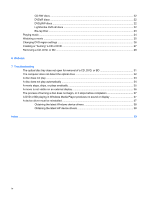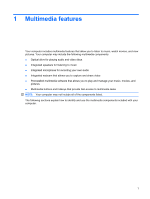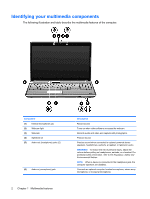HP dv6-1245dx Multimedia - Windows Vista
HP dv6-1245dx - Pavilion - Laptop Manual
 |
UPC - 884962331248
View all HP dv6-1245dx manuals
Add to My Manuals
Save this manual to your list of manuals |
HP dv6-1245dx manual content summary:
- HP dv6-1245dx | Multimedia - Windows Vista - Page 1
Multimedia User Guide - HP dv6-1245dx | Multimedia - Windows Vista - Page 2
and services. Nothing herein should be construed as constituting an additional warranty. HP shall not be liable for technical or editorial errors or omissions contained herein. Second Edition: February 2009 First Edition: December 2008 Document Part Number: 505493-002 Product notice This user guide - HP dv6-1245dx | Multimedia - Windows Vista - Page 3
HDMI 17 Determining the type of graphics card installed in your computer 17 Setting HDMI as the default audio playback device 18 Watching TV ...19 5 Optical drive Identifying the installed optical drive 20 Using optical discs ...21 Selecting the right disc (CDs, DVDs, and BDs 22 CD-R discs - HP dv6-1245dx | Multimedia - Windows Vista - Page 4
, or BD ...28 6 Webcam 7 Troubleshooting The optical disc tray does not open for removal of a CD, DVD, or BD 31 The computer does not detect the optical drive 32 driver must be reinstalled ...37 Obtaining the latest Windows device drivers 38 Obtaining the latest HP device drivers 38 Index ...39 - HP dv6-1245dx | Multimedia - Windows Vista - Page 5
multimedia features that allow you to listen to music, watch movies, and view pictures. Your computer may include the following multimedia components: ● Optical drive for playing audio and video discs ● Integrated speakers for listening to music ● Integrated microphone for recording your own - HP dv6-1245dx | Multimedia - Windows Vista - Page 6
following illustration and table describe the multimedia features of the computer. Component (1) Internal microphones (2) (2) Webcam light (3) Webcam (4) Speakers (2) (5) Audio-out (headphone) jacks (2) (6) Audio-in (microphone) jack 2 Chapter 1 Multimedia features Description Record sound. Turns - HP dv6-1245dx | Multimedia - Windows Vista - Page 7
Component (7) Volume scroll zone (8) Volume mute button Description Adjusts speaker volume. Slide your finger to the left to decrease volume and to the right to increase volume. You can also tap the minus sign on the scroll zone to decrease volume, or tap the plus sign on the scroll zone to - HP dv6-1245dx | Multimedia - Windows Vista - Page 8
Adjusting the volume You can adjust the volume using the following controls: ● Computer volume buttons (select models only): ◦ To mute or restore volume, press the mute button (1). ◦ To decrease volume, slide your finger across the volume scroll zone from right to - HP dv6-1245dx | Multimedia - Windows Vista - Page 9
Volume can also be adjusted within some programs. Adjusting the volume 5 - HP dv6-1245dx | Multimedia - Windows Vista - Page 10
Using the media activity functions The media activity hotkeys and the media activity buttons (select models only) control the play of an audio CD or a DVD that is inserted into the optical drive. Using the media activity buttons The following illustration and tables describe the functions of the - HP dv6-1245dx | Multimedia - Windows Vista - Page 11
media activity hotkeys A media activity hotkey is a combination of the fn key (1) and a function key (2). ● When an audio CD or a DVD is not playing, press fn+f9 (3) to play the disc. ● When an audio CD or a DVD is playing, use the following hotkeys: ◦ To pause or resume playing the disc, press fn - HP dv6-1245dx | Multimedia - Windows Vista - Page 12
2 Multimedia software Your computer includes preinstalled multimedia software that allows you to play music, watch movies, and view pictures. The following sections provide details about HP MediaSmart and other preinstalled multimedia software. 8 Chapter 2 Multimedia software - HP dv6-1245dx | Multimedia - Windows Vista - Page 13
Using HP MediaSmart software HP MediaSmart turns your computer into a mobile entertainment center. With MediaSmart, you can enjoy music and DVD and BD movies. You can also view Internet TV and live TV, and manage and edit your photo collections. NOTE: You can use an integrated TV tuner (select - HP dv6-1245dx | Multimedia - Windows Vista - Page 14
other preinstalled multimedia software To locate other preinstalled multimedia software: ▲ Select Start > All Programs, and then open the multimedia program you want to use. For example, if you want to use Windows Media Player to play an audio CD, click Windows Media Player. NOTE: Some programs may - HP dv6-1245dx | Multimedia - Windows Vista - Page 15
any multimedia software from a CD or DVD, follow these steps: 1. Insert the disc into the optical drive. 2. When the installation wizard opens, follow the on-screen instructions. 3. Restart the computer if you are prompted to do so. NOTE: For details about using software included with the - HP dv6-1245dx | Multimedia - Windows Vista - Page 16
the internal microphone or connect an external microphone ● Download music from the Internet ● Create multimedia presentations using audio and images ● Transmit sound and images with instant messaging programs ● Stream radio programs (select models only) or receive FM radio signals ● Create or "burn - HP dv6-1245dx | Multimedia - Windows Vista - Page 17
Connecting external audio devices WARNING! To reduce the risk of personal injury, adjust the volume color-coded to match the corresponding jacks on the computer.) ● Be sure to install any drivers required by the external device. NOTE: A driver is a required program that acts like a translator - HP dv6-1245dx | Multimedia - Windows Vista - Page 18
best results when recording, speak directly into the microphone and record sound in a setting free of background noise. ▲ To confirm or change the audio settings on your computer, right-click the Sound icon on the taskbar, or select Start > Control Panel > Hardware and Sound > Sound icon. 14 Chapter - HP dv6-1245dx | Multimedia - Windows Vista - Page 19
4 Video Your computer enables you to use a variety of video features: ● Watch movies ● Play games over the Internet ● Edit pictures and video to create presentations ● Connect external video devices ● Watch TV, including high-definition TV (select models only) 15 - HP dv6-1245dx | Multimedia - Windows Vista - Page 20
connects an external display device such as an external monitor or a projector to the computer. ▲ To connect a display device, connect the device cable to the external monitor . Repeatedly pressing fn+f4 alternates the screen image between the computer display and the device. 16 Chapter 4 Video - HP dv6-1245dx | Multimedia - Windows Vista - Page 21
card is installed in your computer, and then configure the default audio playback device according to that graphics card. Determining the type of graphics card installed in your computer ▲ Check the label on the computer keyboard. - or - 1. Select Start > Computer > System properties. 2. In the left - HP dv6-1245dx | Multimedia - Windows Vista - Page 22
Setting HDMI as the default audio playback device 1. Select Start > Control Panel > Hardware and Sound > Sound icon. 2. Click the Playback tab, click Digital Output Device (HDMI), and then click Set Default. 3. Click OK. 4. Start - HP dv6-1245dx | Multimedia - Windows Vista - Page 23
is larger than the HP Mobile Remote Control. Before you can watch TV on the computer, be sure that you have set up the TV tuner according to the instructions provided in the printed Notebook Essentials guide included with the computer or in the manufacturer's instructions included with your optional - HP dv6-1245dx | Multimedia - Windows Vista - Page 24
installed optical drive ▲ Select Start > Computer. You will see a list of all the devices installed on your computer, including your optical support ● LightScribe DVD±RW/R and CD-RW Combo drive with Double-Layer (DL) support ● Blu-ray Disc ROM Drive with SuperMulti DVD±RW Double Layer (DL) support - HP dv6-1245dx | Multimedia - Windows Vista - Page 25
optical drives listed may not be supported by your computer. The listed drives are not necessarily all of the supported optical drives. Some optical drives Yes Yes CAUTION: To prevent possible audio and video degradation, loss of information, or loss of audio or video playback functionality, do - HP dv6-1245dx | Multimedia - Windows Vista - Page 26
Selecting the right disc (CDs, DVDs, and BDs) An optical drive supports optical discs (CDs, DVDs, and BDs). CDs, used to store digital data, are also used for commercial audio archives of computer files and scanned work files ● Making weekly backups of hard drive files ● Updating photos, video, audio - HP dv6-1245dx | Multimedia - Windows Vista - Page 27
, digital connection, compatibility, and/or performance issues may arise, and do not constitute defects in the product. Flawless playback on all systems is not guaranteed. Selecting the right disc (CDs, DVDs, and BDs) 23 - HP dv6-1245dx | Multimedia - Windows Vista - Page 28
the AutoPlay dialog box opens and asks how you want to use the media content. Choose MediaSmart or Windows Media Player, both preinstalled on your computer. NOTE: After you insert a disc, a short pause is normal. If Sleep or Hibernation is initiated during playback of a disc, you may experience the - HP dv6-1245dx | Multimedia - Windows Vista - Page 29
optical drive allows you to watch movies from a disc. You can also watch high-definition movies from a disc if your computer includes an optional Blu-ray Disc ROM Drive. 1. Turn on the computer. 2. Press the release button (1) on the optical drive bezel to release the disc tray. 3. Pull out the tray - HP dv6-1245dx | Multimedia - Windows Vista - Page 30
Region tab. To change settings through the operating system: 1. Select Start > Computer > System properties. 2. In the left pane, click installing applications, running utilities, or changing Windows settings. Refer to Help and Support for more information. 3. Click the "+" sign next to DVD/CD- - HP dv6-1245dx | Multimedia - Windows Vista - Page 31
audio or video recordings before you burn them to a CD or DVD that cannot be changed. ● DVD players used in home systems usually do not support all DVD formats. Refer to the user guide program you have selected. For specific instructions, refer to the software manufacturer's instructions, which may - HP dv6-1245dx | Multimedia - Windows Vista - Page 32
Removing a CD, DVD, or BD 1. Press the release button (1) on the drive bezel to release the disc tray, and then gently pull out the tray (2) until it stops. 2. Remove the disc (3) from the tray by gently pressing down on the spindle while lifting the outer edges of the disc. Hold the disc by the - HP dv6-1245dx | Multimedia - Windows Vista - Page 33
and share video. To use the webcam, click the HP MediaSmart icon on the desktop, select the video icon on the MediaSmart SmartMenu, and then click Webcam. NOTE: For more information on using HP MediaSmart, click Start > Help and Support, and type MediaSmart in the Search box. For optimum performance - HP dv6-1245dx | Multimedia - Windows Vista - Page 34
7 Troubleshooting The following sections describe several common issues and resolutions. 30 Chapter 7 Troubleshooting - HP dv6-1245dx | Multimedia - Windows Vista - Page 35
The optical disc tray does not open for removal of a CD, DVD, or BD 1. Insert the end of a paper clip (1) into the release access in the front bezel of the drive. 2. Press in gently on the paper clip until the disc tray is released, and then pull out the tray (2) until it stops. 3. Remove the disc - HP dv6-1245dx | Multimedia - Windows Vista - Page 36
does not detect the optical drive If the computer does not detect an installed device, the device driver software may be missing or corrupted. If you the drive is not listed, install (or reinstall) the device driver as instructed in "A device driver must be reinstalled." 32 Chapter 7 Troubleshooting - HP dv6-1245dx | Multimedia - Windows Vista - Page 37
A disc does not play ● Save your work and close all open programs before playing a CD, DVD, or BD. ● Log off the -bit color, as follows: 1. Right-click on a blank area of the computer desktop, and select Personalize > Display Settings. 2. Set Colors to Medium (16 bit), if this setting is not already - HP dv6-1245dx | Multimedia - Windows Vista - Page 38
play automatically 1. Click Start > Control Panel > Play CDs or other media automatically. 2. Confirm that the Use AutoPlay for all media and devices check box is selected. 3. Click Save. A CD, DVD, or BD should now start automatically when it is inserted into the optical drive. 34 Chapter - HP dv6-1245dx | Multimedia - Windows Vista - Page 39
system resources by trying the following suggestions: ◦ Log off the Internet. ◦ Change the color properties of the desktop: 1. Right-click on a blank area of the computer desktop, and select Personalize > Display Settings. 2. Set Colors to Medium (16 bit), if this setting is not already - HP dv6-1245dx | Multimedia - Windows Vista - Page 40
make the external display primary: a. Right-click on a blank area of the computer desktop, and select Personalize > Display Settings. b. Specify a primary display and a secondary display. a multimedia question not covered in this guide, go to Start > Help and Support. 36 Chapter 7 Troubleshooting - HP dv6-1245dx | Multimedia - Windows Vista - Page 41
your drive. See your user guides for more information about disc types. ● Be sure that the disc is inserted properly. ● Select a slower write speed and try MediaSmart is installed on the computer, and is also available from the HP Web site at http://www.hp.com. A device driver must be reinstalled 1. - HP dv6-1245dx | Multimedia - Windows Vista - Page 42
Open your Internet browser, go to http://www.hp.com/support, and select your country or region. 2. Click the option for software and driver downloads, and then type your computer model number in the product box. 3. Press enter, and then follow the on-screen instructions. 38 Chapter 7 Troubleshooting - HP dv6-1245dx | Multimedia - Windows Vista - Page 43
inserting 24 removing 28 CD drive 21 checking audio functions 14 configuring HDMI 17 D device drivers HP drivers 38 Windows drivers 38 DVD burning 27 changing region setting 26 2 T troubleshooting device driver 37 disc burning 37 disc play 33, 34 external display 36 HP device drivers 38 optical disc - HP dv6-1245dx | Multimedia - Windows Vista - Page 44
TV, watching 19 V video features 15 volume mute button 4 volume mute button, identifying 3 volume scroll zone 4 volume scroll zone, identifying 3 volume, adjusting 4 W watching TV 19 webcam 2 webcam light 2 webcam, using 29 40 Index - HP dv6-1245dx | Multimedia - Windows Vista - Page 45
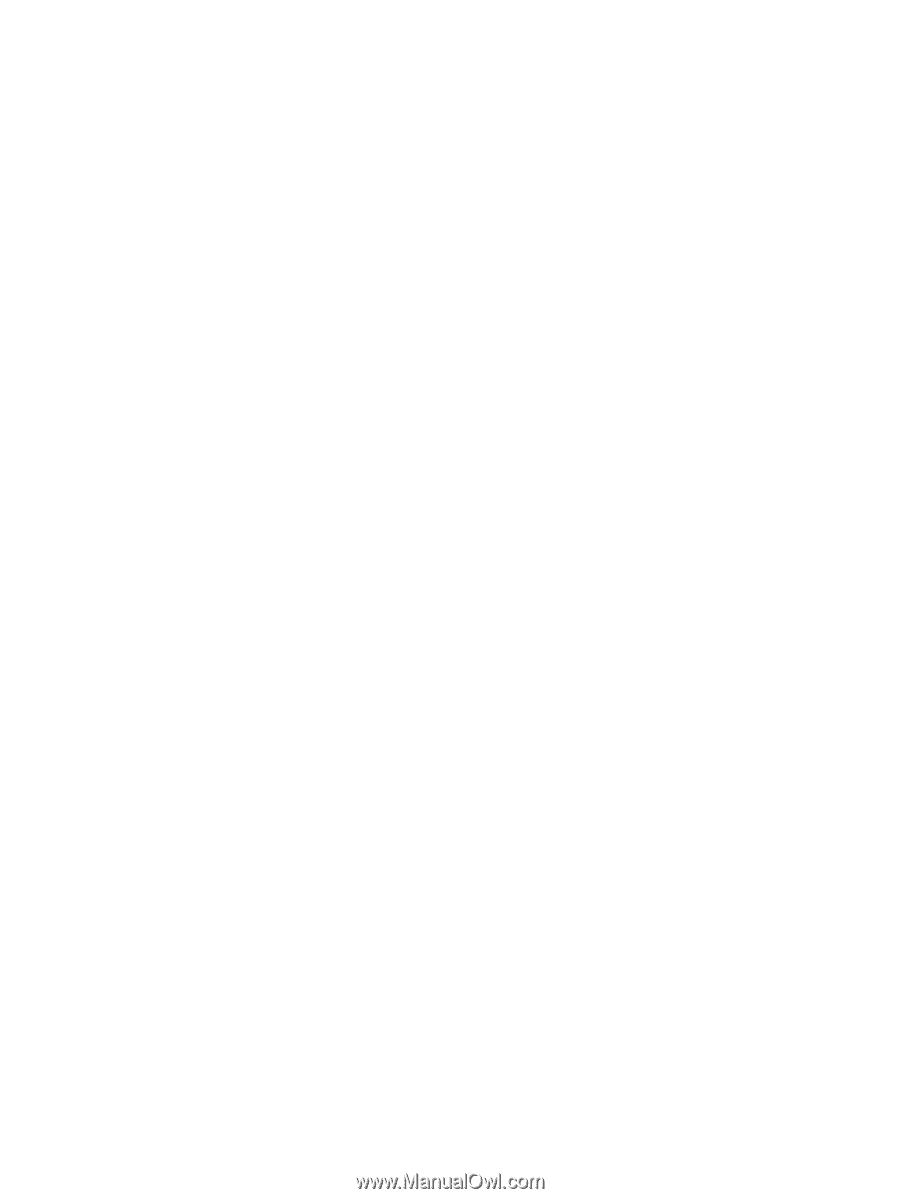
Multimedia
User Guide