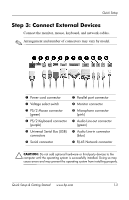HP dx2100 Quick Setup & Getting Started Guide
HP dx2100 - Microtower PC Manual
 |
View all HP dx2100 manuals
Add to My Manuals
Save this manual to your list of manuals |
HP dx2100 manual content summary:
- HP dx2100 | Quick Setup & Getting Started Guide - Page 1
Quick Setup & Getting Started Business PCs dx2100 Series Microtower Document Part Number: 403285-001 September 2005 This guide provides basic information about setting up and maintaining your computer. - HP dx2100 | Quick Setup & Getting Started Guide - Page 2
HP products and services are set forth in the express warranty statements accompanying such products and services. Nothing herein should be construed as constituting an additional warranty. HP Business PCs dx2100 Series Microtower First Edition (September 2005) Document Part Number: 403285-001 - HP dx2100 | Quick Setup & Getting Started Guide - Page 3
Format 2-2 Installing or Upgrading Device Drivers 2-3 Customizing the Monitor Display 2-3 Protecting the Software 2-4 Transferring Files and Settings 2-4 Restoring the Software 2-4 Finding More Information 2-5 Using the Documentation and Diagnostics CD 2-5 Basic Troubleshooting 2-6 Overview - HP dx2100 | Quick Setup & Getting Started Guide - Page 4
setup, posture, and health and work habits for computer users, and provides important electrical and mechanical safety information. This guide is located on the Web at http://www.hp.com/ergo and on the hard drive or on the Documentation and Diagnostics CD that is included with the product. Quick - HP dx2100 | Quick Setup & Getting Started Guide - Page 5
volts). Ä CAUTION: You should not need to change the voltage setting; however, you should verify that the voltage selection is compatible with your local power specifications. Failure to do so could result in damage to the computer. 1-2 www - HP dx2100 | Quick Setup & Getting Started Guide - Page 6
Serial Bus (USB) connectors 6 Serial connector 7 Parallel port connector 8 Monitor connector 9 Microphone connector (pink) - Audio Line-out connector (green) q Audio Line-in connector (blue) w RJ-45 Network connector Ä CAUTION: Do not add optional hardware or third-party devices to the computer - HP dx2100 | Quick Setup & Getting Started Guide - Page 7
light 5 Optical disc drive eject button - USB connectors *The 5.25" expansion bay can accommodate an optical drive or a 3.5" diskette drive with a 5.25" adapter kit. 1-4 www.hp.com Quick Setup & Getting Started - HP dx2100 | Quick Setup & Getting Started Guide - Page 8
there is a 4-inch (10.2 cm) clearance on all vented sides of the computer and monitor to permit the required airflow. Quick Setup & Getting Started www.hp.com 1-5 - HP dx2100 | Quick Setup & Getting Started Guide - Page 9
If the computer was not shipped with a Microsoft Windows XP Professional/Home operating system, some portions of this documentation do the operating system documentation and online Help for operating instructions. Ä CAUTION: Do not add optional hardware or www.hp.com Quick Setup & Getting Started - HP dx2100 | Quick Setup & Getting Started Guide - Page 10
seconds. Ä CAUTION: Manually forcing the computer off will cause the loss of any unsaved data. On some models, you can use the Computer Setup utility to reconfigure the power button to work in on/off mode instead of standby mode. Refer to the Computer Setup (F10) Utility Guide on the Documentation - HP dx2100 | Quick Setup & Getting Started Guide - Page 11
2 Getting Started Accessibility HP is committed to designing products, services, and programs with improved usability and accessibility for all customers. HP products with Microsoft Windows XP Professional/Home preinstalled, or that are XP Ready, are designed for accessibility. These products are - HP dx2100 | Quick Setup & Getting Started Guide - Page 12
7. After scanning, click the Critical Updates and Service Packs link when it is displayed under the heading downloading the critical updates and automatically install them. 10. After the updates have been installed, Windows XP support. To check the file 2-2 www.hp.com Quick Setup & Getting Started - HP dx2100 | Quick Setup & Getting Started Guide - Page 13
Download drivers and software, enter the model number of the computer, and press Enter. You can also obtain the latest support software on CDs. The following Web site provides information on how to purchase a support software CD subscription. http://h18000.www1.hp.com/support/files/desktops/us - HP dx2100 | Quick Setup & Getting Started Guide - Page 14
Started Desktop and for instructions on making backup copies of your data files. Transferring Files and Settings Use the Microsoft Windows XP Professional/Home CDs that came with the computer. Carefully read and follow the instructions provided for the restore solution that came with the computer. ✎ - HP dx2100 | Quick Setup & Getting Started Guide - Page 15
Guide (PDF Format) ■ Safety & Regulatory Information (PDF Format) ■ Worldwide Telephone Numbers Guide (PDF format) ■ Safety & Comfort Guide (PDF format) ✎ If you do not have an optical drive capable of reading CDs, you may download the product documentation from the Web at http://www.hp.com/support - HP dx2100 | Quick Setup & Getting Started Guide - Page 16
automatically: 1. Click Start > Run. 2. Type: X:\DocLib.exe (where X is the problems that you might encounter during the initial setup process. A more comprehensive Troubleshooting Guide is available on the Documentation and Diagnostics CD and in the self-help resources at http://www.hp.com/support - HP dx2100 | Quick Setup & Getting Started Guide - Page 17
Getting Started Helpful Hints If you encounter problems with the computer, monitor, or software, see the following list of general suggestions and play expansion board or other option. ■ Be sure that all the needed device drivers have been installed. For example, if you are using a printer, you need - HP dx2100 | Quick Setup & Getting Started Guide - Page 18
monitor will not function. You can select which source will be the default VGA source in Computer Setup. Ä CAUTION: When the computer is plugged into an the exact problem before calling for technical support. ■ Run the diagnostics utility. Refer to the Troubleshooting Guide on the Documentation - HP dx2100 | Quick Setup & Getting Started Guide - Page 19
of the drivers loaded. When booting the operating system, use "Last Known Configuration." ■ Refer to the comprehensive online technical support at http://www.hp.com/support. ■ Refer to "Helpful Hints" in this guide for more general suggestions. ■ Refer to the comprehensive Troubleshooting Guide on - HP dx2100 | Quick Setup & Getting Started Guide - Page 20
support information, software and drivers, proactive notification, and worldwide community of peers and HP experts. If it becomes necessary to call for technical assistance, be prepared to do the following to ensure that your service Spend time troubleshooting the problem with the service technician.

Quick Setup & Getting Started
Business PCs
dx2100 Series Microtower
Document Part Number: 403285-001
September 2005
This guide provides basic information about setting up and
maintaining your computer.