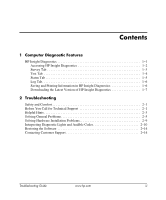HP dx2100 Troubleshooting Guide
HP dx2100 - Microtower PC Manual
 |
View all HP dx2100 manuals
Add to My Manuals
Save this manual to your list of manuals |
HP dx2100 manual content summary:
- HP dx2100 | Troubleshooting Guide - Page 1
Troubleshooting Guide Business PCs dx2100 Series Microtower Document Part Number: 403286-001 September 2005 This guide provides helpful hints and solutions for troubleshooting the above products as well as scenarios for possible hardware and software problems. - HP dx2100 | Troubleshooting Guide - Page 2
HP products and services are set forth in the express warranty statements accompanying such products and services. Nothing herein should be construed as constituting an additional warranty. HP . Troubleshooting Guide Business PCs dx2100 Series Microtower First Edition (September 2005) Document - HP dx2100 | Troubleshooting Guide - Page 3
Information in HP Insight Diagnostics 1-6 Downloading the Latest Version of HP Insight Diagnostics 1-7 2 Troubleshooting Safety and Comfort 2-1 Before You Call for Technical Support 2-1 Helpful Hints 2-3 Solving General Problems 2-5 Solving Hardware Installation Problems 2-9 Interpreting - HP dx2100 | Troubleshooting Guide - Page 4
saved as an html file and stored on a diskette or USB HP Drive Key. Use HP Insight Diagnostics to determine if all the devices installed on the computer call to the Customer Support Center. ✎ Third party devices may not be detected by HP Insight Diagnostics. Troubleshooting Guide www.hp.com 1-1 - HP dx2100 | Troubleshooting Guide - Page 5
to the Computer Setup (F10) Utility Guide on the Documentation and Diagnostics CD specific keyboard. 6. In the End User License Agreement page, click Agree if you agree with the terms. The HP Insight Diagnostics utility launches with the Survey tab displayed. 1-2 www.hp.com Troubleshooting Guide - HP dx2100 | Troubleshooting Guide - Page 6
(LPT) and serial (COM) port settings, plus USB and network controller information. Graphics-Shows information about the graphics controller of the information about the system board, processor, chassis, and BIOS, plus internal speaker and PCI bus information. Troubleshooting Guide www.hp.com 1-3 - HP dx2100 | Troubleshooting Guide - Page 7
Test mode allows you to specifically select which devices, tests, Type of Test to perform (Quick, Complete, or Custom). 3. On the left side of the tab, select the Test Mode (Interactive or Unattended). 4. Select the device to be tested from the drop-down list. 1-4 www.hp.com Troubleshooting Guide - HP dx2100 | Troubleshooting Guide - Page 8
information and recommended actions. The Status tab displays the status of the selected tests. The type of test executed (Quick, Complete, or Custom) is also displayed. The main progress bar The individual elapsed test times ■ The condition status of each test Troubleshooting Guide www.hp.com 1-5 - HP dx2100 | Troubleshooting Guide - Page 9
not supported. 2. Click Save in the upper right corner of the tab. 3. Select Save to the floppy or Save to USB key. 4. Enter a file name in the File Name box and click the Save button. An html file will be saved to the inserted diskette or USB HP Drive Key. 1-6 www.hp.com Troubleshooting Guide - HP dx2100 | Troubleshooting Guide - Page 10
, dx2100) in the text box and press the Enter key. 5. Select your specific computer model 6. Select your OS. 7. Click the Diagnostic link. 8. Locate HP Insight Diagnostics and click Download. ✎ The download includes instructions on how to create the bootable CD. Troubleshooting Guide www.hp.com - HP dx2100 | Troubleshooting Guide - Page 11
Guide on the Documentation and Diagnostics CD and available at www.hp.com/ergo for more information on choosing a workspace and creating a safe and comfortable work environment. Before You Call for Technical Support If you are having problems properly. Troubleshooting Guide www.hp.com 2-1 - HP dx2100 | Troubleshooting Guide - Page 12
service call is handled properly: ■ Be in front of your computer when you call. ■ Write down the computer serial number and product ID number, and the monitor serial number before calling. ■ Spend time troubleshooting the problem with the service technician. 2-2 www.hp.com Troubleshooting Guide - HP dx2100 | Troubleshooting Guide - Page 13
. ✎ For sales information and warranty upgrades (HP Care Pack Services), call your local authorized service provider or dealer. Helpful Hints If you encounter problems with the computer, monitor, or software cord, wait a few seconds, then plug it in again. The Troubleshooting Guide www.hp.com 2-3 - HP dx2100 | Troubleshooting Guide - Page 14
See "Solving Hardware Installation Problems" for instructions. ■ Be sure that all the needed device drivers have been installed. For example, if you are using a printer, you need a driver for that model printer. to prevent system board or component damage. 2-4 www.hp.com Troubleshooting Guide - HP dx2100 | Troubleshooting Guide - Page 15
Troubleshooting Solving General Problems You may be able to easily resolve the minor problems described in this section. If a problem persists and you are unable to resolve it yourself or if you feel uncomfortable about performing the operation, contact your HP authorized reseller or service - HP dx2100 | Troubleshooting Guide - Page 16
used to update the RTC date and time). If the problem persists, replace the RTC battery. See the Hardware Reference Guide on the Documentation and Diagnostics CD for instructions on installing a new ). 3. Ensure the processor heatsink is installed properly. 2-6 www.hp.com Troubleshooting Guide - HP dx2100 | Troubleshooting Guide - Page 17
Troubleshooting Problem Cause Solution Poor performance is Hard drive is full. experienced (continued). Transfer data from the hard drive to create more space on the hard drive. Low on memory. Add more memory to free up memory. 2. Add more memory. Some Troubleshooting Guide www.hp.com 2-7 - HP dx2100 | Troubleshooting Guide - Page 18
Troubleshooting Problem Cause Solution Blank screen (no video) (continued). You may have a screen blanking utility installed or energy saver features are enabled. Press any key or click the mouse button and, if set, type chosen. The VGA/BNC selector switch hp.com Troubleshooting Guide - HP dx2100 | Troubleshooting Guide - Page 19
. Use Windows XP Device Manager to deselect the automatic settings for the board and choose a basic configuration that does not cause a resource conflict. You can also use Computer Setup to reconfigure or disable devices to resolve the resource conflict. Troubleshooting Guide www.hp.com 2-9 - HP dx2100 | Troubleshooting Guide - Page 20
Troubleshooting Problem Computer will not start. Cause Wrong memory modules were used in the upgrade or memory modules were installed in the wrong location. Solution 1. Review the documentation that came with the system to determine if you are using the correct memory modules and to verify the - HP dx2100 | Troubleshooting Guide - Page 21
iteration but LEDs continue until problem is solved. 5 Pre-video memory 1. Reseat DIMMs. Power on the error. system. 2. Replace DIMMs one at a time to isolate the faulty module. 3. Replace third-party memory with HP memory. 4. Replace the system board. Troubleshooting Guide www.hp.com 2-11 - HP dx2100 | Troubleshooting Guide - Page 22
LEDs continue until problem is solved. 7 BIOS image. 2. Replace the system board. Two beeps when password entered. 2 Incorrect Enter the correct password. password entered. One beep when password entered. 1 Correct password No action required. entered. 2-12 www.hp.com Troubleshooting Guide - HP dx2100 | Troubleshooting Guide - Page 23
Troubleshooting Diagnostic Front Panel LEDs and Audible Codes (Continued) Activity Beeps Possible Cause Recommended Action System does not power 5V_aux light on the system board is not turned on, then replace the power supply. 6. Replace the system board. Troubleshooting Guide www.hp.com 2-13 - HP dx2100 | Troubleshooting Guide - Page 24
, or service provider for service, remember to provide the setup and power-on passwords if they are set. ✎ Refer to the number listed in the warranty or in the Worldwide Telephone Numbers Guide on the Documentation and Diagnostics CD for technical assistance. 2-14 www.hp.com Troubleshooting Guide

Troubleshooting Guide
Business PCs
dx2100 Series Microtower
Document Part Number: 403286-001
September 2005
This guide provides helpful hints and solutions for troubleshooting
the above products as well as scenarios for possible hardware and
software problems.