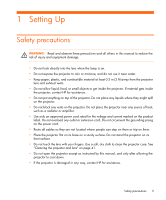HP mp2215 User's Guide
HP mp2215 Manual
 |
View all HP mp2215 manuals
Add to My Manuals
Save this manual to your list of manuals |
HP mp2215 manual content summary:
- HP mp2215 | User's Guide - Page 1
HP mp2210 Series Digital Projector User's Guide - HP mp2215 | User's Guide - Page 2
warranty statements accompanying such products and services. Nothing herein should be construed as constituting an additional warranty. HP shall not be liable for technical or editorial errors or omissions contained herein. Hewlett-Packard Company Digital Projection and Imaging 1000 NE Circle - HP mp2215 | User's Guide - Page 3
What's in the box 6 Identifying common features 8 Projector at a glance 8 Projector buttons and lights 9 Back panel 10 Remote control 11 Accessories 12 Setting up the projector 13 Positioning the projector 13 Connecting power 15 Connecting a computer 16 Connecting a handheld organizer 17 - HP mp2215 | User's Guide - Page 4
37 Picture menu 38 Setup menu 39 Help menu 39 4 Maintaining the Projector Performing routine maintenance 41 Getting the projector status 41 Cleaning the projector and lens 41 Replacing the lamp module 42 Replacing the battery in the remote control 44 Upgrading the projector 45 Updating the - HP mp2215 | User's Guide - Page 5
HP for assistance. • Do not put anything on top of the projector. Do not place any liquids where they might spill on the projector. • Do not block any vents on the projector. Do not place the projector near any source of heat, such as a radiator or amplifier. • Use only an approved power cord - HP mp2215 | User's Guide - Page 6
any of the following items, contact HP. TIP: After you open the box and remove the contents, save the box in case you must ship the projector. Identifying the contents of the box Item 1 Projector 2 Carrying case and cable bag 3 Remote control 4 Power cord Function Displays images. Protects the - HP mp2215 | User's Guide - Page 7
USB output to a computer. 6 VGA cable Connects computer video output to the projector. 7 Quick Setup Guide Provides instructions to help get started. 8 Literature package Contains documentation for the setup and use of the projector, plus support and warranty information. What's in the box? 7 - HP mp2215 | User's Guide - Page 8
Identifying common features Projector at a glance Identifying major components Item 1 Button panel 2 Zoom ring 3 Focus ring 4 Infrared port 5 at distance of 1.5 to 10 m (5 to 33 ft). Receives signals from the remote control. Projects the image. Adjusts the height of the picture. Protects the lens. - HP mp2215 | User's Guide - Page 9
buttons and lights Identifying the projector buttons and lights Item 1 Power button 2 Page-up and Page-down buttons 3 Lamp warning light 4 Temperature warning light 5 Source button 6 Menu buttons 7 Picture mode button 8 Auto sync button Function Turns the projector on or off. Scroll up and - HP mp2215 | User's Guide - Page 10
the mouse. Connects S-video source. Connects composite-video source. Connects video input from computer or component-video source. Receives signals from the remote control. Locks the projector to a stationary object with the use of a cable and lock. Connects power cord to projector. 10 Setting Up - HP mp2215 | User's Guide - Page 11
. Identifying components of the remote control Item 1 Hide button 2 Mouse pad 3 Power button 4 Left-click and right-click mouse buttons 5 Page-up and Page-down buttons Function Blanks the picture. Moves the mouse pointer on a connected computer. Requires USB cable. Turns the projector on or off - HP mp2215 | User's Guide - Page 12
for even greater convenience. • HP premium remote control-allows you to control every aspect of your presentations. • HP power cables-allow you to connect in any region. • HP cables-allow you to connect all audio-video equipment. • HP replacement lamp-brings your projector up to factory-fresh - HP mp2215 | User's Guide - Page 13
Setting up the projector Positioning the projector The following tables show you where to position the projector in relation to the screen. TIP: For best picture quality, place the projector 1.5 to 5 m (5 to 16 ft) from the screen Setting up the projector 13 - HP mp2215 | User's Guide - Page 14
10.0 If you do not want to use the distance table, you can use the following equations to help determine where to install the projector relative to the screen. Calculating projection distances distance from lens to screen = A × width of screen minimum and maximum distance from screen = B width of - HP mp2215 | User's Guide - Page 15
m (5 to 33 ft) in front of the screen. Ideally, the platform should be lower than the bottom of the screen. 2. Connect one end of the power cord to the back of the projector 1 and the other end to a grounded electrical outlet 2. If you want to permanently install the - HP mp2215 | User's Guide - Page 16
optional USB connection allows you to use the mouse and page up/down features on the remote control. See "Showing a computer screen" on page 29. TIP: If the computer display does not appear on the projector, you might have to press a combination of keys on the computer to turn on the computer - HP mp2215 | User's Guide - Page 17
-pin connector. If necessary, install a VGA-out accessory card into the organizer. Requires: • VGA cable 1 • VGA-out accessory card 2 (in some cases) Setting up the projector 17 - HP mp2215 | User's Guide - Page 18
output port-see the list below. When you connect the device to the projector, choose the connection that provides the best picture quality. This list shows video following sections are available from HP. If you want to connect a SCART video device to the projector, you will need a SCART adapter - HP mp2215 | User's Guide - Page 19
progressive scan output, such as 480p, 575p, or 720p. For additional information, refer to the user documentation provided with the video source. Setting up the projector 19 - HP mp2215 | User's Guide - Page 20
Connecting an S-video source Examples: DVD players, VCRs, cable boxes, camcorders, and video gaming devices Requires: • S-video cable Connecting a composite-video source Examples: VCRs, DVD players, audio-video receivers, and video gaming devices Requires: • Composite-video cable 20 Setting Up - HP mp2215 | User's Guide - Page 21
Turning the projector on and off Removing the lens cover • Pull the lens cover off the lens. Turning the projector on and off 21 - HP mp2215 | User's Guide - Page 22
on 1. Be sure the power cord is connected and the lens cover is removed. 2. Press the power button on the projector or on the remote control. The projector takes a minute or so to warm up. The power button blinks during warm-up. TIP: If the picture does not appear on the screen, try the following - HP mp2215 | User's Guide - Page 23
: Do not disconnect power until the projector has cooled down (the fan stops) and the power button stops blinking. Otherwise, you might shorten the life of the lamp. 3. If you must unplug or remove the projector, wait until the power light stops blinking, then unplug the power cord. If you try - HP mp2215 | User's Guide - Page 24
Making basic adjustments This section provides instructions for making basic adjustments to the projector. Aiming the projector • To raise or lower the projected picture on the screen, push in the height adjustment button 1 and raise or lower the front of the projector 2. Release the button to lock - HP mp2215 | User's Guide - Page 25
and zoom 1. Rotate the zoom ring to adjust the picture size from 100 to 115%. 2. Rotate the focus ring until the image becomes clear. The projector can be focused at distances of 1.5 to 10 m (5 to 33 ft). If the picture does not fit the screen, you might have to move the - HP mp2215 | User's Guide - Page 26
Using the remote control To do this... Hide or unhide the picture Move mouse pointer on computer Turn the projector on or connection between the projector and computer. Power button 3. Left-click or right-click button 4. This feature requires a USB connection between the projector and computer. Page - HP mp2215 | User's Guide - Page 27
or adjustment Exit button 8. Switch to next input source source button 9 one or more times. TIP: From within the distance of 9 m (30 ft), aim the remote control at the screen or at the front or back of the projector. Using the remote control 27 - HP mp2215 | User's Guide - Page 28
28 Setting Up - HP mp2215 | User's Guide - Page 29
You should also be sure the video source is turned on and playing video. Hiding or showing the picture 1. Press the hide button on the projector or remote control to blank the picture. This does not affect the video source, which continues playing. 2. Press any button to show the picture again. TIP - HP mp2215 | User's Guide - Page 30
30 Showing Presentations - HP mp2215 | User's Guide - Page 31
3 Adjusting the Projector Adjusting the picture Choosing the best picture mode You can quickly choose a different picture mode to make adjustments to the picture. Picture modes can control - HP mp2215 | User's Guide - Page 32
viewing, the picture might or might not always look correct or fit on the screen: • If the active video device sends widescreen output to the projector, press enter, go to Input, and set Widescreen input to Yes. See 1 in the following diagram. • If the video device sends standard output, set - HP mp2215 | User's Guide - Page 33
Adjusting a slanted picture If the projector is tilted up or down, the sides of the picture on the screen might slant in or out, even though the top and bottom are level. The keystone adjustment corrects this problem. 1. Press enter, go to Quick choice > Keystone, and press enter. 2. Press left or - HP mp2215 | User's Guide - Page 34
Adjusting the picture for best color You can fine tune the picture settings on your projector to get the best color and image quality according to your preferences. You should perform needed to brighten the picture but not affect colors. 10. Repeat all steps if necessary. 34 Adjusting the Projector - HP mp2215 | User's Guide - Page 35
picture adjustments, see "Picture menu" on page 38. Adjusting the projector setup 1. Press enter, and go to Setup. 2. Set the setup adjustments as needed. From the Setup menu, you can select settings, such as menu language, power usage, and menu timeout. To get descriptions for all available - HP mp2215 | User's Guide - Page 36
screen menu settings with the buttons on either the projector or the remote control. 1. Press enter on the projector or remote control. This displays the on-screen menu. 2. the on-screen menu closes, press enter and select Setup > Timeout for menu. TIP: To exit from any on-screen menu or adjustment, - HP mp2215 | User's Guide - Page 37
choice menu Quick choice menu Keystone Reset keystone Source Picture mode Auto-sync Hide Corrects the slanted sides of the picture. This compensates for a projector that is too high or low relative to the screen. Resets the keystone correction to zero (no correction). Displays the picture from the - HP mp2215 | User's Guide - Page 38
by the source. Reset color settings Restores these color settings to the default settings. VGA settings... Adjusts settings for a computer input. Auto-sync Resynchronizes the projector to the input signal. This can compensate for any change in the signal. Frequency Adjusts the timing of the - HP mp2215 | User's Guide - Page 39
settings. Setup menu Setup menu Language Timeout for menu Picture orientation Lamp saver Power timeout Clean edges Reset lamp hours Reset reverses the image accordingly. Sets a lower power level for the lamp. Sets the length of time the projector waits for an input signal before automatically - HP mp2215 | User's Guide - Page 40
40 Adjusting the Projector - HP mp2215 | User's Guide - Page 41
projector status To get the projector status: S Press the enter button on the projector or remote control and go to Help. This screen shows information and status for the projector. Cleaning the projector and lens You can clean the projector the fabric is damaged, replace it. CAUTION: Cleaning - HP mp2215 | User's Guide - Page 42
! Replacing the lamp module requires special consideration: • To reduce the risk of injury, be careful when removing the lamp module as broken glass might be present. If the lamp is broken, contact HP about repairs that might be required due to glass fragments. • This digital projector lamp contains - HP mp2215 | User's Guide - Page 43
3. 6. Insert the new lamp module into the projector and tighten the two screws. 7. Install the cover and tighten the two screws. 8. Turn on the projector. If the lamp does not turn on after the warm-up period, try reinstalling the lamp. 9. Press enter, go to Setup > Reset lamp hours, and press enter - HP mp2215 | User's Guide - Page 44
Replacing the battery in the remote control 1. Use a ballpoint pen to hold the battery latch toward the center, then pull out the battery holder 1. 2. Insert the new battery 2 in the holder. 3. Push the holder 3 into the remote control. When discarding old batteries, contact your local waste- - HP mp2215 | User's Guide - Page 45
shown in the on-screen menu at Help. USB method 1. On a computer with a USB port, go to www.hp.com/support, select your region, select the software download option, and type your projector model number in the product box. 2. Download the latest file intended for a USB upgrade. 3. Connect a USB cable - HP mp2215 | User's Guide - Page 46
46 Maintaining the Projector - HP mp2215 | User's Guide - Page 47
installing the projector or using -loss coaxial cables. • Do not run audio or video cables next to power or network cables. If they must cross, cross them at 90 degrees. in a duct. • Before installing cables permanently, check the setup with the final cables in the open. Installing on a table - HP mp2215 | User's Guide - Page 48
for rear projection. See "Setting up the projector" on page 13 for more instructions. 2. Press enter, go to Setup > Picture orientation. Then select Rear Normal. Locking the projector The projector includes a built in slot to secure the projector with a cable and lock (such as the Kensington - HP mp2215 | User's Guide - Page 49
turns on or blinks after you restart the projector, remove and reinstall the lamp module. • Install a new lamp. If this occurs after you install a new lamp module, remove and reinstall the lamp module. If a new lamp does not fix the problem, contact HP for assistance. Troubleshooting suggestions 49 - HP mp2215 | User's Guide - Page 50
an outlet with power. • Press the power button again. • Unplug the power cord for 15 seconds, then plug it in and press the power button again. Picture problems If a "scanning" or "waiting" message is displayed on a blank screen: • Press the source button on the projector or remote control one or - HP mp2215 | User's Guide - Page 51
setting. Press enter, go to Setup > Picture orientation, and select the correct setting. If the image is too small or too large: • Adjust the zoom ring on top of the projector. • Move the projector closer to or farther from the screen. • On the projector or remote control, press the picture mode - HP mp2215 | User's Guide - Page 52
. • Press enter, go to Setup > Reset all settings, and press enter. If a scrolling or cut-off image is displayed for a computer connection: • Press the auto sync button on the projector or remote control. • Turn everything off. Then power on the projector first and power on the notebook or desktop - HP mp2215 | User's Guide - Page 53
popping sound: • If the lamp burns out and makes a popping sound, the projector will not turn back on until the lamp module has been replaced. • If the lamp breaks, contact HP about repairs that might be required due to glass fragments. Remote control problems If the remote control does not operate - HP mp2215 | User's Guide - Page 54
Running the projector diagnostics The on-screen menu contains diagnostic tests you can use to verify the proper operation of the projector and the remote control. 1. Press enter and go to Help > Diagnostics. 2. Select a test and press enter. 3. Follow the displayed instructions. 54 Fixing Problems - HP mp2215 | User's Guide - Page 55
M, N SECAM B, D, G, K, K1, L HDTV (480i/p, 575i/p, 720p, 1080i) PC video up to UXGA IR receivers Front and back of projector Lamp 156-watt lamp 2000-hour average lamp life (to half of original brightness) Lamp saver mode reduces lamp power to 136 watts Replacement lamp: L1809A Specifications 55 - HP mp2215 | User's Guide - Page 56
130% relative to half-height) Light engine 0.7-in. 12° DDR DMD Vertical tilt 0° to 10° Vertical keystone correction ±20% Remote control USB mouse Security Kensington lock compatible Power 100 to 240 V at 50 to 60 Hz Environment Operating: Temperature: 10 to 35 °C (50 to 95 °F) Humidity - HP mp2215 | User's Guide - Page 57
Video mode compatibility Compatibility Resolution Analog VGA 640 × 350 640 × 400 640 × 480 720 × 400 SVGA 800 × 600 832 × 624 XGA 1024 × 768 1152 × 870 1280 × 960 SXGA 1280 × 1024 SXGA+ 1400 × 1050 WSXGA+ 1680 × 1050 UXGA 1600 × 1200 Refresh rates (Hz) 70, 85 85 60, 66.66, 66 - HP mp2215 | User's Guide - Page 58
on the digital projector and remote control are classified as Class 1 LED devices according to International Standard IEC 825-1 (EN60825-1). This device is not considered harmful, but the following precautions are recommended: • If the unit requires service, contact an authorized HP service center - HP mp2215 | User's Guide - Page 59
the unit), try the following: • Reorienting or relocating the receiving antenna. • Relocating the digital projector with respect to the receiver. • Connecting the digital projector's power cord to another power outlet. Connections to peripheral devices To maintain compliance with FCC Rules and - HP mp2215 | User's Guide - Page 60
Japan Korea International For regulatory identification purposes, your product is assigned a regulatory model number. The regulatory model number for your product is listed in the declaration of conformity. This regulatory number is different from the marketing name and product number. Regulatory - HP mp2215 | User's Guide - Page 61
/IEC Guide 22 and EN 45014 Manufacturer's name: Hewlett Packard Company Manufacturer's address: Hewlett Packard Company Digital Projection & Imaging 1000 NE Circle Blvd. Corvallis, OR 97330-4239 Declares, that the product(s): Product name: Digital Projector Model numbers: mp2210 series - HP mp2215 | User's Guide - Page 62
replacing 42 LED safety 58 lens, cleaning 41 lights. See lamp; warning lights locking projector 48 M menu language 39 listing 36 using 36 mercury safety 58 moving projector 23 O on-screen menu. See menu P PC. See computer picture focus 25 hiding and showing 29 quality of 13, 18, 52 troubleshooting - HP mp2215 | User's Guide - Page 63
remote control buttons 11 installing batteries 44 opening menu 36 troubleshooting 53 using 26 replacing lamp troubleshooting interruptions 53 picture 50 remote control 53 start-up 50 warning lights 49 turning on and off 21 U updating firmware 45 upgrading projector 45 USB, connecting 16 using remote - HP mp2215 | User's Guide - Page 64
62 Reference

HP mp2210 Series
Digital Projector
User’s Guide