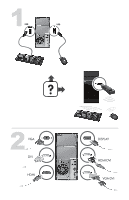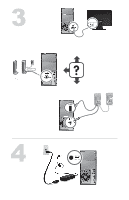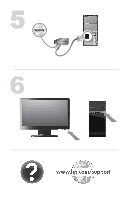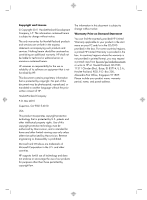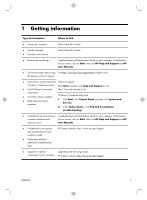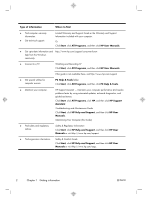HP p2-1374 Quick Setup Guide
HP p2-1374 Manual
 |
View all HP p2-1374 manuals
Add to My Manuals
Save this manual to your list of manuals |
HP p2-1374 manual content summary:
- HP p2-1374 | Quick Setup Guide - Page 1
- HP p2-1374 | Quick Setup Guide - Page 2
DC IN 18.5 - 19V - HP p2-1374 | Quick Setup Guide - Page 3
- HP p2-1374 | Quick Setup Guide - Page 4
prohibited. Microsoft and Windows are trademarks of Microsoft Corporation in the U.S. and other countries. HP supports lawful use of technology Statement You can find the expressly provided HP Limited Warranty applicable to your product in the start menu on your PC and/or in the CD/DVD provided - HP p2-1374 | Quick Setup Guide - Page 5
. User Manuals. ● Find electronic user guides and specifications for your computer model. ● Order parts and find additional troubleshooting help. HP Support website: http://www.hp.com/support ● Upgrade or replace Upgrading and Servicing Guide components of your computer. HP Support website - HP p2-1374 | Quick Setup Guide - Page 6
PC Help & Tools. ● Maintain your computer. HP Support Assistant - Maintains your computer performance and resolve problems faster by using automated updates, on-board diagnostics, and guided assistance. Click Start, click All Programs, click HP, and then click HP Support Assistant. Troubleshooting - HP p2-1374 | Quick Setup Guide - Page 7
Safety & Comfort Guide. The guide is located on the web at http://www.hp.com/ergo. 1. Place the computer so that all ventilation openings are unobstructed and cabling is not in a walkway or where it can be stepped on or damaged by placing furniture on it. 2. Connect all power cords from the monitor - HP p2-1374 | Quick Setup Guide - Page 8
. h. Follow the on-screen instructions to install each downloaded update. 4. Look in the computer box for additional printed details or updates. 5. Read the Safety and Regulatory Information document in the HP User Manuals folder. 6. Read the Safety & Comfort Guide for proper workstation setup - HP p2-1374 | Quick Setup Guide - Page 9
NOTE: Online Services provides a list of ISPs; however, you might choose another ISP or transfer an existing account to this computer. To transfer existing accounts, follow the instructions provided by the ISP. 3. Using your Internet connection through your ISP, open a web browser and browse the - HP p2-1374 | Quick Setup Guide - Page 10
purchased separately). Select HP TouchSmart PC models also include four Beatsoptimized internal speakers and a Beats toggle button on the keyboard. Your computer comes ready for you the system tray. 2. Click Playback Devices. The Sound window opens. 6 Chapter 3 Setting up additional features ENWW - HP p2-1374 | Quick Setup Guide - Page 11
5. Click Set Default. 6. Click OK to close the window. This completes the steps to activate HDMI sound. Adjusting resolution To adjust resolution, follow the instructions for your type of graphics card. Right click an empty area of the desktop, and then: ● If NVIDIA Control Panel is present, follow - HP p2-1374 | Quick Setup Guide - Page 12
window. 3. Under the Desktops & Displays window, right click the monitor icon at the bottom left corner of the window and select Configure. The DTV (HDMITM) 2 window opens. 4. If your HP computer is connected to an HP set up additional monitors: These instructions are for standard two-monitor setup - HP p2-1374 | Quick Setup Guide - Page 13
power to each additional monitor. 4. Press the power button on each display and then press the power button on the computer. The power indicator light on each of the displays will be amber; the lights will turn blue when the PC and select Desktop & Displays, then follow the onscreen instructions to - HP p2-1374 | Quick Setup Guide - Page 14
procedures Keeping your computer system free of dust, dirt, and heat will prolong its life. hp.com/support for additional cleaning instructions. Cleaning the computer vents Air vents keep the computer cool. Keep these vents clean by using a small, batterypowered vacuum cleaner. (A battery-powered - HP p2-1374 | Quick Setup Guide - Page 15
hard disk drive. 4. Contact Support, whether it was possible or not to start up Windows. Either the hard disk drive or the system board may need to be replaced. Computer will not turn on or start. Ensure that the cables connecting the computer to the external power source are plugged in properly - HP p2-1374 | Quick Setup Guide - Page 16
turn off the computer, and then press the Power button to restart the computer. Error message: Invalid system disk or NonSystem disk or Disk error. When drive activity stops, remove the disc and press the spacebar on the keyboard. The computer should start up. 12 Chapter 5 Troubleshooting ENWW - HP p2-1374 | Quick Setup Guide - Page 17
or move the mouse to make the screen display visible again. Press the Sleep button (select models only), or Esc on the keyboard, to resume from Sleep mode. Press the Power button to turn on the computer. Inspect the monitor video connector for bent pins: ● If any of the pins are bent, replace - HP p2-1374 | Quick Setup Guide - Page 18
computer. If the mouse is still not detected, turn off the computer, unplug and reconnect the mouse cable, and then restart the computer. Cursor does not move using the arrow keys on the number display the Windows Start computer, and then restart your computer. 14 Chapter 5 Troubleshooting ENWW - HP p2-1374 | Quick Setup Guide - Page 19
, place the wireless keyboard and wireless mouse on the same level as the receiver, within 30 cm (12 inches) of the receiver, and away from interference from other devices. 1. Unplug the receiver from a USB connector on the computer, and then reconnect it. Your computer model might have a connector - HP p2-1374 | Quick Setup Guide - Page 20
as batteries or a power cord) do not produce satisfactory sound. Replace the nonpowered speakers with powered speakers. Internet access Symptom Possible solution Internet programs do not start automatically. Log in to your ISP, and start the desired program. 16 Chapter 5 Troubleshooting ENWW - HP p2-1374 | Quick Setup Guide - Page 21
(if it came with the product) or hardware driver to factory defaults. ● System Recovery (see Troubleshooting and Maintenance Guide on your computer. At the bottom of your screen, click on Start, then click HP Help and Support and HP User Manuals. ) - Erase and reformat the hard disk drive, and - HP p2-1374 | Quick Setup Guide - Page 22
click Rollback Driver, and then follow the on-screen instructions. Microsoft System Restore If you have a problem that might be due to software that was installed on your computer, use System Restore to return the computer to a previous restore point. You can also set restore points manually. NOTE - HP p2-1374 | Quick Setup Guide - Page 23
to install, click Next, and follow the on-screen instructions. 4. When you have finished reinstalling, restart the computer. Do not skip this last step. You must restart the computer after recovering software programs or hardware drivers. To uninstall a program: 1. Close all software programs and - HP p2-1374 | Quick Setup Guide - Page 24
: ● E-mail support ● HP Real Time Chat with qualified support specialists ● Support phone numbers 2. If you think you have a hardware issue, before calling the Customer Care Center, run the hardware diagnostic tools that are preinstalled on your computer. Click Start, All Programs, PC Help & Tools - HP p2-1374 | Quick Setup Guide - Page 25
Warranty and Support Guide. Before upgrading your hardware Any hardware upgrades that you intend to do should only be done after you have completely set up your new computer. Refer to the setup poster included with your system for help with setting up. If you have any problems setting up your - HP p2-1374 | Quick Setup Guide - Page 26
- HP p2-1374 | Quick Setup Guide - Page 27
- HP p2-1374 | Quick Setup Guide - Page 28
reduce the life of your monitor by increasing the number of hours the LCD backlight is on. This computer has HP Power Management Technology, which can reduce computer energy use up to 45% compared to computers without power management. HP computers keep energy needs to a minimum, saving you money