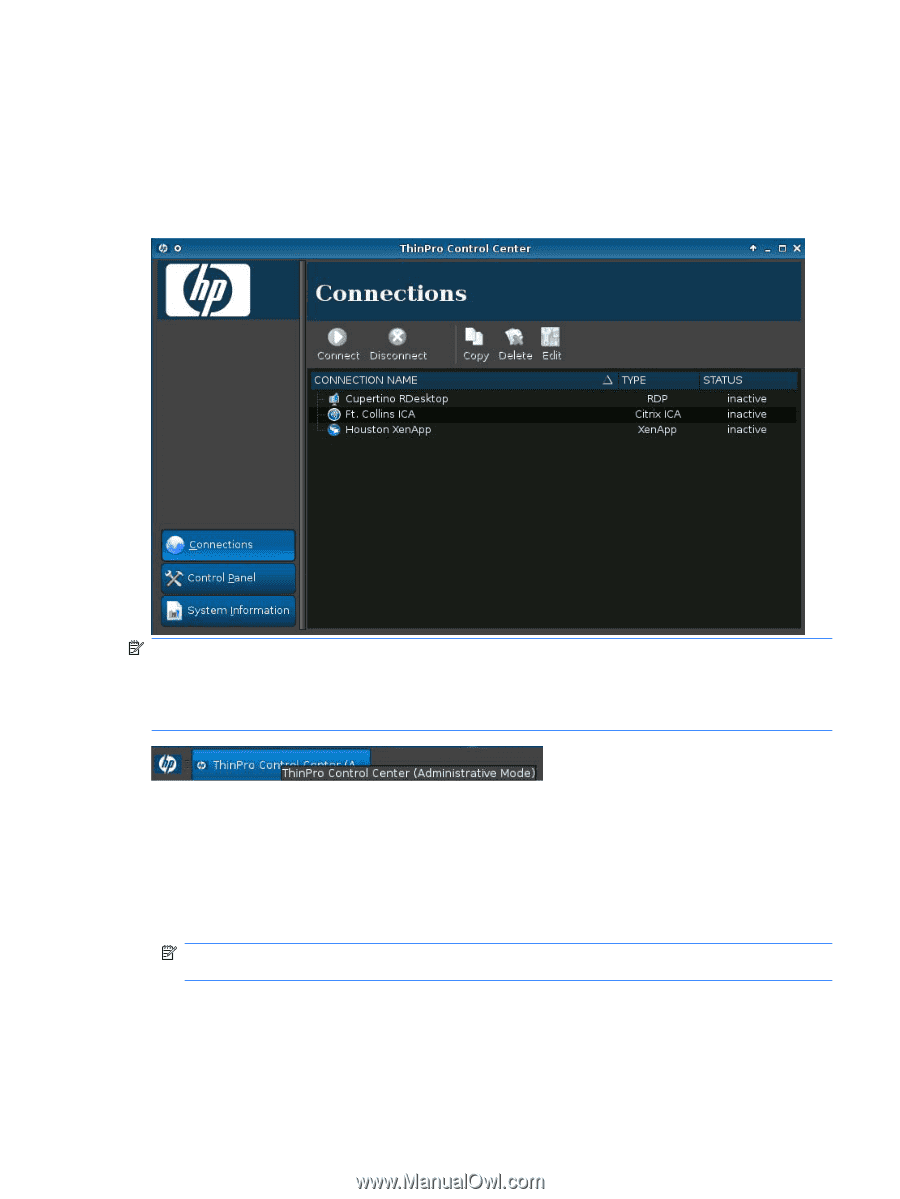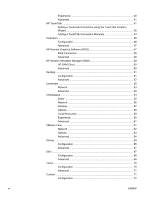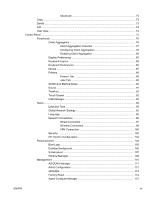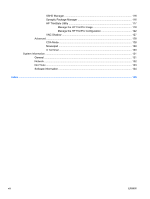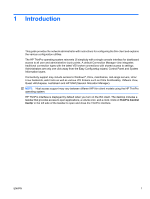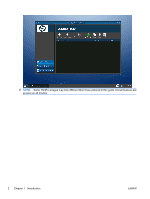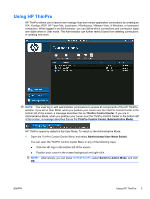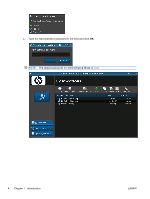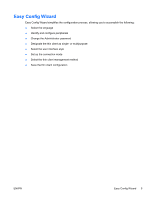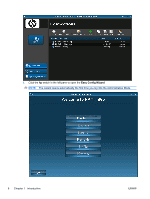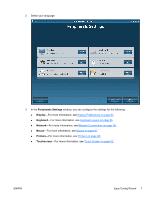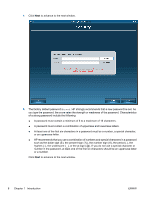HP t5325 HP ThinPro Administrator's Guide - Page 11
Using HP ThinPro, ICA, XenApp, RDP, HP TeemTalk, Leostream, vWorkspace, VMware View, X Windows - administrator mode
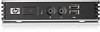 |
View all HP t5325 manuals
Add to My Manuals
Save this manual to your list of manuals |
Page 11 highlights
Using HP ThinPro HP ThinPro allows you to launch and manage host and remote application connections by creating an ICA, XenApp, RDP, HP TeemTalk, Leostream, vWorkspace, VMware View, X Windows, or Iceweasel connection. When logged in as Administrator, you can define which connections and connection types are visible when in User mode. The Administrator can further restrict Users from deleting connections or creating new ones. NOTE: You must log in with administrator permissions to access all components of the HP ThinPro window. If you are in User Mode, when you position your cursor over the ThinPro Control Center in the bottom left of the screen, a message describes this as ThinPro Control Center. If you are in Administrative Mode, when you position your cursor over the ThinPro Control Center in the bottom left of the screen, a message describes this as the ThinPro Control Center (Administrative Mode). HP ThinPro opens by default in the User Mode. To switch to the Administrative Mode: 1. Open the ThinPro Control Center Menu and select Administrator/User Mode Switch. You can open the ThinPro Control Center Menu in any of the following ways: ● Click the HP logo in the bottom left of the screen. ● Position your cursor in the screen background and right-click. NOTE: Alternatively, you can press Ctrl+Alt+Shift+S, select Switch to Admin Mode, and click OK. ENWW Using HP ThinPro 3