HP t5325 Troubleshooting Guide: HP t5325 Thin Clients
HP t5325 - Thin Client Manual
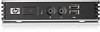 |
View all HP t5325 manuals
Add to My Manuals
Save this manual to your list of manuals |
HP t5325 manual content summary:
- HP t5325 | Troubleshooting Guide: HP t5325 Thin Clients - Page 1
Troubleshooting Guide HP t5325 Thin Clients - HP t5325 | Troubleshooting Guide: HP t5325 Thin Clients - Page 2
HP products and services are set forth in the express warranty statements accompanying such products and services. Nothing herein should be construed as constituting an additional warranty. HP . Troubleshooting Guide HP t5325 Thin Clients First Edition (November 2009) Document Part Number: 599452-001 - HP t5325 | Troubleshooting Guide: HP t5325 Thin Clients - Page 3
About This Book WARNING! Text set off in this manner indicates that failure to follow directions could result in bodily harm or loss of life. CAUTION: Text set off in this manner indicates that failure to follow directions could result in damage to equipment or loss of information. NOTE: Text set - HP t5325 | Troubleshooting Guide: HP t5325 Thin Clients - Page 4
iv About This Book - HP t5325 | Troubleshooting Guide: HP t5325 Thin Clients - Page 5
features ...1 Serial Number Location ...1 Front Panel Components ...2 Rear Panel Components ...2 Installing the Rubber Feet ...3 2 Mounting the Thin Client ...4 HP Quick Release ...4 Supported Mounting Options 7 Non-supported Mounting Option 8 3 Thin Client Operation ...10 Routine Thin Client Care - HP t5325 | Troubleshooting Guide: HP t5325 Thin Clients - Page 6
No IP Address 28 5 Restoring the Flash Image ...29 Creating a Bootable USB Flash Drive 29 Booting from a USB Flash Drive ...29 6 Bootloader ...30 Restoring a Corrupt uBoot ...30 Updating uBoot ...30 Appendix A Specifications ...31 Appendix B Electrostatic Discharge ...33 Preventing Electrostatic - HP t5325 | Troubleshooting Guide: HP t5325 Thin Clients - Page 7
The t5325 thin client offers an extensible Linux image built upon Debian. Product features For more information, http://www.hp.com and search for your specific thin client model to find the model-specific QuickSpecs. Serial Number Location Every thin client includes a unique serial number located - HP t5325 | Troubleshooting Guide: HP t5325 Thin Clients - Page 8
Components Figure 1-3 Rear panel components (4) Line-out (headphone) audio connector (5) Universal serial bus (USB) connectors (2) (1) Power connector (2) DVI-I connector (3) Universal serial bus (USB) connectors (2) (4) Ethernet RJ-45 connector (5) Cable lock slot 2 Chapter 1 Product - HP t5325 | Troubleshooting Guide: HP t5325 Thin Clients - Page 9
in each foot with a VESA hole on the bottom of the thin client. Press the foot down firmly to secure it to the thin client. NOTE: The feet provide a protective cushion between the thin client and whatever surface it sits on or is mounted to. Figure 1-4 Installing the rubber feet Product features 3 - HP t5325 | Troubleshooting Guide: HP t5325 Thin Clients - Page 10
), such as flat panel monitors, flat displays, and flat TVs. The HP Quick Release connects to the VESA-standard mounting points, allowing you to mount the thin client in a variety of orientations. NOTE: When mounting to a thin client, use the 10 mm screws supplied with the HP Quick Release. Figure - HP t5325 | Troubleshooting Guide: HP t5325 Thin Clients - Page 11
four 10 mm screws included in the mounting device kit, attach one side of the HP Quick Release to the thin client as shown in the following illustration. Figure 2-2 Connecting the HP Quick Release to the thin client 2. Using four screws included in the mounting device kit, attach the other side of - HP t5325 | Troubleshooting Guide: HP t5325 Thin Clients - Page 12
side of the mounting device (2) on the device on which you want to mount the thin client. An audible 'click' indicates a secure connection. Figure 2-4 Connecting the thin client NOTE: When attached, the HP Quick Release automatically locks in position. You only need to slide the lever to one side - HP t5325 | Troubleshooting Guide: HP t5325 Thin Clients - Page 13
supported and not supported mounting options for the mounting bracket. ● You can mount a thin client between a flat panel monitor and the wall. Figure 2-5 Thin client mounted with flat panel on wall ● You can mount the thin client on the back of a flat panel monitor stand. Figure 2-6 Thin client - HP t5325 | Troubleshooting Guide: HP t5325 Thin Clients - Page 14
Figure 2-8 Thin client mounted under desk Non-supported Mounting Option CAUTION: Mounting a thin client in an non-supported manner could result in failure of the HP Quick Release and damage to the thin client and/or other equipment. Do not mount the thin client on a flat panel monitor stand between - HP t5325 | Troubleshooting Guide: HP t5325 Thin Clients - Page 15
Figure 2-9 Unsupported mounting position-thin client between stand and monitor HP Quick Release 9 - HP t5325 | Troubleshooting Guide: HP t5325 Thin Clients - Page 16
adhere to HP-supported orientations to ensure your thin clients function properly. ● You can lay the thin client horizontally. CAUTION: If your thin client is not mounted, this is the only supported orientation. Figure 3-1 Horizontal orientation ● You can lay the thin client under a monitor stand - HP t5325 | Troubleshooting Guide: HP t5325 Thin Clients - Page 17
Figure 3-2 Under monitor stand Non-supported Orientation HP does not support the following orientations for the thin client. CAUTION: Non-supported placement of thin clients could result in operation failure and/or damage to the devices. Thin clients require proper ventilation to maintain operating - HP t5325 | Troubleshooting Guide: HP t5325 Thin Clients - Page 18
Figure 3-4 Do not place a monitor on the thin client 12 Chapter 3 Thin Client Operation - HP t5325 | Troubleshooting Guide: HP t5325 Thin Clients - Page 19
the RJ-45 connector on the top, rear panel of the thin client. The LEDs are visible when the connector is installed. Blinking green indicates network activity, and amber indicates a 100-MB speed connection. IDE LED is Off When the unit is powered on and the flash activity light is off, then there - HP t5325 | Troubleshooting Guide: HP t5325 Thin Clients - Page 20
. If the system encounters a recoverable error such as the SATA flash is corrupted, 2 beeps sound to indicate the user should reflash the unit. Number of Beeps 0 1 2 3 Action Return for service. Normal operation. Reflash the unit. Return for service. 14 Chapter 4 Diagnostics and Troubleshooting - HP t5325 | Troubleshooting Guide: HP t5325 Thin Clients - Page 21
that the following connectors are securely plugged into the thin client unit: ● Power connector ● Keyboard ● Mouse ● Network RJ-45 connector ● Monitor The thin client unit does not power on. 1. Verify that the power supply is good by installing it on a known working unit and testing it. If - HP t5325 | Troubleshooting Guide: HP t5325 Thin Clients - Page 22
, replace it with a working monitor and repeat testing. 3. Re-image the thin client unit and power on the monitor again. 4. Test the thin client unit on a known working monitor. If the monitor does not display video, replace the thin client unit. Troubleshooting Flowcharts NOTE: uBoot does not - HP t5325 | Troubleshooting Guide: HP t5325 Thin Clients - Page 23
Initial Troubleshooting Start Intial Troubleshooting Is there No power? Yes Is there No video? Yes Go to No Power Go to No Video Beeps, No LEDs, or error Yes Go to Error Messages Is the OS No loading? Go to No OS Loading Yes Go to next page t5000 Troubleshooting Flow Chart B - HP t5325 | Troubleshooting Guide: HP t5325 Thin Clients - Page 24
Part 2 B Continued from Initial Troubleshooting Keyboard/ mouse working? Yes NIC working? Yes Go to No Non-functioning pointing device or keyboard Go to No No internal network connection Audio No working? Go to No audio Yes Linux desktop No displayed but can't connect? Go - HP t5325 | Troubleshooting Guide: HP t5325 Thin Clients - Page 25
power cord into No brick and power source, then from brick to system. Yes Ensure power strip or UPS is turned on. Turn computer off. Plug No power cord into different active wall outlet. Restart thin client and return to start of this chart. Go to next page t5000 Troubleshooting Flow Chart No Power - HP t5325 | Troubleshooting Guide: HP t5325 Thin Clients - Page 26
Power, Part 2 No Power, continued No Power, Part 2 Plug directly into AC outlet PoweNr o LED on? Yes Done No Reseat AC adapter in thin client and at power source Power on? No Yes Done Power outlet active? No Try different outlet Yes Go to next page t5000 Troubleshooting Flow Chart No Power - HP t5325 | Troubleshooting Guide: HP t5325 Thin Clients - Page 27
, Part 3 Replace power cord PoweNr o on? Yes Done No Is the power brick light Replace the power brick Power on? Yes Done Call your local HP Call Center for a No diagnosis. To locate a local phone number, visit the HP Web site at: http://www.hp.com/cgibin/hpsupport/index.pl Troubleshooting 21 - HP t5325 | Troubleshooting Guide: HP t5325 Thin Clients - Page 28
up. Yes Turn contrast and brightness up Yes Go to No Video, Part 2 Plug in, turn on, and return Initial Troubleshooting Go to next page t5000 Troubleshooting Flow Chart No Video, Part 2 Note: Older monitors and some third party monitors do not support the amber LED. 22 Chapter 4 Diagnostics and - HP t5325 | Troubleshooting Guide: HP t5325 Thin Clients - Page 29
and turn on monitor Reconnect Yes monitor to thin client (note 3) Video Yes Done OK? No Replace monitor Note: 3. Turn off and unplug thin client before reconnecting cables. Video Yes Done OK? No Have the unit serviced. NOTE: Refer to the Warranty for coverage information. Troubleshooting 23 - HP t5325 | Troubleshooting Guide: HP t5325 Thin Clients - Page 30
No OS Loading NO OS Loading (IDE Flash LED Blinking Green) Restore image using Recovery process. Still failing? No Done Yes Service the unit. 24 Chapter 4 Diagnostics and Troubleshooting - HP t5325 | Troubleshooting Guide: HP t5325 Thin Clients - Page 31
or mouse working? Yes Done No Disconnect the nonfunctioning device and attach a known working keyboard/ mouse to the system. Press the power button to reboot. Working? No Working? Yes Done Yes Done No Service the unit Note: Refer to the Warranty for coverage information. Troubleshooting 25 - HP t5325 | Troubleshooting Guide: HP t5325 Thin Clients - Page 32
have jack activated. NIC configured in OS? No Reimage using recovery process. Yes OK? Yes Done No Call your local HP Call Center for a diagnosis. To locate a local phone number, visit the HP Web site at: http://www.hp.com/cgibin/hpsupport/index.pl 26 Chapter 4 Diagnostics and Troubleshooting - HP t5325 | Troubleshooting Guide: HP t5325 Thin Clients - Page 33
whether the unit sees its audio hardware? Yes Disconnect any external speakers Turn up volume for internal and external speakers. Restore image using the Recovery process. Audio? Yes N Take the following actions: 1. Reseat speaker cable. 2. Replace speaker. Note: Refer to Warranty for coverage - HP t5325 | Troubleshooting Guide: HP t5325 Thin Clients - Page 34
Loopback OK? Yes Done Yes Ping N Gateway OK? Yes Thin client have a valid IP address? N Reimage device using restore Reboot unit and server. Ping Server by name OK? N Contact Server Administrator to verify DCHP, DNS services started. Replace network cable. Yes Done If none of above - HP t5325 | Troubleshooting Guide: HP t5325 Thin Clients - Page 35
or restoring the software image on the onboard flash, see the HP ThinPro Administrator's Guide, section HP ThinState Utility > Manage the ThinPro Image > Capture HP ThinPro Image to a Bootable USB Flash Drive. NOTE: During the restore process, the thin client flash drive is reformatted and - HP t5325 | Troubleshooting Guide: HP t5325 Thin Clients - Page 36
does not use a BIOS; instead, the t5325 uses a bootloader named uBoot. uBoot allows you to configure a limited number of parameters. uBoot does not have an F10 setup menu. To configure the following settings, boot the unit to ThinPro. You must be in administrator mode to configure these settings - HP t5325 | Troubleshooting Guide: HP t5325 Thin Clients - Page 37
A Specifications Table A-1 HP t5325 Thin Client Dimensions Width and number of options installed. ** The operating temperature range when the thin client is attached to a flat panel using the HP Quick ) 9144 m 30,000 ft Power Supply Operating Input Voltage Range 100-240 VAC 100-240 VAC Rated Line - HP t5325 | Troubleshooting Guide: HP t5325 Thin Clients - Page 38
Table A-1 HP t5325 Thin Client (continued) Power Output (maximum) Rated Output Current (maximum) Output Voltage 36 W 3 A +12 V DC 36 W 3 A +12 V DC 32 Appendix A Specifications - HP t5325 | Troubleshooting Guide: HP t5325 Thin Clients - Page 39
handling or installing electrostatic-sensitive parts: ● Use a wrist strap connected by a ground cord to a grounded Thin Client chassis. Wrist HP authorized dealer, reseller, or service provider. NOTE: For more information about static electricity, contact an HP authorized dealer, reseller, or service - HP t5325 | Troubleshooting Guide: HP t5325 Thin Clients - Page 40
, installing 3 S secure cable routing slot 2 secure USB compartment location 2 serial connector location 2 serial number location 1 specifications altitude 31 dimensions 31 hardware 10 humidity 31 power output 32 power supply 31 rated output current 32 relative humidity 31 temperature 31 thin client - HP t5325 | Troubleshooting Guide: HP t5325 Thin Clients - Page 41
supported mounting options 7 supported orientations horizontal 10 under monitor stand 10 vertical 10 T temperature specifications 31 troubleshooting 15 U unsupported mounting option 8 USB ports location 2 V vertical orientation 10 VESA mounting holes 3 VGA connector location 2 W weight 31 Index 35

Troubleshooting Guide
HP t5325 Thin Clients









