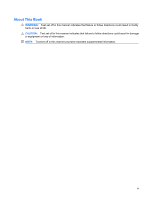HP t5630 HP Device Manager User Manual
HP t5630 - Thin Client Manual
 |
View all HP t5630 manuals
Add to My Manuals
Save this manual to your list of manuals |
HP t5630 manual content summary:
- HP t5630 | HP Device Manager User Manual - Page 1
HP Device Manager 4.x User Manual - HP t5630 | HP Device Manager User Manual - Page 2
HP products and services are set forth in the express warranty statements accompanying such products and services. Nothing herein should be construed as constituting an additional warranty. HP Hewlett-Packard Company. HP Device Manager 4.x First Edition (January 2009) Document Part Number: 535158-001 - HP t5630 | HP Device Manager User Manual - Page 3
About This Book WARNING! Text set off in this manner indicates that failure to follow directions could result in bodily harm or loss of life. CAUTION: Text set off in this manner indicates that failure to follow directions could result in damage to equipment or loss of information. NOTE: Text set - HP t5630 | HP Device Manager User Manual - Page 4
iv About This Book - HP t5630 | HP Device Manager User Manual - Page 5
Pane ...4 Status Bar ...4 EWF ...4 Agent Mode ...4 Getting More Information ...5 The Internet ...5 Technical Support ...5 About This Manual ...6 Terms & Conventions ...6 2 Installing HP Device Manager Introduction ...7 System Requirements ...8 Management Console ...8 Management Server ...8 v - HP t5630 | HP Device Manager User Manual - Page 6
on DHCP Server Machine 27 Adding DHCP Option 60 and 201 to an ISC DHCP Server 28 Configuring a Linux DHCP Server 29 Configuring Gateways Tab Display 36 Client Discovery ...37 HP Management Agent Broadcast 37 Discover Agent ...37 Discover by DHCP Tag ...41 Manual Configuration ...42 Setting - HP t5630 | HP Device Manager User Manual - Page 7
Shadowing Devices ...69 Power Management ...71 Task Template Management ...72 Task Template Categories 72 Creating & Editing Task Templates 73 Adding a Template to Favorites 73 Using Template Sequence Templates 73 Importing & Exporting Task Templates 74 Task Management ...75 Task Pane Icons ... - HP t5630 | HP Device Manager User Manual - Page 8
130 Client BIOS Settings for PXE 130 Pulling a PXE Image From a Client 131 Pushing a PXE Image to a Client 134 Cloning an Image from an HP Thin Client 137 Updating Images ...140 Changing Registry Settings ...143 Getting Registry Settings 143 Editing Registry Settings 149 Adding Devices - HP t5630 | HP Device Manager User Manual - Page 9
Key Management ...188 Gateway Access Control 191 Report Management ...193 Adding a Report Template 193 Importing a Report Plug-in File 197 Management Configuring the Repository ...201 Creating an FTP Repository 202 Adding Elements to the Repository 206 Importing an Element into the Repository - HP t5630 | HP Device Manager User Manual - Page 10
x - HP t5630 | HP Device Manager User Manual - Page 11
registry in thin client devices. ● XML-based task file. ● Design tool for administrator to create tasks. ● User-friendly graphical user interface. ● Easy and powerful repository management. ● Support for WAN environment. ● Windows® XPe device management. ● Windows CE device management ● Linux device - HP t5630 | HP Device Manager User Manual - Page 12
thin client devices so that HP Device Manager can interact with them. Agents are embedded into each HP operating system to enable Device Manager to manage devices out-of-the-box (however, agents on older devices may need to be upgraded or downloaded to the agents at the request of the HP Management - HP t5630 | HP Device Manager User Manual - Page 13
. New Task Templates can be downloaded from HP's FTP site, then imported to your HP Management Server. Managed Device Managed device, client device, remote device, or device, as mentioned in this manual, means a device managed by HP Device Manager, such as a thin client. OS Tabs OS Tabs enable - HP t5630 | HP Device Manager User Manual - Page 14
thin-client image extraction and distribution. Repository The Repository is a collection of elements which may consist of software components, system images, diagnostic tools and agent files stored on one or more FTP servers. The Repository actually resides over several servers, these being the HP - HP t5630 | HP Device Manager User Manual - Page 15
, including the latest software updates, is available at: http://www.hp.com In addition, this user manual and other HP documentation are available at the HP Web site for browsing or downloading. Technical Support Please visit http://www.hp.com/support and search on HP Device Manager. Getting More - HP t5630 | HP Device Manager User Manual - Page 16
manual: ● devices, clients and thin clients The terms "devices", "clients", "thin clients" are interchangeable and refer to any client devices that are running HP such as an icon. You should use the left mouse button unless specifically told otherwise. ● drag To "drag" means to position the mouse - HP t5630 | HP Device Manager User Manual - Page 17
by administrators to access the management system. ● Management Server The central server which consolidates and controls all management activities. ● Management Gateway The gateway which serves as the link between Agents and the Management Server. ● Management Agent Software installed on the client - HP t5630 | HP Device Manager User Manual - Page 18
Runtime is installed with HP Device Manager. ● Hardware Pentium-III or greater 512 MB RAM 256 MB free disk space Management Server The Management SUN Java Runtime Environment version 6 DBMS-any of the following are supported: Microsoft SQL Server 2000 or 2005, Microsoft SQL Server 2008; PostgreSQL - HP t5630 | HP Device Manager User Manual - Page 19
Operating System HP XPe HP CE 6 HP Linux Debian HP ThinConnect HP ThinPro HP ThinPro GT NeoLinux 4.0.1 NeoLinux 3 Neoware XP embedded 1.4.2 or later Neoware CE 8.1 Maxspeed XPe Maxspeed CE ● Hardware Thin-client device supporting one of the operating systems listed above 2 MB free disk space System - HP t5630 | HP Device Manager User Manual - Page 20
HP Device Manager (see tables below). HP Device Manager only supports IPv4 networks. A number of UDP and TCP ports are required for client/server Bootstrap. 69 UDP TFTP (Trivial File Transfer Protocol). 4011 UDP DHCP Proxy Service (this is an alternative to ports 67 and 68 if those ports are - HP t5630 | HP Device Manager User Manual - Page 21
Table 2-2 Custom HP Device Manager Ports Required (continued) Receiver Port Sender Receiver Protocol Purpose 40006 Server PostgreSQL TCP The default database PostgreSQL listening port. 40008 Gateway Gateway Controller TCP Gateway notifies Gateway Controller there are other gateways - HP t5630 | HP Device Manager User Manual - Page 22
steps and wording for the installation process. 1. Run the Device Manager InstallShield Wizard. The installation's introductory dialog box will appear. 2. Click Next. 12 Chapter 2 Installing HP Device Manager - HP t5630 | HP Device Manager User Manual - Page 23
3. Read then accept all the terms in the License Agreement dialog box by clicking Yes. 4. Read the System Requirement then click Next. Installation Procedure 13 - HP t5630 | HP Device Manager User Manual - Page 24
5. In the Choose Destination Location dialog box, select the folder where Device Manager will be installed. Accept the default folder or click Browse and navigate to a specific location. 6. Click Next and select a Setup Type. 14 Chapter 2 Installing HP Device Manager - HP t5630 | HP Device Manager User Manual - Page 25
The Management Console, Server and Gateway will be installed with their default configurations. A Microsoft Access database will be initialized as the Server basic networking information (subnet mask, default gateway, etc.). 7. Select Custom as an example, then click Next. Installation Procedure 15 - HP t5630 | HP Device Manager User Manual - Page 26
8. Select the Device Manager components that you wish to install then click Next. 9. In the Select Program Folder dialog box, select the name of the folder to store HP Device Manager. 16 Chapter 2 Installing HP Device Manager - HP t5630 | HP Device Manager User Manual - Page 27
10. Click Next to preview the current installation settings. 11. Click Next to start installing the selected HP Device Manager component(s). Installation Procedure 17 - HP t5630 | HP Device Manager User Manual - Page 28
12. Select the language. 13. Please wait until the file copying process is finished. 18 Chapter 2 Installing HP Device Manager - HP t5630 | HP Device Manager User Manual - Page 29
dialog box will appear. Specify whether the DHCP server is located on the machine you are installing HP Device Manager. NOTE: The DHCP server may need to be configured so that it can be Next to install the Management Server and Management Gateway services to your machine. Installation Procedure 19 - HP t5630 | HP Device Manager User Manual - Page 30
one NIC for the system, this field can be left blank. The Start PXE service when Gateway is started setting determines whether the PXE service will be started along with the Management Gateway. The PXE service is always installed along with the Gateway, but can be controlled independently of the - HP t5630 | HP Device Manager User Manual - Page 31
17. Once you have set up the Gateway, click OK to save the settings and continue. 18. Click Next to start the Management Server Database configuration. Installation Procedure 21 - HP t5630 | HP Device Manager User Manual - Page 32
19. Select one database installation option and click Next to start the configuration. ● Create New database Select the database type: PostgreSQL (default) or MS SQL Server, then click OK to continue. 22 Chapter 2 Installing HP Device Manager - HP t5630 | HP Device Manager User Manual - Page 33
Manager database at existing location Select the database type: PostgreSQL (default) or MS SQL Server. Select the folder where Device Manager has been installed. Input the path or click Browse and navigate to a specific location in the Directory Settings box. Click OK to continue. Installation - HP t5630 | HP Device Manager User Manual - Page 34
Input the path or click Browse and navigate to a specific location in the Directory Settings box. Click OK to continue. 20. The following message box will appear when the database has been successfully created. 21. Click OK to set the Administrator password. 24 Chapter 2 Installing HP Device Manager - HP t5630 | HP Device Manager User Manual - Page 35
22. Click OK and you will be informed that the password has been set successfully. 23. Click OK. 24. Click Next. 25. Click Finish to complete the installation process. Installation Procedure 25 - HP t5630 | HP Device Manager User Manual - Page 36
indicates the service has stopped. NOTE: You can start/stop services and configure the Gateway server again by using the menu options displayed when you right-click on the Systray icons. An icon for the Management Console will be displayed on the desktop. 26 Chapter 2 Installing HP Device Manager - HP t5630 | HP Device Manager User Manual - Page 37
Should problems manual configuration. The Management Server installation process installs the HP PXE Service. This service provides the PXE remote-imaging function. The service default options 60 and 201 are not set under Windows 2000. These options will have to be added in order to tell PXE clients - HP t5630 | HP Device Manager User Manual - Page 38
is the address of the server running the Management Gateway service.) c. To confirm that the settings are correct, type in Adding DHCP Option 60 and 201 to an ISC DHCP Server If ISC DHCP server 2.0 is in use, it must be updated to ISC DHCP server 3.0 as version 2.0 does not support vendor specific - HP t5630 | HP Device Manager User Manual - Page 39
of the file exactly as shown: ddns-update-style ad-hoc; Authoritative; Option NDM code 201 =string; Option vendor-class-identifier "PXEClient"; Option NDM "'Management_Gateway_IP_Address' '40003'"; 2. Restart dhcpd to use the new configuration. 3. The HP Device Manager config string should be - HP t5630 | HP Device Manager User Manual - Page 40
ip helper-address and press Enter. NOTE: The above IP addresses should be entered without the < or > characters. 30 Chapter 2 Installing HP Device Manager - HP t5630 | HP Device Manager User Manual - Page 41
2000 system, select Start > Settings > Control Panel). 2. Double-click onAdd/Remove Programs. The Add/Remove Programs window will appear. 3. Select HP Device Manager from the list of currently installed programs. 4. Click Change/Remove to activate the Device Manager configuration program. 5. You - HP t5630 | HP Device Manager User Manual - Page 42
in the Remove Completed dialog box to reboot the computer, or select No before clicking Finish if you intend to reboot the computer yourself later. 7. HP Device Manager has now been uninstalled from your system. 32 Chapter 2 Installing - HP t5630 | HP Device Manager User Manual - Page 43
Enter the Server Address of your network's HP Management Server. The address can be entered as an IP address or as a machine name. If the console is on the same machine as the HP Management Server, then enter "localhost". 3. Enter your Username and Password in their respective fields. Logging in to - HP t5630 | HP Device Manager User Manual - Page 44
4. Click OK to log in to the Console. Once the username and password are verified, the main window of the HP Management Console appears. If this is the first time you have logged into the Management Console and the installer was unable to set up the - HP t5630 | HP Device Manager User Manual - Page 45
the tabs for the operating system types of the devices currently managed by HP Device Manager will appear. ● Device Toolbar Provides tools enabling you to power on/off the client devices, shadow a remote client, send tasks, print device properties, discover an agent, etc. Refer to Toolbar Overview - HP t5630 | HP Device Manager User Manual - Page 46
tabs, one for manual tasks and one for tasks generated by rules. ● Status Bar Descriptions of various items in the HP Management Console are displayed here when the cursor moves over them. The Gateways Tab Display Clicking the Gateways tab will display information specific to the currently selected - HP t5630 | HP Device Manager User Manual - Page 47
can be used. There are four approaches to client discovery: ● Through an HP Management Agent Broadcast (automatic) ● Server-side discovery using IP walking ● Discover Agent using DHCP Tag ● Agent Configuration HP Management Agent Broadcast The HP Management Gateway will normally be able to detect - HP t5630 | HP Device Manager User Manual - Page 48
Walking With IP Range 1. Right-click the gateway and select Discover Device in the menu. The Discover Device dialog box will appear. 2. Select the gateway in the Select Device Management Gateway list box, then select the Walking With IP Range option. 38 Chapter 3 Getting Started - HP t5630 | HP Device Manager User Manual - Page 49
Next to display the Discover by Range dialog box. 4. IP scopes define set ranges where HP Device Manager will search for client agents. You can either select Use Preset IP Scope then select an IP Search Scope, Search Scope list box to display the Edit IP Walking Scope dialog box. Client Discovery 39 - HP t5630 | HP Device Manager User Manual - Page 50
Manager to refer to the new search scope, then click OK. d. Define the IP address range you want HP Device Manager to search for client agents by filling in the Starting IP Address and Ending IP Address. The IP address can be copied from another location and pasted here. Click - HP t5630 | HP Device Manager User Manual - Page 51
IP addresses in the IP List can be customized according to your specific needs. Refer to the table below for descriptions of each button gateways. Once the search has finished, a report will show the clients detected by HP Device Manager. 6. Click Close to automatically add the successful IP - HP t5630 | HP Device Manager User Manual - Page 52
Configuration You can manually configure the agent on the device itself. To do so: 1. Switch to Administrator mode (see your thin client operating system documentation for instructions). 2. Open the HP Agent applet in the control panel. See Configuring Agents on page 156 for details. Setting Up - HP t5630 | HP Device Manager User Manual - Page 53
the HP Management and prints task information on all users or a specific device. Print Task Report Displays and prints information on and device IDs. This option is very useful in a network containing a large number of devices. Refer to Grouping Devices on page 53 for details. Configure the - HP t5630 | HP Device Manager User Manual - Page 54
Device Menu Check Connection Status Add Delete Manual Group Send Task Shadow Reverse Shadow Power Management Get Device Asset Information Properties Check the network connection status of the agents via Ping and Trace Route. Add a new device. Refer to Adding Devices Using MAC Addresses on page 154 - HP t5630 | HP Device Manager User Manual - Page 55
. When a remote device has finished the Shadow task, you can login the device via the VNC viewer. View the content of the result template, which is created by certain types of templates on the completion of their tasks. View the specific content of the tasks. View the task status log. Menu Item - HP t5630 | HP Device Manager User Manual - Page 56
or Shutdown the currently selected device(s) in the device tree. Refer to Power Management on page 71 for details. This enables you to shadow the Tasks on page 68 for details. This enables you to discover client devices or gateways on the network. Refer to Discovering Devices on HP Management Console - HP t5630 | HP Device Manager User Manual - Page 57
This will display the Merge Templates dialog box enabling you to merge two or more File and Registry templates. Refer to Merging File and Registry Templates on page 111 for details. This will display the Task Editor dialog box enabling you to send a template task to the currently selected device(s). - HP t5630 | HP Device Manager User Manual - Page 58
thin clients that connect to the server are displayed in the Device Pane of the Management Console window. Selecting one of the OS tabs below the menu bar will display all of the clients number of devices that have been grouped together using the grouping schemes function. A screen icon with a power - HP t5630 | HP Device Manager User Manual - Page 59
the menu (or double-click any device) to display the Device Properties dialog box. The Device Properties dialog box displays the properties of the thin client devices that are connected to the server. The dialog box lets you see different types of information. NOTE: The IP address and MAC address - HP t5630 | HP Device Manager User Manual - Page 60
-click the device in the Device Pane. 2. Select Delete from the menu. The selected device is removed from the Device Pane. 50 Chapter 4 Using the HP Management Console - HP t5630 | HP Device Manager User Manual - Page 61
Discovering Devices The Discover Devices option allows Device Manager to search a range of IP addresses for agents and gateways. 1. Select the Gateway tab, right-click a gateway, and then select Discover Device in the menu. The Discover Device dialog box will appear. 2. Select the corresponding - HP t5630 | HP Device Manager User Manual - Page 62
by List dialog box, the IP addresses in the IP List can be customized according to your specific needs. See the following table for descriptions of each button in this dialog box. Button Add Paste a copied IP address. 5. Click OK to search for devices. 52 Chapter 4 Using the HP Management Console - HP t5630 | HP Device Manager User Manual - Page 63
's menu bar, select Edit Grouping Schemes, then click on the Manual scheme tab. The Manual scheme tab lists existing manual grouping schemes and enables you to create or edit a grouping scheme. One scheme is supplied by default: _global will not group devices but just list every device managed - HP t5630 | HP Device Manager User Manual - Page 64
Group. The new grouping scheme will be listed and available for selection. 6. Select the new manual grouping scheme. Any organizational changes you now make to the devices and folders listed in the Device Tree panel will be saved to this grouping scheme. 54 Chapter 4 Using the HP Management Console - HP t5630 | HP Device Manager User Manual - Page 65
devices, right-click in the Device Tree pane and select Manual Group > Add Folder from the pop-up menu. 8. Enter devices by specific properties. For example, you could create a grouping scheme that will group all devices by their CPU type or added to Device Manager in the future. Grouping Devices - HP t5630 | HP Device Manager User Manual - Page 66
Schemes. The Dynamic scheme tab lists existing dynamic grouping schemes and enables you to create or edit a grouping scheme. Two schemes are supplied by default: _default scheme will group devices by gateway ID, whereas _no scheme will not group devices but just list every device managed by Device - HP t5630 | HP Device Manager User Manual - Page 67
by product type. Device Version Group by device version. Agent Version Group by agent version. Write Filter Status Group by EWF status. CPU Type Group by processor type. Time Zone Group by time zone. location (Extension Property Customizable grouping property. 1) dept (Extension Property - HP t5630 | HP Device Manager User Manual - Page 68
can be renamed as required. To rename grouping properties: 1. Display the Tools menu from the Console's menu bar and select Configuration. 58 Chapter 4 Using the HP Management Console - HP t5630 | HP Device Manager User Manual - Page 69
2. Select the Grouping Property Name item in the left-hand tree pane. 3. Enter the names for the 1st, 2nd, 3rd, 4th, 5th and 6th grouping properties as required. NOTE: Changing the name of the properties does not alter the data for each property. The 1st property always remains the 1st property, the - HP t5630 | HP Device Manager User Manual - Page 70
be set to that of the group being dropped into. The device will then be re-grouped under the target group. 60 Chapter 4 Using the HP Management Console - HP t5630 | HP Device Manager User Manual - Page 71
Pre-assigning Devices to Groups You can pre-assign a device to a specific group using the Agent Configuration dialog box on the device itself. On the Group tab, select Use Static Custom Groups > Add Group Name "Manual Group" and specify a value. Once the device agent has registered with the server, - HP t5630 | HP Device Manager User Manual - Page 72
Editing the Device Filter To edit the Device Filter: 1. Select Device Filter from the View menu. 2. Click Add to display the Set New Device Filter Name dialog box. You can also click Delete and Edit to remove or modify the existing Device Filters. 62 Chapter 4 Using the HP Management Console - HP t5630 | HP Device Manager User Manual - Page 73
3. Enter a name for the new device filter (e.g. XPe) and click OK to display the Edit Device Filter dialog box. 4. Click the browse button in the Edit Criteria section to open the Choose Criteria Key dialog box. 5. In the Candidate Criteria Key List, select the criteria according to your needs. - HP t5630 | HP Device Manager User Manual - Page 74
in the Edit Criteria section to select conditions in the drop-down menus. For example: OS Type = HP ThinPro. 7. Click Add to add it to the Criteria List below. You also can select one of the or remove the selected filter according to your requirements. 64 Chapter 4 Using the HP Management Console - HP t5630 | HP Device Manager User Manual - Page 75
10. Click the Generate Device List button to create the filtered device list. Now the administrator can use the device filters to manage the devices in the network. Filter Security You can limit the devices a user can see by assigning a filter - HP t5630 | HP Device Manager User Manual - Page 76
. When you log on as that user you will see that only the devices allowed by the selected filter are displayed. 66 Chapter 4 Using the HP Management Console - HP t5630 | HP Device Manager User Manual - Page 77
Checking Network Connection Status You can check the network connection status of a device (i.e. whether it is connected to the network or not). 1. In the Device Pane, select one or more devices and right-click them to display a menu. 2. Select Check Connection Status. 3. Select the utility you want - HP t5630 | HP Device Manager User Manual - Page 78
preview, click the printer icon or display the File menu and select Print. Click OK if you accept the printing settings. 68 Chapter 4 Using the HP Management Console - HP t5630 | HP Device Manager User Manual - Page 79
Shadowing Devices Shadowing enables you to connect to a remote thin client and view and control that client from the HP Management Console. This can be achieved either by using the _Shadow Device template available on the Operations tab, or by selecting from the pop-up - HP t5630 | HP Device Manager User Manual - Page 80
-click and select Open VNC Viewer for Shadowing, or display the Task menu and select Open VNC Viewer for Shadowing. The remote desktop of the client will be displayed in a separate window ready for your operations. 70 Chapter 4 Using the - HP t5630 | HP Device Manager User Manual - Page 81
, the Wake On LAN support of the client's BIOS must be enabled. To shutdown, reboot, or wake a client: 1. Select a device from the Device Pane in the main Console window. 2. Right-click and select Power Management > Reboot, Wake On LAN or Shutdown from the pop- up menu. 3. The Task Editor dialog - HP t5630 | HP Device Manager User Manual - Page 82
Management HP Device Manager uses Task Templates as the vehicle of communication between the server and agents residing on thin client devices. the agent (push or pull), and update the agent version. ● Imaging Used to push or pull flash-memory images of client devices. ● Operations Used to perform - HP t5630 | HP Device Manager User Manual - Page 83
Add to Favorites from the pop-up menu. A copy of the selected template is added to Favorites. Using Template Sequence Templates You can specify two or more templates to be performed in a specific order using Template Sequence templates. A Template Sequence template can contain a maximum of 22 tasks - HP t5630 | HP Device Manager User Manual - Page 84
You can import or export Task Templates so they can be shared between HP Device Manager systems. To import an XML file as a Task Template: file that you want to import. 4. Click Select Import Files. The file will be added to the selected tab as a new template. To export a Task Template as an - HP t5630 | HP Device Manager User Manual - Page 85
is waiting and the server is retrying to send the task, this indicates what the problem was. ● Start Time Indicates when the task was begun. ● End Time Indicates when Pane are as follows: Task Folder This groups together a number of devices that have been sent the same task. Success The task - HP t5630 | HP Device Manager User Manual - Page 86
for the purpose of remote configuration, monitoring, installing or restricting. Assigning a PXE task will cause the thin client to either wake on LAN or reboot. You can apply tasks to devices either by drag-and-drop or by manually selecting the task. 76 Chapter 4 Using the HP Management Console - HP t5630 | HP Device Manager User Manual - Page 87
NOTE: You can also cause tasks to be automatically applied to devices that meet specified criteria by setting rules as described in Using Rules to Automatically Apply Tasks to Devices on page 86. 1. Drag a template from the Template Pane and drop it on to a device, OR Right-click the device and - HP t5630 | HP Device Manager User Manual - Page 88
you to change the properties of the task as desired. (Refer to Creating & Editing Task Templates on page 73 for details.) 78 Chapter 4 Using the HP Management Console - HP t5630 | HP Device Manager User Manual - Page 89
4. Select the Schedule & Batch Control tab and specify when and how the task is to be performed. If you do not select the Schedule Task option and specify a time, the task will be sent to the device as soon as you click the OK button. 5. Click OK to apply the task to the device. Displaying Task - HP t5630 | HP Device Manager User Manual - Page 90
to open the Configuration Management dialog box, then click the Task Parameters option in the option tree pane to expand it. 80 Chapter 4 Using the HP Management Console - HP t5630 | HP Device Manager User Manual - Page 91
Device Manager will wait for the execution of tasks. You can also specify the start and end time of working hours during which HP Device Manager will not execute tasks. Clicking in an option field will cause the Description box to display a short description of that option. 1. Select Valid - HP t5630 | HP Device Manager User Manual - Page 92
Hours option box to input the start and end time of working hours. Clicking Restore defaults will reset the timeout settings to their defaults and set the working hours to 9.00 start and 17.00 end. 3. Click Apply 3. Click Apply to save the new settings. 82 Chapter 4 Using the HP Management Console - HP t5630 | HP Device Manager User Manual - Page 93
4. Click OK to exit. Pausing Tasks To pause a waiting task: 1. Select a waiting task in the Task Pane. 2. Right-click and select Pause from the pop-up menu. The status of the waiting task will be changed to Paused. NOTE: This operation only is available for waiting tasks. Continuing Tasks To - HP t5630 | HP Device Manager User Manual - Page 94
the Task Pane. WARNING! Deleting a task that is in progress may damage the OS image! For example, updating and upgrading tasks, pushing imaging tasks, and so on. Displaying Task Logs To display the log of a task: 1. for Shadowing from the pop-up menu. 84 Chapter 4 Using the HP Management Console - HP t5630 | HP Device Manager User Manual - Page 95
Opening a Result Template Right-click a ready task and select Open Results Template from the menu to open the results of some tasks such as Get Registry, Get Connection Configuration and so on. Task Management 85 - HP t5630 | HP Device Manager User Manual - Page 96
Apply Tasks to Devices You can configure Device Manager to apply tasks automatically to devices that meet specific criteria either when they are first discovered, turned on or rebooted, or at a scheduled time Enter an appropriate Name to identify the rule. 86 Chapter 4 Using the HP Management Console - HP t5630 | HP Device Manager User Manual - Page 97
4. Select the Filter to use for device selection by clicking the Choose button. The Filter Chooser dialog box will appear. 5. Select the device filter to use from the list, or click Add to create a new filter, then click OK. The Filter field will now display Set and there will be a blue tick box. - HP t5630 | HP Device Manager User Manual - Page 98
Options: Select the device operating system from the OS list. Select the type of template to use from the Category list. 88 Chapter 4 Using the HP Management Console - HP t5630 | HP Device Manager User Manual - Page 99
checking the Enabled box at the bottom of the dialog box, or you can disable it for now by unchecking the box. 9. Click OK to create the rule. be listed in the Rules Management dialog box. Note that you can enable or disable each listed rule using the check box in the Enabled column. You can check - HP t5630 | HP Device Manager User Manual - Page 100
5 Common Tasks Performing a Task In order to perform a task on a remote device you must first define a template which provides the instructions to be executed or new settings, then apply that template to the device. The basic procedure is described below. For a more detailed explanation, please - HP t5630 | HP Device Manager User Manual - Page 101
4. The Task Editor dialog box will appear. Select the Schedule & Batch Control tab and specify when and how the task defined in the template is to be performed. If you do not select the Schedule Task option and specify a time, the task will be applied to the device as soon as you click the OK button - HP t5630 | HP Device Manager User Manual - Page 102
to access servers or applications through pre-defined ICA, RDP, terminal emulation or Web browser connections. HP Device Manager enables you to copy these predefined connection settings from one thin client to others of the same model and operating system type. CAUTION: Before copying the connection - HP t5630 | HP Device Manager User Manual - Page 103
5. Enter a name for the template which will be created to store the connection settings. 6. Click the Save as button, enter a name for this template then click OK. Changing Connection Settings 93 - HP t5630 | HP Device Manager User Manual - Page 104
name of the device with the correct connections in the device tree. The Task Editor will appear. 8. Click OK to apply the task to the client device. 9. The connection settings will be copied from the device and stored in a new template which will appear in the Templates Pane with the name - HP t5630 | HP Device Manager User Manual - Page 105
Changing Device Settings The setup configuration of a device can be changed using templates listed on the Settings tab in the Template Pane. Cloning Settings 1. Double-click the _Clone Settings template to display the Template Editor. 2. Use the check boxes to indicate which settings to retrieve - HP t5630 | HP Device Manager User Manual - Page 106
name of the device with the correct settings in the device tree. The Task Editor is displayed. 6. Click OK to apply the task to the client device. 7. The settings will be copied from the device and stored in a new template which will appear in the Templates Pane with the name you - HP t5630 | HP Device Manager User Manual - Page 107
Applying Settings 1. Double-click the _Apply Settings template to display the Template Editor. Changing Device Settings 97 - HP t5630 | HP Device Manager User Manual - Page 108
2. Click the Edit button. 3. Use the check boxes to indicate which settings to edit. 98 Chapter 5 Common Tasks - HP t5630 | HP Device Manager User Manual - Page 109
4. Click Next or click on the settings titles on in the left hand pane to configure individual settings. 5. Once the settings are configured, navigate to the Summary Page. This lists all settings that will be changed by this template. Changing Device Settings 99 - HP t5630 | HP Device Manager User Manual - Page 110
6. If the changes are correct, click Finish to go back to the Template Editor. 7. Click the Save as button, enter a name for this template, and then click OK. 8. Drag and drop the template on the name of the device with the correct settings in the device tree. The Task Editor will be displayed. 100 - HP t5630 | HP Device Manager User Manual - Page 111
Configuring Display Settings 1. Select the settings to be modified. 2. Modify the values for each selected setting. Changing Device Settings 101 - HP t5630 | HP Device Manager User Manual - Page 112
Configuring Network Settings 1. Select the settings to be modified. 2. Modify the values for each selected setting. 102 Chapter 5 Common Tasks - HP t5630 | HP Device Manager User Manual - Page 113
Configuring Time Settings 1. Select the settings to be modified. 2. Modify the values for each selected setting. Changing Device Settings 103 - HP t5630 | HP Device Manager User Manual - Page 114
Configuring Keyboard Settings 1. Select the settings to be modified. 2. Modify the values for each selected setting. 104 Chapter 5 Common Tasks - HP t5630 | HP Device Manager User Manual - Page 115
Configuring Mouse Settings 1. Select the settings to be modified. 2. Modify the values for each selected setting. Changing Device Settings 105 - HP t5630 | HP Device Manager User Manual - Page 116
Configuring Region Settings 1. Select the settings to be modified. 2. Modify the values for each selected setting. 106 Chapter 5 Common Tasks - HP t5630 | HP Device Manager User Manual - Page 117
Configuring Internet Explorer Settings 1. Select the settings to be modified. 2. Modify the values for each selected setting. Changing Device Settings 107 - HP t5630 | HP Device Manager User Manual - Page 118
Configuring Firefox Settings 1. Select the settings to be modified. 2. Modify the values for each selected setting. 108 Chapter 5 Common Tasks - HP t5630 | HP Device Manager User Manual - Page 119
of a customizable combination of copying files, deleting files, registry changes, running operating system commands and pauses. Customizing this template involves adding, deleting and re-arranging a variety of sub-tasks. 1. Select the File and Registry tab in the Template Pane. 2. Double-click - HP t5630 | HP Device Manager User Manual - Page 120
files from the client device to the selected FTP repository. Download Download files from the selected FTP repository to the client device. File Path selected, even if the selected key is empty, the key will still be added to the registry. Delete Key and Value (Key settings) If this is selected - HP t5630 | HP Device Manager User Manual - Page 121
device to be executed. Enter the full path name of the command on the client device. If you are using a long file name that contains a space, use quoted strings to indicate where the file name ends and the arguments begin. - HP t5630 | HP Device Manager User Manual - Page 122
4. Enter a name for the new template when prompted. 5. A new File and Registry template will be created with all of the sub-tasks of the original templates combined. 112 Chapter 5 Common Tasks - HP t5630 | HP Device Manager User Manual - Page 123
Copying Files You can copy files from a device to the FTP Repository, or download files from the console to a device through the FTP Repository. Both are achieved using the _File and Registry template. 1. Select the File and Registry tab - HP t5630 | HP Device Manager User Manual - Page 124
3. Click the Add button and select Copy Files. 4. Click OK. 5. Select the FTP Repository to use from the list box. 114 Chapter 5 Common Tasks - HP t5630 | HP Device Manager User Manual - Page 125
to FTP Repository, or Download files from console to device through the FTP Repository. 7. Specify the Files to be copied by clicking in the fields and entering the relevant information. Additional lines can be added by clicking the Add button. The File Name field supports the use of the wildcards - HP t5630 | HP Device Manager User Manual - Page 126
8. Click OK when you have finished specifying files to be copied. A Copy Files sub-task will be added to the Sub-Task list of the template. 9. Click Save as to save the template with a new name. 10. Drag and drop the template on the device you want to copy files to/from. 116 Chapter 5 Common Tasks - HP t5630 | HP Device Manager User Manual - Page 127
Remote Command Execution HP Device Manager can remotely execute commands on a device using File , etc. You can enter any command, however it is recommended that these commands are tested on a client device first. NOTE: DOS commands cannot be executed directly on a Windows XP Embedded OS. To execute - HP t5630 | HP Device Manager User Manual - Page 128
3. Click the Add button and select Command. 4. Click OK. 5. Specify the command to be executed by clicking in the Command column and entering the appropriate information. 118 Chapter 5 Common Tasks - HP t5630 | HP Device Manager User Manual - Page 129
can be embedded into Windows applications and an extensive array of supporting technologies that make it easier for script users to script "windows script" as search keywords. To run windows scripts as a command from HP Device Manager, you need to add wscript before the script name you want to run - HP t5630 | HP Device Manager User Manual - Page 130
to thin clients, such as Adobe Acrobat Reader. Add-ons may also be provided by HP Technical Support to help diagnose customer problems. Customers can develop and use their own add-ons, since the technology is based on industry-standard protocols. Applying an Add-on to a Thin Client 1. Download the - HP t5630 | HP Device Manager User Manual - Page 131
2. Run the HP Management Console and select Tools > Repository Management from the menu bar. The Repository Management dialog box will appear. Add-ons 121 - HP t5630 | HP Device Manager User Manual - Page 132
3. In the Select an element type to display field, select the appropriate Add-ons option from the drop-down list. For this example we will be using a NeoLinux 4 add-on to install Adobe Acrobat Reader to NeoLinux 4 thin clients, so NL4 Add-ons is selected. 122 Chapter 6 Advanced Tasks - HP t5630 | HP Device Manager User Manual - Page 133
Add Element to Server - Step 1 dialog box. 5. Click the ... button in the Element Path box to browse to the directory containing the add-on you downloaded in step 1. Select the folder containing the add-on files (in our example it is Adobe_Acrobat_7.0.9-NL4.0.1-6002) then click Choose. The Relay FTP - HP t5630 | HP Device Manager User Manual - Page 134
6. Click Next to start copying the add-on files to the relay FTP Repository. A message box will be displayed once the add-on files have been successfully uploaded to the relay FTP Repository. 124 Chapter 6 Advanced Tasks - HP t5630 | HP Device Manager User Manual - Page 135
7. Click OK to automatically transfer the add-on files from the relay FTP Repository to the Server Repository. The Repository Management dialog box should now display the name of the add-on in the Elements on Server Repository field. 8. Select the name of the FTP Repository to which you want to - HP t5630 | HP Device Manager User Manual - Page 136
the FTP Repository, it can be applied to client devices using a template. 10. Click Close to exit Repository Management. 11. Click on the OS tab for the operating system supported by the add-on. 12. In the Task Templates pane, click the Software Update tab then double-click on the _Add-on template - HP t5630 | HP Device Manager User Manual - Page 137
14. Select the name of the add-on in the Add-on list box. The Action field will then display actions which can be performed using the add-on. In this case the only action is Install. NOTE: If the add-on is not displayed in the Add-on field, check that you are displaying the Task Templates pane in - HP t5630 | HP Device Manager User Manual - Page 138
15. Click the Save as button and save the template using a name that enables you to easily identify what it does. The Task Templates pane will now display the new add-on template on the Software Update tab. 128 Chapter 6 Advanced Tasks - HP t5630 | HP Device Manager User Manual - Page 139
16. To apply the add-on to one or more thin client devices, select the name of the add-on template The Task Editor dialog box will appear. 17. If you want the add-on to be applied to the thin client(s) immediately, click OK. Otherwise you can schedule a time for the add-on to be applied by clicking - HP t5630 | HP Device Manager User Manual - Page 140
Manager can read and write images to and from supported clients. An image file (.img) is a binary file containing all the data on a thin client's flash storage. HP Device Manager manages images through the Repository Management tool, which also provides utilities to verify image integrity. The - HP t5630 | HP Device Manager User Manual - Page 141
Turn on the thin client device and hold down the Delete key to display the CMOS Setup Utility screen. 2. Select Advanced BIOS Features and to save the settings. Pulling a PXE Image From a Client You can pull (copy) a PXE image from any client managed by HP Device Manager and store it as a .img file - HP t5630 | HP Device Manager User Manual - Page 142
4. In the Template Editor - Imaging dialog box, select the FTP Repository where the image will be stored. 5. Set the Action to Pull PXE image from device. 6. Enter a name for the PXE Image so that you can easily identify it once it is stored in the FTP Repository. 7. If you need to overwrite any - HP t5630 | HP Device Manager User Manual - Page 143
9. Select the template then drag and drop it on the name of the client in the Device Tree from which you want to pull an image. The Task Editor will appear. Images 133 - HP t5630 | HP Device Manager User Manual - Page 144
) a PXE image stored in an FTP Repository to any client managed by HP Device Manager, as long as it contains enough Flash storage. This is achieved using the _PXE Imaging template. To push a PXE image to a device: 1. Make sure the BIOS settings of the client device to which you want to push an image - HP t5630 | HP Device Manager User Manual - Page 145
to perform. 6. Enter the name of the PXE image to push to the client in the PXE Image Name field. NOTE: The PXE Image Name field will only Repository to the Server Repository using the Repository Management tool. However, you can manually enter the name of the image file in this field if it is not - HP t5630 | HP Device Manager User Manual - Page 146
HP Management Agent on the client receives the task, the client will display a warning message indicating that the device will reboot in 15 seconds. The client will shut down, then start up in DOS mode and run the utility which copies the image file from the FTP Repository to its flash - HP t5630 | HP Device Manager User Manual - Page 147
Cloning an Image from an HP Thin Client The _Clone Image template enables you to clone the image of a device and either store the image for backup or apply it to other devices of the same model type and identical flash storage size. This template does not use a PXE Server. To clone an image: 1. - HP t5630 | HP Device Manager User Manual - Page 148
6. Click the Save as button, enter a name for this template, then click OK. A new template will appear in the Task Templates pane. 7. Drag and drop this template on the device whose image you want to clone in the Device Tree. The Task Editor dialog box will appear. 8. Click OK to apply the task to - HP t5630 | HP Device Manager User Manual - Page 149
9. When the HP Management Agent on the client receives the task, the client will display a warning message indicating that the device will reboot in 15 seconds. The client will shut down, then start up in DOS mode and run the clone utility which copies the contents of the flash storage to an .img - HP t5630 | HP Device Manager User Manual - Page 150
on each OS tab enables you to apply images to devices without using a PXE Server. To update the image on one or more devices: 1. In the Management Console, display the OS tab containing the name of the client(s) to be updated with the new image in the Device Tree. 140 Chapter 6 Advanced Tasks - HP t5630 | HP Device Manager User Manual - Page 151
of images if the image files have been transferred from the FTP Repository to the Server Repository using the Repository Management tool. However, you can manually enter the name of the image file in this field if it is not in the Server Repository, as long as it is present in - HP t5630 | HP Device Manager User Manual - Page 152
6. Drag and drop the template on to the device(s) whose image is to be updated. The Task Editor dialog box will appear. 7. Click OK to apply the image update task to the device(s). 142 Chapter 6 Advanced Tasks - HP t5630 | HP Device Manager User Manual - Page 153
existing settings can be cloned from a device using the Get Registry template and then modified. Getting Registry Settings HP Device Manager can clone the system registry of a thin client device. The procedure is as follows: 1. Select the OS tab corresponding to the operating system of the device - HP t5630 | HP Device Manager User Manual - Page 154
2. Select the File and Registry tab in the Task Templates pane, then double-click on the _Get Registry template to display the Template Editor. 144 Chapter 6 Advanced Tasks - HP t5630 | HP Device Manager User Manual - Page 155
3. Click the Add button and enter the name of the registry node from which you want to retrieve settings (e.g. desktop for desktop settings), then click OK. The name of the new node will appear on the Registry tab of the Template Editor. Changing Registry Settings 145 - HP t5630 | HP Device Manager User Manual - Page 156
4. In the Save result as template field, enter a name for the template which will be created to store the result. 146 Chapter 6 Advanced Tasks - HP t5630 | HP Device Manager User Manual - Page 157
5. Click Save as and enter a name which indicates the purpose of this template (get desktop settings). 6. Click OK and the new template will appear in the Task Templates pane. Changing Registry Settings 147 - HP t5630 | HP Device Manager User Manual - Page 158
7. Drag and drop this template on the device in the Device Tree from which you want to get registry settings. The Task Editor dialog box will appear. 148 Chapter 6 Advanced Tasks - HP t5630 | HP Device Manager User Manual - Page 159
8. Click OK to apply the task to the device immediately. The registry settings will be retrieved from the device and stored in a new template in the Task Templates pane. Its name will be the one which you specified in step 4. 9. To view the retrieved registry settings, double-click on the result - HP t5630 | HP Device Manager User Manual - Page 160
2. If you are editing a previously generated _Get Registry task result template, double-click the name of that template, then double-click Registry in the Sub-Task box. 150 Chapter 6 Advanced Tasks - HP t5630 | HP Device Manager User Manual - Page 161
3. If you need to create a new template, double-click the _File and Registry template to display the Template Editor, then click the Add button. Select Registry in the Sub-Task Chooser, then click OK. 4. The Configure Registry Sub-Task dialog box will be displayed enabling you to edit registry - HP t5630 | HP Device Manager User Manual - Page 162
● You can edit the contents of the Registry Tree using the four buttons at the bottom of the box. Add Key Add Value Rename Delete This enables you to add a new key under the currently selected item. This enables you to add a value to the selected key. This enables you to rename the selected item. - HP t5630 | HP Device Manager User Manual - Page 163
value. Double-click in this field to edit it. ● The Action to Perform options determine whether the key is added or deleted. If Add Key is selected, the selected key will be added to the registry even if the key is empty. If Delete Key and Value is selected, the selected key - HP t5630 | HP Device Manager User Manual - Page 164
are not working and need a new image, or that otherwise have not been found by HP Device Manager, can be added to the console using their MAC address. However, devices added to the console in this manner cannot be fully managed by HP Device Manager until the agent on the device reports to the - HP t5630 | HP Device Manager User Manual - Page 165
box will appear. 2. Enter the MAC Address of the device to be added. 3. Select the Management Gateway that will connect with the device from the will appear in the device tree with the name deviceX, where X is a number. This device will appear as turned off, but you can still interact with the - HP t5630 | HP Device Manager User Manual - Page 166
Configuring Agents The Agent templates enable you to set agent parameters and update the agent version. Setting Agent Parameters The _Configure Agent template enables you to specify how often it pulls tasks from the Management Gateway, set the - HP t5630 | HP Device Manager User Manual - Page 167
Agent template enables you to apply the latest version of the Agent file to client devices. Agent update files must be added to an FTP Repository using Repository Management before they can be applied to client devices. 1. Double-click the _Update Agent template on the Agent tab of the Template - HP t5630 | HP Device Manager User Manual - Page 168
3. Click the Verify Files On FTP button to check whether the correct Agent files are located on the specified FTP Repository. 4. Click Save as to save the template with a new name. 5. Drag and drop the template on the device(s) you want to update. 158 Chapter 6 Advanced Tasks - HP t5630 | HP Device Manager User Manual - Page 169
7 Configuration Management User Management Each user account can have customized permissions, according to their level of need. These are assigned through the user groups system. Adding Users 1. Display the Tools menu from the Console's menu bar and select User Management. User Management 159 - HP t5630 | HP Device Manager User Manual - Page 170
for the new user and specify a Password. Click OK to create the new user. 4. Refer to the relevant section below in order to add the new user to a user group. Note that the user must be added to a group before it has any permissions to use HP Device Manager. This user name can - HP t5630 | HP Device Manager User Manual - Page 171
2. Select the Member Of tab. 3. Click Add to add the user to a new group, or Delete to remove the user from the selected group. Changing a User's password 1. In the User Management dialog box, right-click on the name of the user whose password needs to be changed. User Management 161 - HP t5630 | HP Device Manager User Manual - Page 172
2. Select Change Password from the pop-up menu. 3. Enter the New Password for the user, then re-enter it in the Confirm Password field. 4. Click OK to finish. NOTE: When you log in as root for the first time, it is strongly recommended that you change the password from the default. 162 Chapter 7 - HP t5630 | HP Device Manager User Manual - Page 173
Adding a Group Groups can be used to control user permissions in HP Device Manager. 1. Display the Tools menu from the Console's menu bar and select User Management. 2. Select the Groups tab. 3. Click Add to add a new group. - HP t5630 | HP Device Manager User Manual - Page 174
3. Select the Privileges tab. 4. Select the permissions you wish to assign to the group. 5. Click OK to finish. Assigning Users to Groups 1. Right-click the group you wish to modify in the Groups tab of the User Management dialog box. 2. Select Properties in the pop-up menu. 164 Chapter 7 - HP t5630 | HP Device Manager User Manual - Page 175
3. Select the Users tab. 4. Use the Add and Delete buttons to modify the members of this group. 5. Click OK to finish. User Management 165 - HP t5630 | HP Device Manager User Manual - Page 176
an Active Directory, or other LDAP servers, can be used to log in to HP Device Manager. This allows reuse of existing login accounts and also simplifies the management of who has administrative privileges with Device Manager. Configuration To configure a connection to a LDAP Server: 1. Display the - HP t5630 | HP Device Manager User Manual - Page 177
platform, this Export File can be obtained from http:// >/certsrv/certcarc.asp. ● Java Keystore: A hpdmcert.key file from a previous HP Device Manager installation, or other Java Keystore file, can be imported. 7. In the Server Type section, choose a LDAP server type from the Type - HP t5630 | HP Device Manager User Manual - Page 178
: ◦ dc=testnet,dc=com ◦ o=company,c=US ● Specify the RDN Attribute. The RDN (Relative Distinguished Name) attribute is the LDAP attribute that specifies the login name of the user. Common values for this include sAMAccountName (Active Directory), UID, and CN. 168 Chapter 7 Configuration Management - HP t5630 | HP Device Manager User Manual - Page 179
LDAP supports anonymous search, a search user must be specified. Leave the Username and Password blank to use the anonymous user. This Username should be specified as a Distinguished Name. Active Directory Note: The Distinguished Name uses the LDAP CN attribute instead of the regular login - HP t5630 | HP Device Manager User Manual - Page 180
to be located via Browse and Search. The properties of a LDAP object can be evaluated with the Show Attributes button. Users and Groups can be added and subsequently imported. 170 Chapter 7 Configuration Management - HP t5630 | HP Device Manager User Manual - Page 181
To browse for a User or Group: 1. The Import Users and Groups dialog box opens in Browse mode. A tree of LDAP objects is shown in the left side of the dialog box. 2. Directories can be expanded by clicking the Plus button to the left of a Directory. 3. Some places in the LDAP tree may have many - HP t5630 | HP Device Manager User Manual - Page 182
All searches will be done recursively from this origin. 3. The Query allows the specification of what to search for. It contains 3 parts: the Attribute, the the right side of the query, is what is being searched for. An asterisk, *, can be used as part of the Search Value. This permits searching - HP t5630 | HP Device Manager User Manual - Page 183
tree to the left. See the procedure To browse for a User or Group earlier in this section for more information about browsing the search results. 5. Adding a User or Group to be Imported: 1. Locate the User or Group, either by Browse or Search. 2. Add the User or Group by either: ● Double-clicking - HP t5630 | HP Device Manager User Manual - Page 184
2. Click the Show Attributes button. 3. If desired, this object can be added to the User/Group to Import list by clicking the Add button. Import Users or Groups: 1. Locate the Users or Groups with Browse or Search. 2. - HP t5630 | HP Device Manager User Manual - Page 185
or different parts or accounts of the same FTP server. Click Add to configure a new server. 4. Enter a repository name to be used by HP Device Manager to refer to the new repository, then click OK. 5. Fill in the Server Address, Username, Password and Path settings. For example: FTP Repositories 175 - HP t5630 | HP Device Manager User Manual - Page 186
path. The files will be stored at /home/john/ndm/ where /home/john is the default login directory of user john. 6. You can click Test if you want to try the connection to the server. If there is a problem, click Undo Changes to recover the last saved settings. 7. If you want this Repository - HP t5630 | HP Device Manager User Manual - Page 187
in the FTP Repositories list, then click the Set Default button. ● Auto Mapping The HP Management Server will find the corresponding FTP server for each device according to the mapping defined in the FTP Mappings definitions. ● Use Specific FTP You choose a specific FTP server for each template. FTP - HP t5630 | HP Device Manager User Manual - Page 188
and every client device to the nearest and most convenient FTP server. This allows the administrator to send tasks to a large number of agents, 's FTP server was assigned: ● Blue Automatic mapping (factory default settings). The HP Management Server assigns an FTP server to each device depending on - HP t5630 | HP Device Manager User Manual - Page 189
by the administrator. NOTE: An administrator can change the FTP settings of a device or a subnet at any time. The administrator can also change the default FTP server and that will affect all the devices that use this option. NOTE: HP Device Manager will automatically map any new device added to the - HP t5630 | HP Device Manager User Manual - Page 190
number of devices and/or subnets, the Device FTP Mapping and Subnet FTP Mapping listings will be too long for an administrator to easily find a particular device or to see certain aspects. You can filter these mappings so that the administrator can manage both the general and the specific aspects - HP t5630 | HP Device Manager User Manual - Page 191
On both the Device FTP Mapping and the Subnet FTP Mapping tabs, click Filter to display a dialog box which enables you to filter the listing in various ways. Choose one of the filtering options then click OK. FTP Mappings 181 - HP t5630 | HP Device Manager User Manual - Page 192
Grouping Property Name Grouping properties can be used in grouping schemes for grouping devices. 1. Select Tools > Configuration from the Console's menu bar. 2. In the Configuration Management dialog box, select the Grouping Property Name item in the left-hand tree pane. 3. Enter the name of the - HP t5630 | HP Device Manager User Manual - Page 193
Policy Setting. These are described in the following sections. Valid Time and Timeout The Valid Time and Timeout options enable you to set the duration HP Device Manager will wait for the execution of tasks. You can also specify the start and end time of working hours during which - HP t5630 | HP Device Manager User Manual - Page 194
FTP Batch Amount. Check the Exclude Working Hours option box to input the start and end time of working hours. Clicking Restore defaults will reset the timeout settings to their defaults and set the working hours to 9.00 start and 17.00 end. 3. Click Apply to save the new settings, then OK - HP t5630 | HP Device Manager User Manual - Page 195
Write Filter Policy Setting The Write Filter Policy Setting options enable you to specify how the Enhanced Write Filter on XPe devices affects tasks. 1. Select Write Filter Policy Setting in the left-hand tree pane of the Configuration Management dialog box. 2. Choose one of the three policy options - HP t5630 | HP Device Manager User Manual - Page 196
-hand tree pane. The PXE Image option enables you to show progress information for PXE image tasks. The VNC Access Password fields enable you to specify a password that must be supplied to enable shadowing. Note that these fields cannot be blank. If the Cancel Task option is checked, a 'cancel task - HP t5630 | HP Device Manager User Manual - Page 197
Status Walker configuration options enable you to specify the walking group size, timeout and retry times, and specify the user name and password for three telnet configurations. Select Tools > Configuration from the Console's menu bar to display the Configuration Management dialog box, then select - HP t5630 | HP Device Manager User Manual - Page 198
HP Device Manager gateways and agents on the network, a security problem may occur due to the improper usage of the Management Server. To overcome this, HP a plain text password which is input on the Management Console. The key will be passed to the devices during the key update process. The devices - HP t5630 | HP Device Manager User Manual - Page 199
expire, (i.e., no longer in use) and the agent will revert to its initial key. HP recommends that user passwords contain: ● at least eight characters ● letters of both upper and lower cases ● numbers and punctuations as well as letters To export all Authentication Key(s): 1. Click the Export All - HP t5630 | HP Device Manager User Manual - Page 200
click the Import button. 3. The system will prompt you to enter the KeyStore password. 4. Enter the KeyStore Password then click the OK button. Viewing the Key Update Log To view the Key Update Log, click the View Update Log button in the Key Management window. 190 Chapter 7 Configuration Management - HP t5630 | HP Device Manager User Manual - Page 201
In the Key Update Log List you can view all the log times and events. You can any messages sent by the banned gateway unless the gateway is acknowledged. To control Gateway access manually: 1. Select Tools > Authentication Management > Device Management Gateway Access Control from the Console's menu - HP t5630 | HP Device Manager User Manual - Page 202
2. Enter your password then click OK. The Device Management Gateway Access Control window will appear. 3. Select a gateway from the Gateway Access Control List, then click the Acknowledge or Ban button to recognize or ban the selected gateway. NOTE: If the Manually control Gateway access option is - HP t5630 | HP Device Manager User Manual - Page 203
Report Management Adding a Report Template To add a report template: 1. Select Tools > Report Management from the Console's menu bar to display the Report Management window. Report Management 193 - HP t5630 | HP Device Manager User Manual - Page 204
2. Select one report type from the Report Types list, then click the Add button. A Set New Report Template Name dialog box will prompt you to input a report template name. 3. Click OK to open the Edit Report Template window. In the Edit Criteria field, click the ... button to open the Choose - HP t5630 | HP Device Manager User Manual - Page 205
4. In the Edit Criteria field, select or enter the criteria conditions in the two drop-down lists. Report Management 195 - HP t5630 | HP Device Manager User Manual - Page 206
5. Click Add to add the criteria into the Criteria List below, or you can select an existing criteria then click Update to renew the restricted condition. NOTE: The Report Template can contain several criteria and each criteria could have one of two kinds of relationships: Satisfy - HP t5630 | HP Device Manager User Manual - Page 207
select a plug-in file (*.jar). 2. Click Import Plug-in File to import the file and return to the Report Management window. A new report type is added to the Report Types list. You can remove a report type from the list by selecting it then clicking the Delete button. You will be prompted - HP t5630 | HP Device Manager User Manual - Page 208
Generating a Report Using a Report Template To generate report using a report template: 1. In the Report Management window, select a report type from the Report Types list and all the report templates belong to the selected type will be displayed in the Report Templates list. 198 Chapter 7 - HP t5630 | HP Device Manager User Manual - Page 209
2. Select a template from the list then click Edit, or double-click on the template to view the template's content. 3. Click Generate Report to preview the report. Report Management 199 - HP t5630 | HP Device Manager User Manual - Page 210
Template Plugin Management Importing a Template Plugin To import a Template Plug-in: 1. Select Template > Template Plugin Management from the Console's menu bar to display the Template Plugin Management window. 2. Click the Import button to display the Select Import Files dialog box. 3. Browse for - HP t5630 | HP Device Manager User Manual - Page 211
transfer them to the relevant FTP Repository. An element must be transferred to an FTP Repository before it can be applied to clients. When you log in the HP Device Manager Console for the first time you will be automatically prompted to create an FTP Repository using the FTP Repository Wizard as - HP t5630 | HP Device Manager User Manual - Page 212
Creating an FTP Repository To create an FTP Repository: 1. If the FTP Repository Wizard is not displayed already, select Tools > Configuration in the Console's menu bar, select FTP Repositories in the left-hand tree pane, then click the Launch FTP Wizard button in the top-right corner. The Welcome - HP t5630 | HP Device Manager User Manual - Page 213
2. Click Next to display the FTP Repository Name screen. 3. Enter a name to identify this FTP Repository in the FTP Repository Name field. Configuring the Repository 203 - HP t5630 | HP Device Manager User Manual - Page 214
hostname of the server on which the FTP Repository is to be created. Enter the User Name and Password for the server to enable HP Device Manager to access it. The User Name and Password must have write permissions for the server. Enter a directory on the FTP server that will be used to - HP t5630 | HP Device Manager User Manual - Page 215
the FTP Repository Wizard. The FTP Repository is now ready for you to add elements to it using the Repository Management tool as described in Adding Elements to the Repository on page 206. Configuring the Repository 205 - HP t5630 | HP Device Manager User Manual - Page 216
how elements are added to the HP Management Repository so that they are available for applying to client devices. You must to the Server Repository using the Repository Management tool's Download button, then transfer the element from the Server Repository drive. 206 Chapter 8 Repository Management - HP t5630 | HP Device Manager User Manual - Page 217
2. Select Tools > Repository Management from the Management Console's menu bar. The Repository Management dialog box will appear. Adding Elements to the Repository 207 - HP t5630 | HP Device Manager User Manual - Page 218
3. In the Select an element type to display field, select the appropriate element option from the drop-down list. 4. Click the Add from local file button to display the Add Element to Server - Step 1 dialog box. 208 Chapter 8 Repository Management - HP t5630 | HP Device Manager User Manual - Page 219
button in the Element Path box to browse to the directory containing the element you downloaded in step 1. The Relay FTP Repository field will display the name of the FTP Repository the element files have been successfully uploaded to the relay FTP Repository. Adding Elements to the Repository 209 - HP t5630 | HP Device Manager User Manual - Page 220
7. Click OK to automatically transfer the element files from the relay FTP Repository to the Server Repository. The Repository Management dialog box should now display the name of the element in the Elements on Server Repository field. 8. Select the name of the FTP Repository to which you want to - HP t5630 | HP Device Manager User Manual - Page 221
be listed in both the Server Repository and FTP Repository fields. Now that the element is in the FTP Repository, it can be applied to client devices using the appropriate task template. Adding Elements to the Repository 211 - HP t5630 | HP Device Manager User Manual - Page 222
, the file system of / works in a different way. Any modifications made in this file system are temporary and will not be transferred to the actual disk, even though it is writable. When the device reboots or shuts down the changes will be lost and the file system of / will revert to - HP t5630 | HP Device Manager User Manual - Page 223
2. Double-click the _File and Registry template to display the Template Editor. 3. Click the Add button and select Command. 213 - HP t5630 | HP Device Manager User Manual - Page 224
4. Click OK to display the Execute Command Sub-Task dialog box. 5. Check the chroot /.fs/org check box at the bottom of the dialog box in order to change the root directory to /.fs/org. The Mount to writable option will then be available. Check this box as well. Any commands you specify in this - HP t5630 | HP Device Manager User Manual - Page 225
B Status Walkers HP Device Manager has two integrated tools that monitor and record the performance of the devices: Status Walker and Status Snapshot. The Status Walker The Status - HP t5630 | HP Device Manager User Manual - Page 226
NOTE: The Status Walker option is only available for Windows gateways. 1. Display the Tools menu from the Console's menu bar and select Status Walker to display the following dialog box. 216 Appendix B Status Walkers - HP t5630 | HP Device Manager User Manual - Page 227
2. Click Add to create a new walking schedule, or Edit to modify an existing one. The Schedule Editor dialog box will appear. The Status Walker 217 - HP t5630 | HP Device Manager User Manual - Page 228
3. Select the name of the scope to use in the Walk the Scope drop-down menu, or select Edit to define a new scope. Selecting Edit will display the Scope Management dialog box which enables you to add, edit or remove scopes. 218 Appendix B Status Walkers - HP t5630 | HP Device Manager User Manual - Page 229
4. Click the Add button and enter a name for the new scope. Click OK to display the Scope Editor dialog box. Specify the IP address range in the Current Item fields, then click Add to add it to the list box on the left. Click OK when you have finished defining scopes. Click Close in the Scope - HP t5630 | HP Device Manager User Manual - Page 230
Selecting a Finished walking task then clicking the View button will display the status of devices found. 220 Appendix B Status Walkers - HP t5630 | HP Device Manager User Manual - Page 231
The Status Walker 221 - HP t5630 | HP Device Manager User Manual - Page 232
field. 3. Enter a value for the Walking Group Size. 4. Define a value for Walking Timeout. 5. Set the number of Walking Retry Times. 6. Configure the 1st, 2nd and 3rd Telnet by typing in a Username and Password for each one of them. 7. Click Apply to save the settings. 8. Click OK. 222 Appendix - HP t5630 | HP Device Manager User Manual - Page 233
on the server to be displayed when the tool is opened. This tool does not work in real time. The Status Snapshot settings allow the administrator to schedule the walk and set the frequency. 1. Display the Tools menu from the Console's menu bar and select Status Snapshot. The Status Snapshot dialog - HP t5630 | HP Device Manager User Manual - Page 234
2. Click Add to create a new status snapshot schedule, or Edit to modify an existing one. The Schedule Editor dialog box will appear. 3. Schedule the status snapshot task by specifying its Frequency and the Start Time. 4. Click OK. 5. Click Close. The results of the scheduled status snapshot tasks - HP t5630 | HP Device Manager User Manual - Page 235
Selecting a Finished status snapshot task then clicking the View button will display information about the devices found. The Status Snapshot 225 - HP t5630 | HP Device Manager User Manual - Page 236
226 Appendix B Status Walkers - HP t5630 | HP Device Manager User Manual - Page 237
The following table lists the error codes which may be generated by HP Device Manager and explains their meaning. 0 Success. 1 Could not to send task to Agent. 201 Image size larger than flash size. 202 Cannot connect to FTP Server. 203 Login error. 204 Image file does not exist. 205 Image file - HP t5630 | HP Device Manager User Manual - Page 238
. 218 File and flash of different OS type. 220 Cannot connect to FTP Server. 221 Login FTP error. 222 Unknown downloading MD5 file from FTP server. 313 Invalid image file size. 14000022 Unknown Error. 14000032 Time out. 14000042 Service terminated. 14000052 Unsupported task. 14000062 Allocate memory - HP t5630 | HP Device Manager User Manual - Page 239
14001012 Registry path is empty. 14001022 Registry path is invalid. 14001032 Open HKEY_CURRENT_USER failure. 14001042 Registry task is empty. 14001052 Unknown registry type. 14001062 Open key failure. 14001072 Enumerate value failure. 14001082 Delete registry item failure. 14001092 Delete registry - HP t5630 | HP Device Manager User Manual - Page 240
Registry results overflowed. 14004102 No VNC password. 14004112 Set VNC password failure. 14004122 No element found. 14004132 update file found. 14007012 Invalid Write Filter. 14007022 No Write Filter driver found. 14007032 Write Filter error. 14007042 Write Filter enabled. 14008012 Retry update - HP t5630 | HP Device Manager User Manual - Page 241
file error. 14020032 Cloning failed because of missing parameters from Linux side. 14020042 Description file's format is not correct. 14020052 exists on FTP Server. 14020082 Prepare info for update.ini error. 14020092 Write info to update.ini error. 14020102 Execute SwitchOS.cmd error. 14020112 - HP t5630 | HP Device Manager User Manual - Page 242
flash error. 14020302 Cloning error. 14020312 Failed to obtain return code from returned update file from cloning. 14020322 Failed to obtain return code from returned update Get resume error. 14020502 User not accepted. 14020512 Password not accepted. 14020522 Create directory error. 14020532 Finish - HP t5630 | HP Device Manager User Manual - Page 243
not exist. 14020732 No more free disk space. 14020742 Write forbidden. 14020752 Create 14020812 MFC initialization failed. 14020822 Invalid parameter number. 14020832 Failed to retrieve .2do file. Cannot get platform type. 14021008 Cannot allocate memory. 14021009 Cannot get FTP address from - HP t5630 | HP Device Manager User Manual - Page 244
firmware file. 14022013 Failed to install IPKG. 14022014 Failed to remove IPKG. 14022015 Unsupported format. 14022016 Not ready. 14022017 Not enough free disk space. 14022018 No such IPKG. 14022019 No such URL. 14022020 Failed to set registry. 14022021 Invalid parameter. 234 Appendix C Error Code - HP t5630 | HP Device Manager User Manual - Page 245
bind data socket. -113 Failed to listen on data socket. -114 Server sent a invalid port number. -115 Failed to connect to data socket. -116 Failed to accept on data socket. - for dir command. -123 Failed to malloc memory. -124 PWD command failed. -125 CWD command failed. -126 RMD command failed. Error - HP t5630 | HP Device Manager User Manual - Page 246
. -149 MDTM command is not available. -150 Failed to rename. -151 Glob is failed. -152 Failed to set keepalive. -153 Disconnected by FTP server when login in. -154 Invalid user. -155 Invalid password. -156 Failed to login. -157 Invalid relay from server. 236 Appendix C Error Code Reference - HP t5630 | HP Device Manager User Manual - Page 247
-158 Connection is closed by peer. -159 Not connected. -160 Cannot start data transfer. -161 Failed to transfer data. -162 PORT command failed. -163 PASV command failed. -164 UTIME command failed. -165 UTIME command is not available. -166 HELP command failed. -167 Failed to delete local file. -168 - HP t5630 | HP Device Manager User Manual - Page 248
task ID. -1004 Unknown parameter. -1005 Unknown FTP parameter. -1101 Failure setting display settings. -1102 Failure setting DNS. -1103 Failure setting default Gateway. -1104 Failure setting host name. -1105 Failure setting IP mask. -1106 Failure setting IP address. -1107 Failure setting DHCP server - HP t5630 | HP Device Manager User Manual - Page 249
FTP error. -1303 Failure looking for remote file or low space on local drive. -1305 Failure looking for replace.exe. -1401 Unknown FTP Error. -1402 1410 Failed to resume getting a file. -1411 User name error. -1412 Password error. -1413 Failed to create directory. -1414 Failed to receive finish - HP t5630 | HP Device Manager User Manual - Page 250
. -1502 File does not exist. -1503 No more disk space. -1504 Failed to open a file for write. Update cannot be executed, an upgrade task is currently running. -2015 Failure getting update information from setup.conf. -2016 Network connection failure. -2017 Failure downloading *.hdr file. -2018 Update - HP t5630 | HP Device Manager User Manual - Page 251
-5001 Failure accessing registry (invalid path). -5002 Failure accessing registry (could not open current user). -5003 Failure accessing registry (item does not exist). -5004 Failure accessing registry (invalid value type). -5005 Failure accessing registry (error opening key). -5006 Failure - HP t5630 | HP Device Manager User Manual - Page 252
settings 143 user password 161 client BIOS settings, PXE 130 client discovery DHCP tag 41 discover agent 37 management agent broadcast 37 manual configuration 42 walking with IP list 40 walking with IP range 38 client, discovering 37 cloning device settings 95 image from thin client 137 command - HP t5630 | HP Device Manager User Manual - Page 253
tree 48 in systray 26 images cloning from thin client 137 pulling from client 131 pushing to client 134 repository management 130 updating 140 import authentication key 190 report plug-in file 197 users and groups 169 installation administrator password 24 procedure 12 system requirements 8 Internet - HP t5630 | HP Device Manager User Manual - Page 254
10 power management 71 properties displaying task 79 grouping 182 pulling PXE image from client 131 pushing PXE image to client 134 PXE client BIOS settings 187 configuring 222 subnets 180 subnets, listing 180 summary pane 4 support internet 5 technical 5 system requirements 8 systray icons 26 T - HP t5630 | HP Device Manager User Manual - Page 255
support manual 6 time, configuring settings 103 timeout 183 toolbar, console 46 tools menu, management console 43 troubleshooting updating agent version 157 authentication key 188 images 140 user management 159 users adding 159 assigning to groups 160, 164 authentication 166 changing password

HP Device Manager 4.
x
User Manual