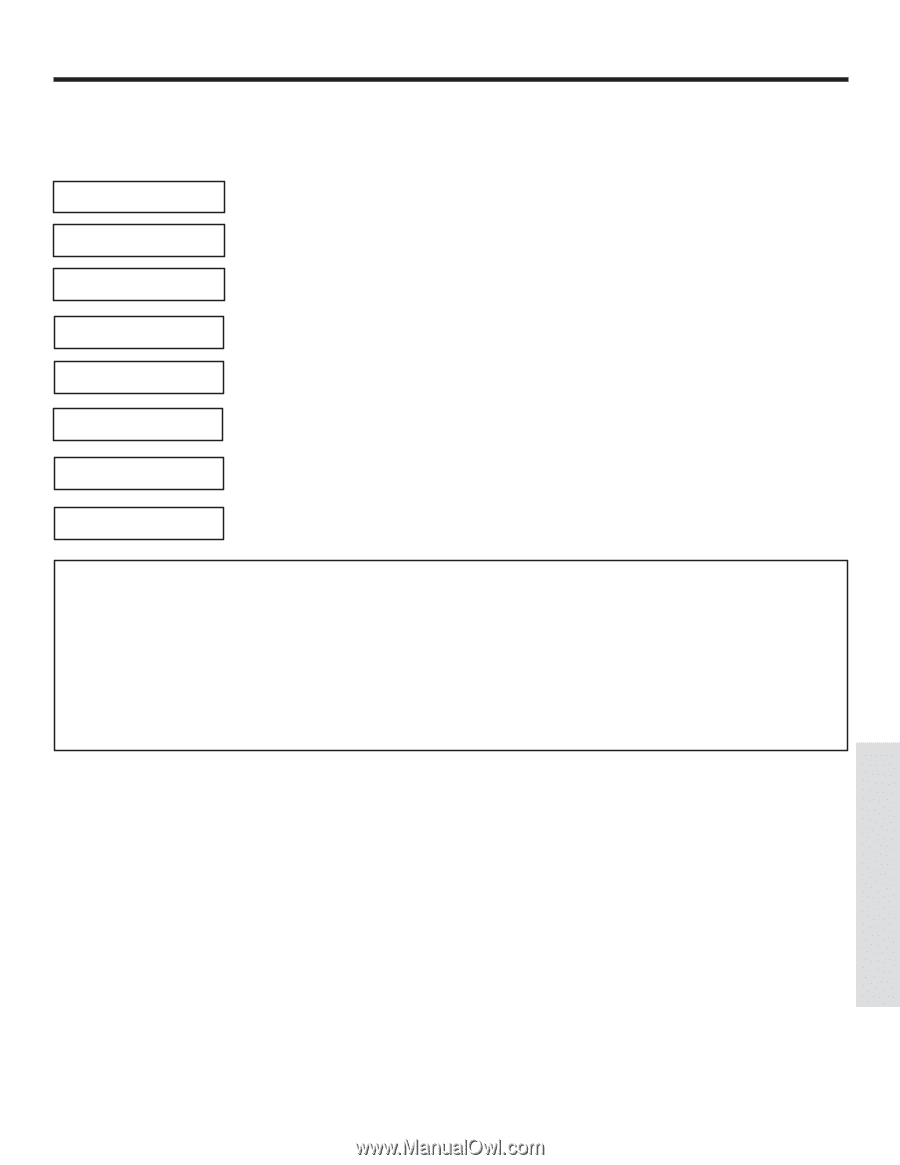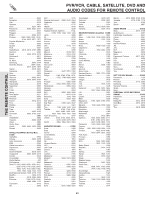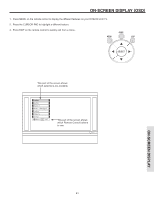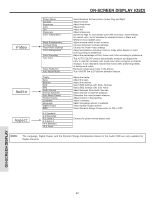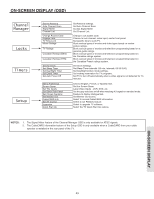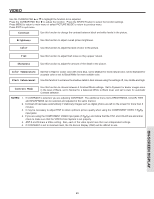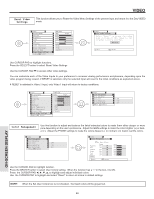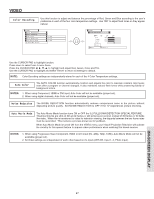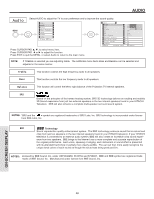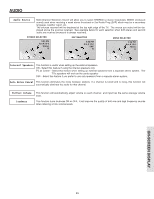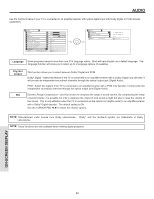Hitachi 42V715 Owners Guide - Page 45
Contrast, Color, Brightness, Sharpness, Color Temperature, Contrast Mode, Black Enhancement
 |
View all Hitachi 42V715 manuals
Add to My Manuals
Save this manual to your list of manuals |
Page 45 highlights
VIDEO Use the CURSOR PAD ̆ or ̄ to highlight the function to be adjusted. Press the CURSOR PAD ̇ or ̈ to adjust the function. Press the SELECT button to select the function settings. Press MENU to return to main menu or select PICTURE MODE to return to previous menu. Press EXIT to quit menu. Contrast Use this function to change the contrast between black and white levels in the picture. Brightness Use this function to adjust overall picture brightness. Color Use this function to adjust the level of color in the picture. Tint Use this function to adjust flesh tones so they appear natural. Sharpness Use this function to adjust the amount of fine detail in the picture. Color Temperature Black Enhancement Set this to High for cooler color with more blue, set to Medium for more natural color, set to Standard for accurate color or set to Black/White for more reddish color. Use this function to enhance the shadow detail in dark scenes using the settings off, low, middle and high. Contrast Mode Use this function to choose between 3 Contrast Mode settings. Set to Dynamic for darker images more in the level of Black, set to Normal for a balanced White to Black level, and set to Auto for automatic Contrast selection. NOTES: 1. If CONTRAST is selected, you are adjusting CONTRAST. The additional menu items BRIGHTNESS, COLOR, TINT, and SHARPNESS can be selected and adjusted in the same manner. 2. Contrast will decrease automatically if stationary images such as digital photos are left on the screen for more than 3 minutes. 3. It may be necessary to adjust TINT to obtain optimum picture quality when using the COMPONENT VIDEO Y-PBPR input jacks. 4. If you are using the COMPONENT VIDEO input jacks (Y-PBPR) and notice that the TINT and COLOR are abnormal, check to make sure that the VIDEO-Color System is set properly. 5. ANT A and B share a Video setting. Also, each of the video inputs have their own independent settings. 6. If CONTRAST is set to minimum level, the On-Screen Display (OSD) will be difficult to see. ON-SCREEN DISPLAY 45