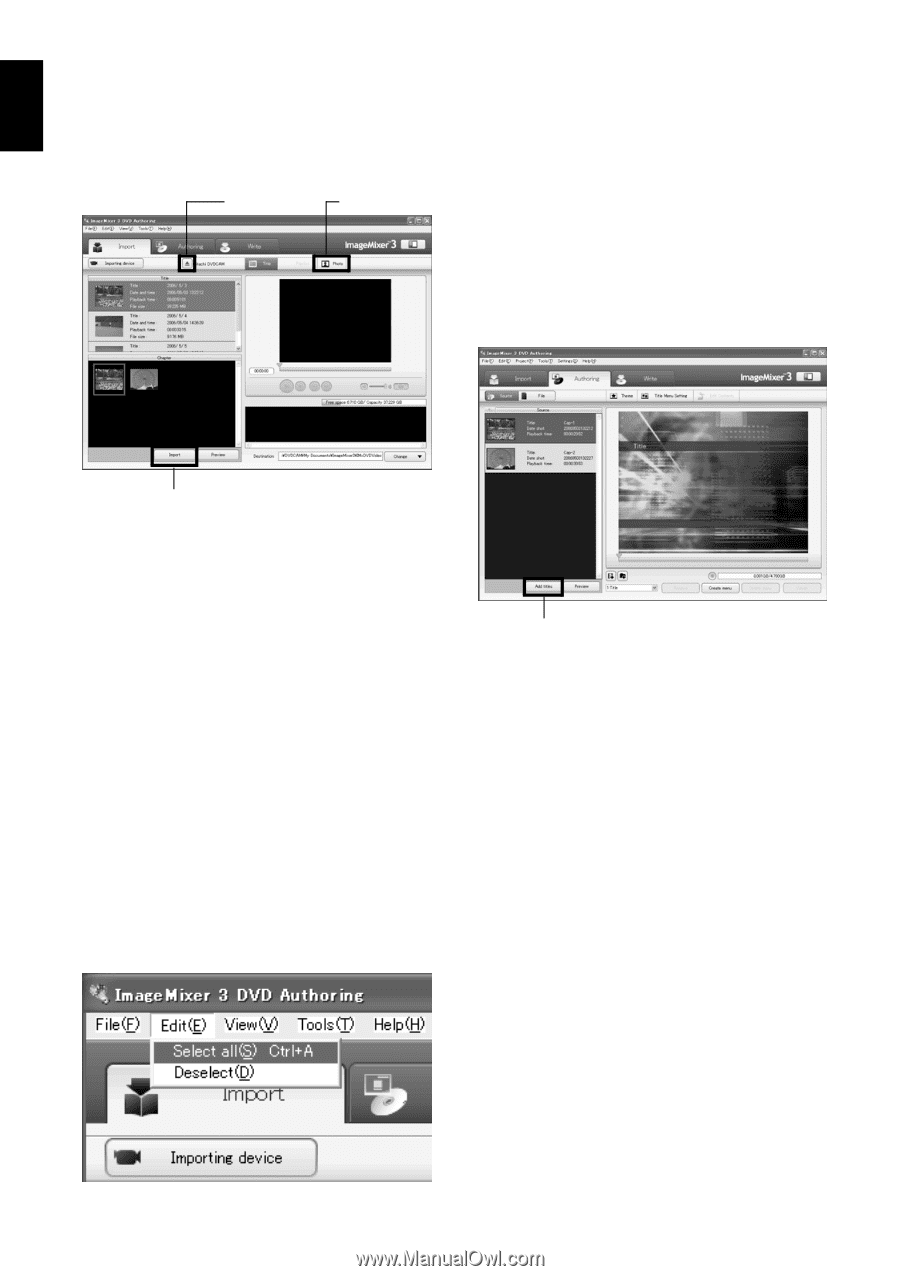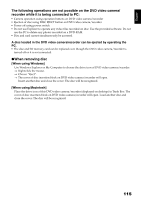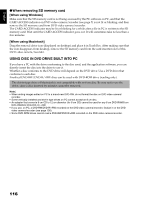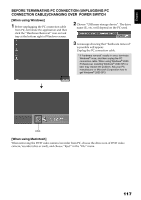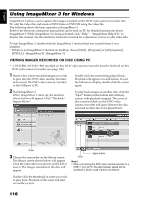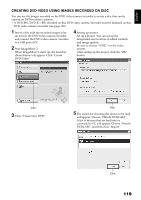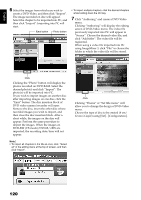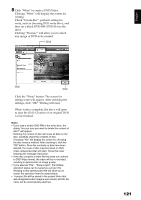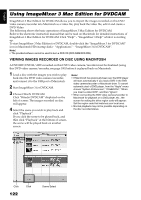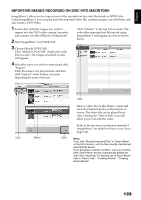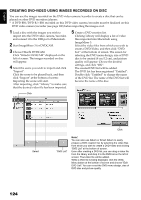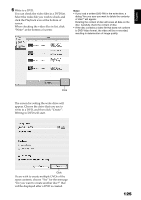Hitachi DZ GX5020A Owners Guide - Page 120
DVD-RW VF-mode/DVD-R/+RW are
 |
UPC - 050585223875
View all Hitachi DZ GX5020A manuals
Add to My Manuals
Save this manual to your list of manuals |
Page 120 highlights
English 6 Select the images from which you wish to create a DVD-Video, and then click "Import". The image recorded on disc will appear. Select the chapter to be imported into PC, and then click "Import": Importing into PC will start. Eject button Photo button • To import multiple chapters, click the desired chapters while holding down the Ctrl key. 7 Click "Authoring" and create a DVD-Video menu. Clicking "Authoring" will display the editing screen of DVD-Video menu. The video file previously imported into PC will appear in "Source". Choose the desired video file, and click "Add titles": The video file will be registered. When using a video file imported into PC using ImageMixer 3, click "File" to choose the folder in which the video file will be stored. Click Clicking the "Photo" button will display the photos recorded on DVD-RAM. Select the desired photo(s) and click "Import": The photo(s) will be imported into PC. If you wish to import images on another disc after importing images on one disc, click the "Eject" button. The disc insertion block of DVD video camera/recorder will open: Remove the disc, insert the other disc whose recorded images you wish to import, and then close the disc insertion block. After a short while, the images on the disc will appear: Perform the same procedure to import the images. When the images on DVD-RW (VF-mode)/DVD-R/+RW are imported, the recording date/time will not appear. Note: • To import all chapters in the title at once, click "Select all" in the editing menu at the top of screen, and then click "Import". Click Clicking "Theme" or "Set title menu" will allow you to change the design of DVD-Video menu. Choose the type of disc to be created (8 cm/ 12 cm/2-layer) using [Set] - [Configuration]. 120