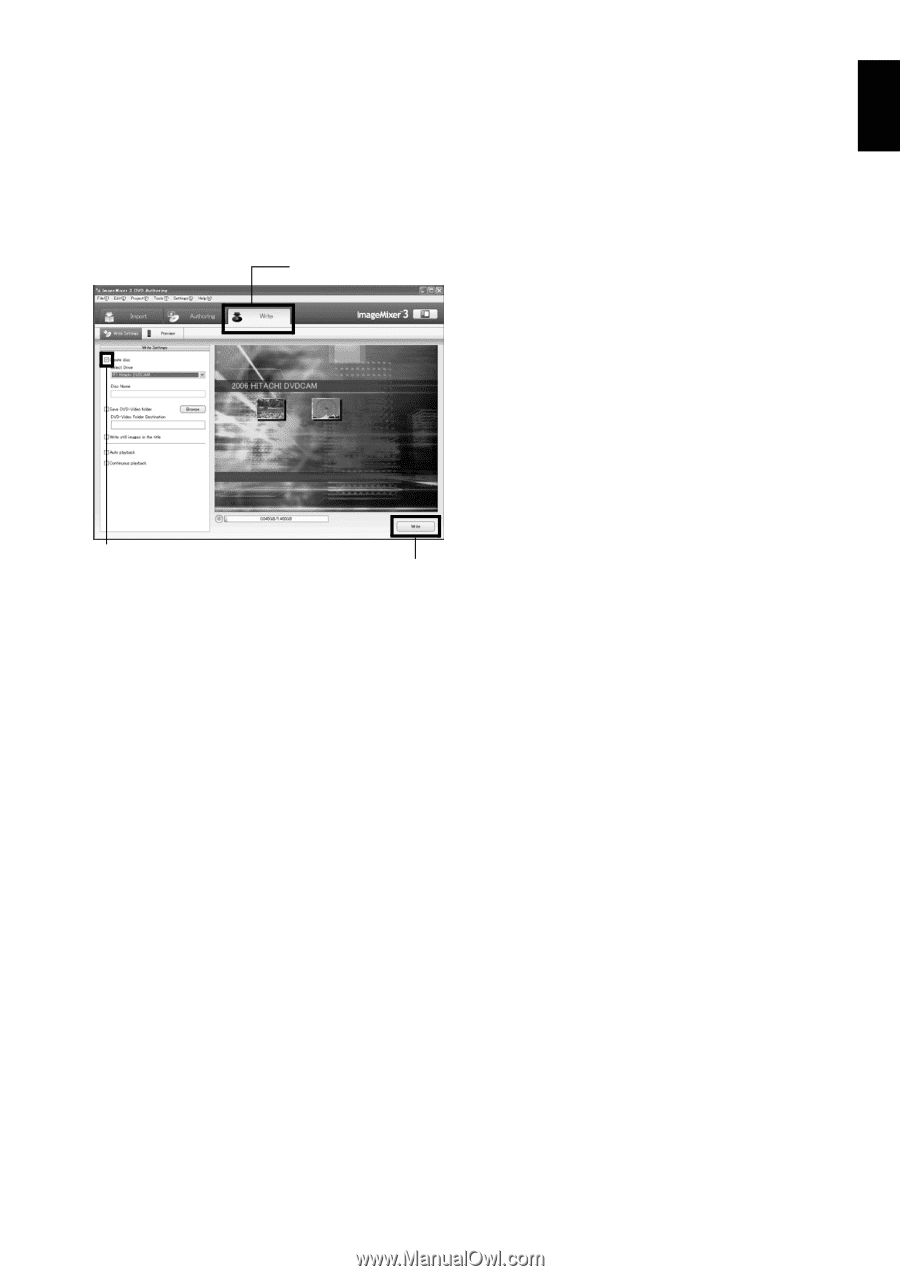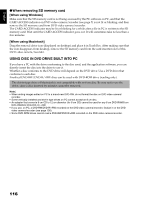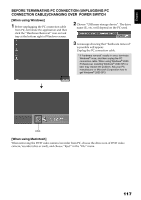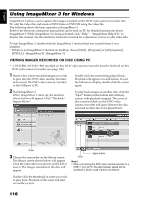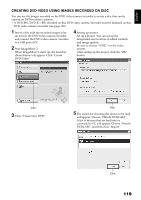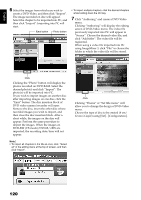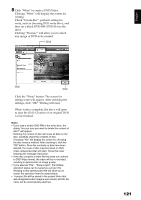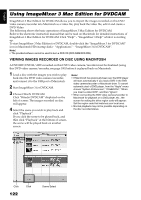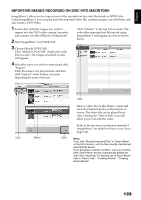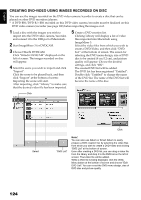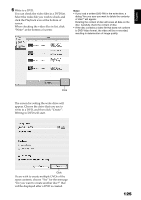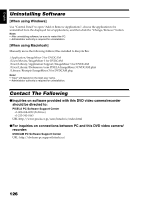Hitachi DZ GX5020A Owners Guide - Page 121
Click the Write button: The screen
 |
UPC - 050585223875
View all Hitachi DZ GX5020A manuals
Add to My Manuals
Save this manual to your list of manuals |
Page 121 highlights
8 Click "Write" to create a DVD-Video. Clicking "Write" will display the screen for writing. Check "Create disc", perform setting for write, such as choosing DVD write drive, and then set a blank DVD-RW/DVD-R into the drive. Clicking "Preview" will allow you to check any image of DVD to be created. Click Click Click Click the "Write" button: The screen for setting write will appear. After checking the settings, click "OK": Writing will start. When write is complete, the drive will open to eject the DVD: Creation of an original DVD is now finished. Note: • If you load a written DVD-RW in the write drive, the dialog "Are you sure you want to delete the content of disc?" will appear. Deleting the content of disc will erase all data on the disc: Carefully check the contents of disc. Choosing "Yes" will display the screen for choosing the disc erasure method: After checking it, click the "OK" button. Once the contents on disc have been deleted, the cover of disc insertion block on DVD video camera/recorder will open. Close the cover following the message instruction. • If the disc contains a video file that does not conform to DVD-Video format, the video will be re-encoded, resulting in deterioration of image quality. • If you execute "File" - "Save project", the halfway operation status can be saved as a project file. Reading in this saved project file will allow you to restart the operation from the saved status. • A project file will be saved in the project folder that was designated when images were saved, and the file name will be automatically attached. 121 English