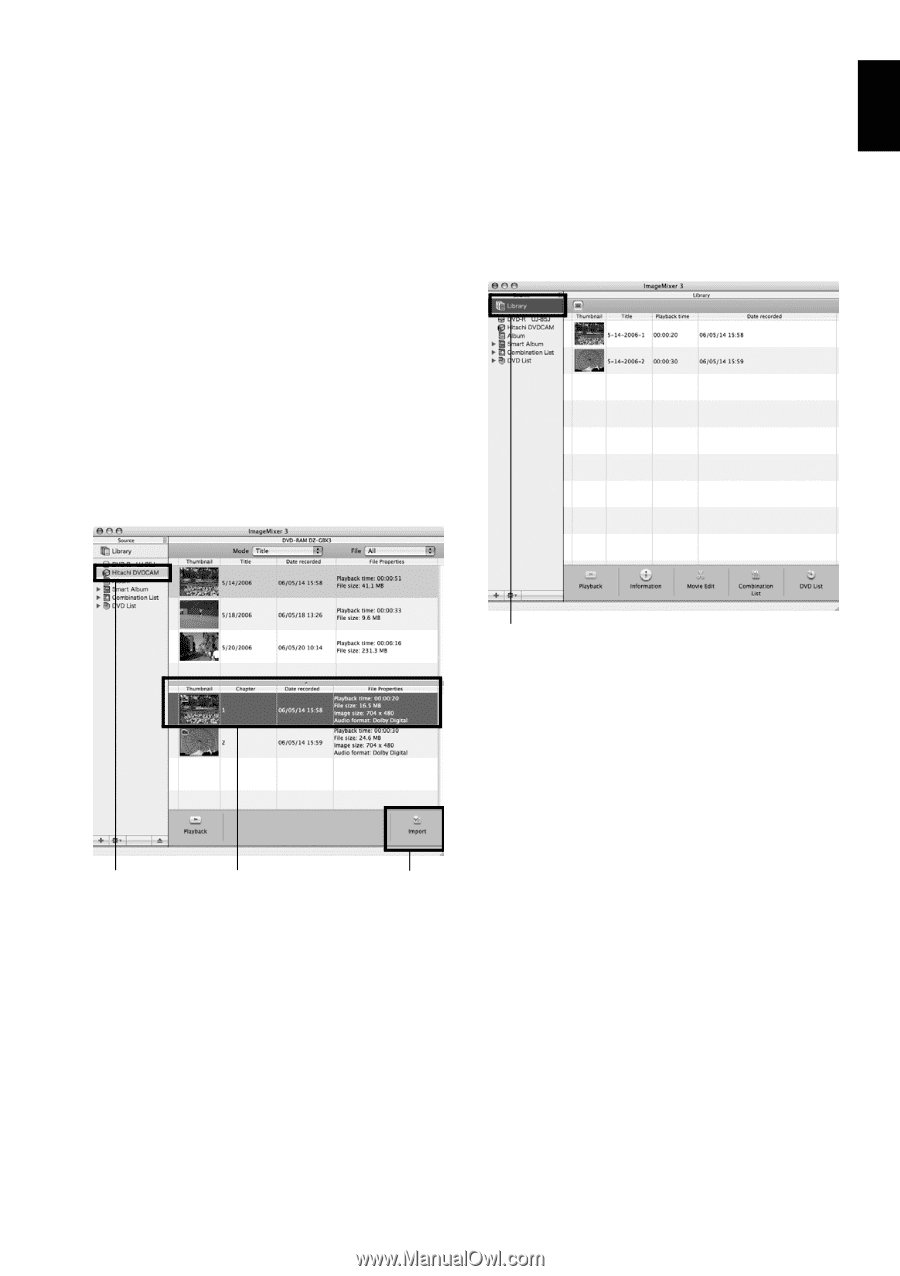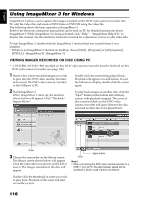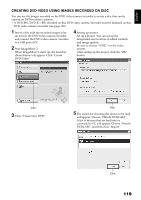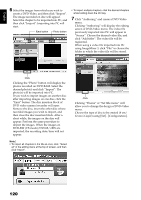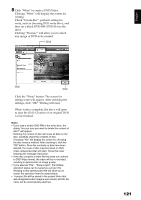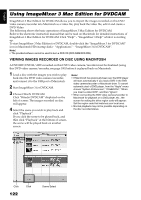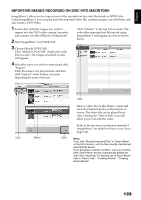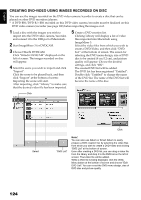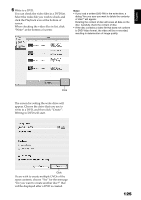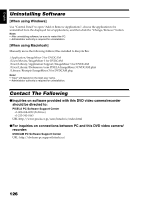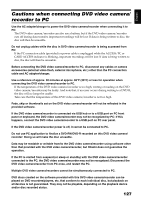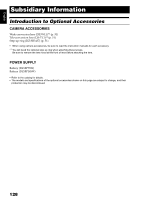Hitachi DZ GX5020A Owners Guide - Page 123
Importing Images Recorded On Disc Into Macintosh
 |
UPC - 050585223875
View all Hitachi DZ GX5020A manuals
Add to My Manuals
Save this manual to your list of manuals |
Page 123 highlights
English IMPORTING IMAGES RECORDED ON DISC INTO MACINTOSH ImageMixer 3 allows you to import movie files recorded on disc into Macintosh as MPEG files. Using ImageMixer 3, you can play back the imported video file, combine images, cut-edit them; and also create a DVD-Video. 1 Load a disc with the images you wish to import into the DVD video camera/recorder, and connect it to the USB port of Macintosh. 2 Start ImageMixer 3 for DVDCAM. Click "Library" at the top left of screen: The video files imported into Macintosh using ImageMixer 3 will appear in a list as shown below. 3 Choose Hitachi DVDCAM. Click "Hitachi DVDCAM" displayed on the left of screen: The images recorded on disc will appear. 4 Select the scene you wish to import and click "Import". Click the scene to be played back, and then click "Import" at the bottom of screen: Importing the scene will start. Click Select Click Click Select a video file on this library screen and click the Playback button at the bottom of screen: The video file can be played back. Also, clicking the "Movie Edit" icon will allow you to cut-edit the video. Refer to the electronic instruction manual of ImageMixer 3 for details on how to use it (see page 122). Note: If you click "Recently Imported Files" in "Smart Album" on the left of screen, only the files recently imported will automatically appear. If you designate a specific condition, such as recording date, Smart Album will also automatically display the video files collectively. For detailed use of Smart Album, refer to "How to Use" - "Creating Albums" - "Creating Smart Albums". 123