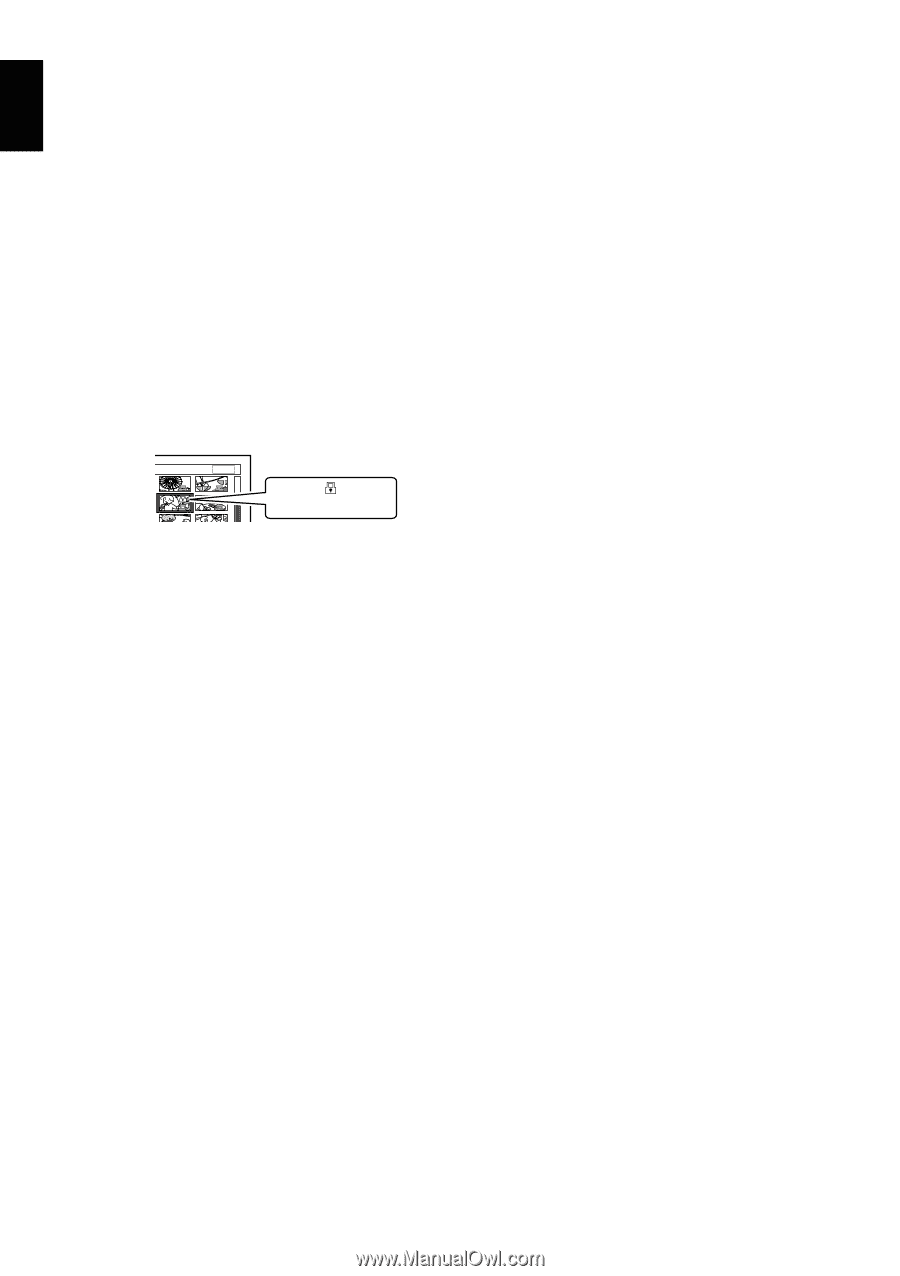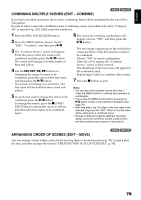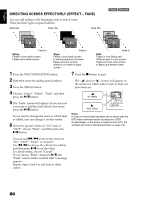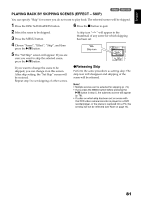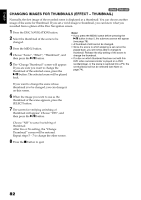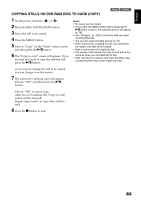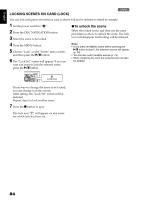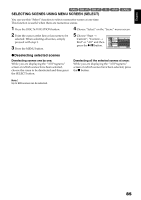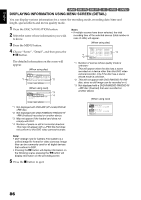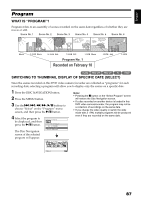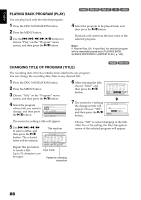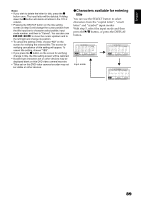Hitachi DZ GX5020A Owners Guide - Page 84
LOCKING SCENES ON CARD LOCK, To unlock the scene
 |
UPC - 050585223875
View all Hitachi DZ GX5020A manuals
Add to My Manuals
Save this manual to your list of manuals |
Page 84 highlights
English LOCKING SCENES ON CARD (LOCK) 3 You can lock each photo recorded on card so that it will not be deleted or edited by mistake. 1 Set the power switch to "P". 2 Press the DISC NAVIGATION button. 3 Select the scene to be locked. ●To unlock the scene Select the locked scene, and then use the same procedure as above to unlock the scene: The lock icon will disappear and locking will be released. 4 Press the MENU button. 5 Choose "Lock" on the "Scene" menu screen, and then press the A button. 6 The "Lock Set" screen will appear: If you are sure you want to lock the selected scene, press the A button. Note: • If you press the MENU button before pressing the A button in step 6, the submenu screen will appear (p. 78). • You can also select multiple scenes (p. 73). • When initializing the card, the locked scenes will also be deleted. 7 / 19 Lock icon If you want to change the scene to be locked, you can change it on this screen. After setting, the "Lock Set" screen will be restored. Repeat step 6 to lock another scene. 7 Press the C button to quit. The lock icon "T" will appear on any scene for which lock has been set. 84