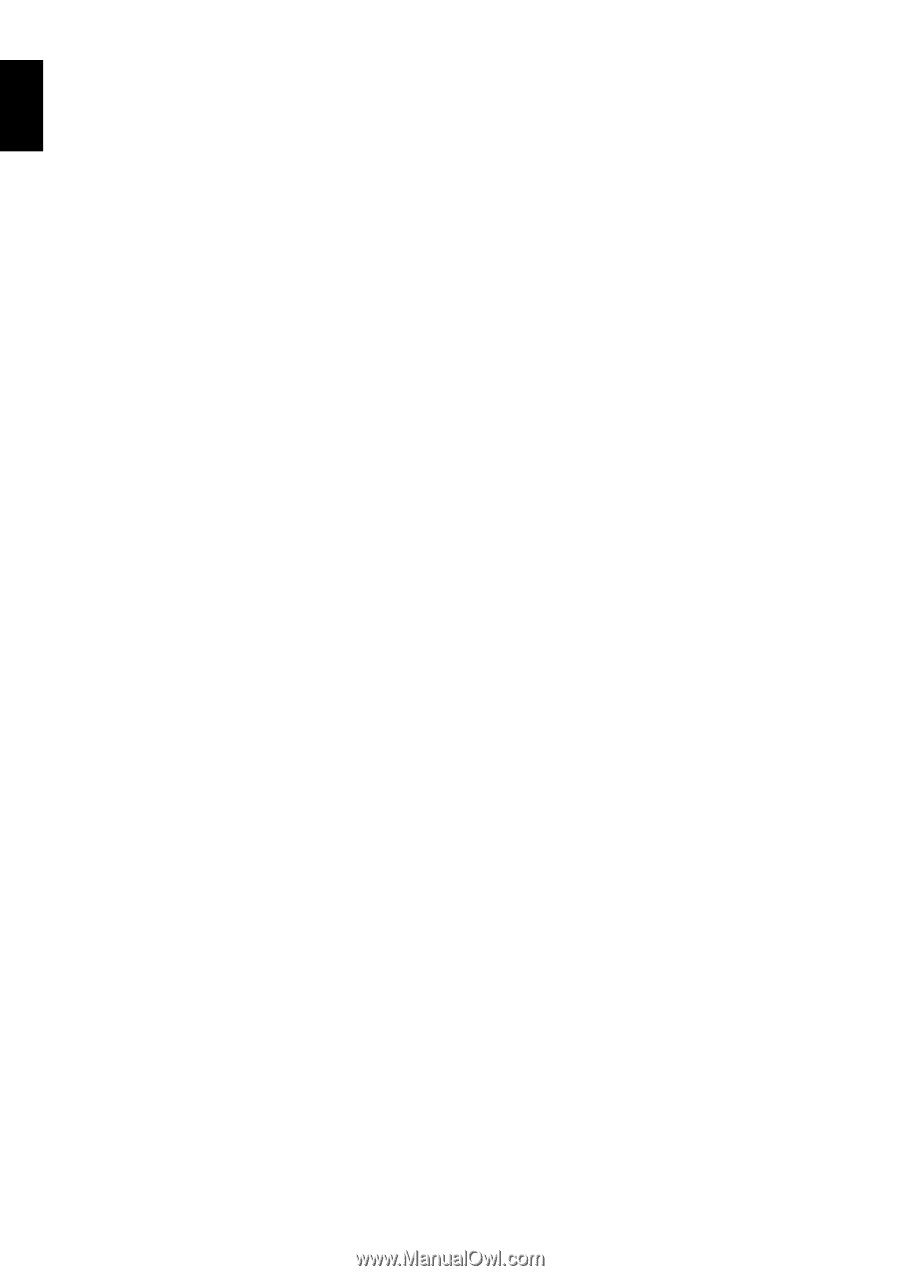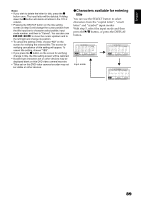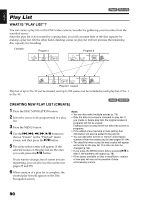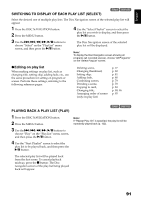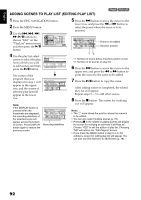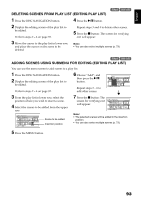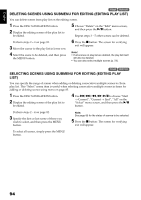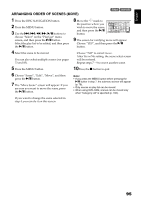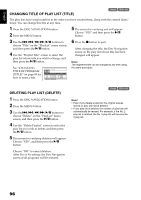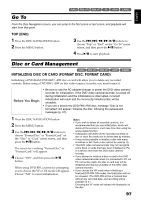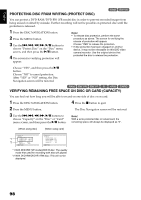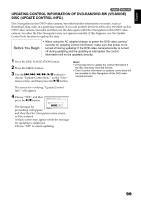Hitachi DZ GX5020A Owners Guide - Page 94
Deleting Scenes Using Submenu For Editing Editing Play List, Selecting Scenes Using Submenu
 |
UPC - 050585223875
View all Hitachi DZ GX5020A manuals
Add to My Manuals
Save this manual to your list of manuals |
Page 94 highlights
English 1< DELETING SCENES USING SUBMENU FOR EDITING (EDITING PLAY LIST) You can delete scenes from play list on the editing screen. 1 Press the DISC NAVIGATION button. 2 Display the editing screen of the play list to be edited. 5 Choose "Delete" on the "Edit" menu screen, and then press the A button. Repeat steps 3 - 5 other scenes can be deleted. Perform steps 2 - 4 on page 92. 3 Move the cursor to the play list in lower row. 4 Select the scene to be deleted, and then press the MENU button. 6 Press the C button: The screen for verifying exit will appear. Note: • If all scenes on play list are deleted, the play list itself will also be deleted. • You can also select multiple scenes (p. 73). 1< SELECTING SCENES USING SUBMENU FOR EDITING (EDITING PLAY LIST) You can specify the range of scenes when adding or deleting consecutive multiple scenes to/from play list. This "Select" menu item is useful when selecting consecutive multiple scenes in items for adding or deleting scenes using menu on page 85. 1 Press the DISC NAVIGATION button. 2 Display the editing screen of the play list to be edited. 4 Use f/e/d/c/A to choose "Start → Current", "Current → End", "All" on the "Select" menu screen, and then press the A button. Perform steps 2 - 4 on page 92. 3 Specify the first or last scene of those you wish to select, and then press the MENU button. Note: See page 85 for the status of scenes to be selected. 5 Press the C button: The screen for verifying exit will appear. To select all scenes, simply press the MENU button. 94