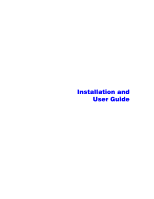Honeywell HZ-7000 User Guide
Honeywell HZ-7000 - Sure-set Digital Heater Fan Manual
 |
UPC - 092926341589
View all Honeywell HZ-7000 manuals
Add to My Manuals
Save this manual to your list of manuals |
Honeywell HZ-7000 manual content summary:
- Honeywell HZ-7000 | User Guide - Page 1
UltraKey Plus Keyboard Controller for VideoBloX and MAXPRO-Net Matrix Systems Model: HJK7000 Installation and User Guide Document 800-02573 - Rev B - 11/2009 - Honeywell HZ-7000 | User Guide - Page 2
- Honeywell HZ-7000 | User Guide - Page 3
Installation and User Guide - Honeywell HZ-7000 | User Guide - Page 4
Revisions Issue A B Date 03/2009 11/2009 Revisions New document. Updates throughout 4 - Honeywell HZ-7000 | User Guide - Page 5
data or damage to equipment and may contain important operating and maintenance servicing information. FCC Compliance Statement Information to the User: This equipment has generates, uses, and can radiate radio frequency energy and, if not installed and used in accordance with the instruction manual - Honeywell HZ-7000 | User Guide - Page 6
statutes concerning the monitoring and recording of video and audio signals. Honeywell Systems Group shall not be held responsible for the use of this Declaration of Conformance (ACUIX) North America The equipment supplied with this guide conforms to UL60065, CAN/CSA C22.2 No. 60065:03. Europe The - Honeywell HZ-7000 | User Guide - Page 7
reference 1. HEED WARNINGS - Adhere to all warnings on the unit and in the operating instructions. 2. INSTALLATION • Install in accordance with the manufacturer's instructions. • Installation and servicing should be performed only by qualified and experienced technicians to conform to all local - Honeywell HZ-7000 | User Guide - Page 8
or replace, at its sole option, free of charge, any defective products returned prepaid. In the event you have a problem with any Honeywell product, call Customer Service for assistance or to request a Return Merchandise Authorization (RMA) number. Be sure to have the model number, serial number - Honeywell HZ-7000 | User Guide - Page 9
UltraKey Plus Controller Installation and User Guide Contents About this Document and the UltraKey Plus 15 Document Overview 15 Finding More Information 16 Typographical Conventions 16 UltraKey Plus Specifications 17 Shipping Checklist 18 UltraKey Plus Port Connections and Descriptions 19 DC - Honeywell HZ-7000 | User Guide - Page 10
an Ethernet Connection 48 Step 3: Configure Address and Joystick Speed 49 Step 4: Configure the Controller for MAXPRO Mode 49 (Optional) Configuring UltraKey Plus Using the Web Browser 50 Logging onto the Web Browser 50 Step 1: Configure UltraKey Plus to MAXPRO Mode 50 Step 2: Configure MAXPRO - Honeywell HZ-7000 | User Guide - Page 11
UltraKey Plus Controller Installation and User Guide Figures Figure 0-1 Figure 1-1 Figure 1-2 Figure 2-1 Figure 2-2 Figure 2-3 Figure 2-4 Figure 2-5 Figure 2-6 Figure 2-7 Figure 2-8 Figure 2-9 Figure 2-10 Figure 2-11 Figure 3-1 Figure 3-2 Figure 3-3 Figure 3-4 Figure 3-5 Figure 3-6 Figure 3-7 - Honeywell HZ-7000 | User Guide - Page 12
Figures 12 - Honeywell HZ-7000 | User Guide - Page 13
UltraKey Plus Controller Installation and User Guide Tables Table 0-1 Table 0-2 Table 1-1 Table 1-2 Table 2-1 Table 2-2 Table 3-1 Table 3-2 UltraKey Plus Specifications 17 Shipping Checklist 18 VideoBloX Key Functions 24 MAXPRO Key Functions 26 Serial Port COM1 and COM2 Pin Assignments 31 - Honeywell HZ-7000 | User Guide - Page 14
Tables 14 - Honeywell HZ-7000 | User Guide - Page 15
Conventions, page 16 • UltraKey Plus Specifications, page 17 • Shipping Checklist, page 18 • UltraKey Plus Port Connections and Descriptions, page 19 The UltraKey Plus (HJK7000) is a replacement for the Honeywell Ultrakey (HEGSA002) controller and is compatible with Honeywell VideoBloX and MAXPRO - Honeywell HZ-7000 | User Guide - Page 16
About this Document and the UltraKey Plus Finding More Information Refer to the online literature library to access other electronic documents in PDF format including data sheets, quick references, installation and user guides, specifications, software and product notices: http://www.honeywellvideo. - Honeywell HZ-7000 | User Guide - Page 17
UltraKey Plus Controller Installation and User Guide UltraKey Plus Specifications Table 0-1 UltraKey Plus Specifications Parameter Power Requirements Value 10.8 to 13.2 VDC @ 1 Ampere (A) or POE (48VDC, Class 3) Connector Types LCD USB Compliance Mechanical Environment 1×Ethernet (10Base-T, - Honeywell HZ-7000 | User Guide - Page 18
either by serial port or Ethernet RJ45 connections. Quantity 1 1 1 box Table 0-2 Shipping Checklist Part Use with... Ultrakey Plus keyboard controller All installations. Ultrakey Plus installation and user guide All installations. Power adapter with plugs for 100-240 VAC, 12 VDC, 50-60 Hz - Honeywell HZ-7000 | User Guide - Page 19
UltraKey Plus Controller Installation and User Guide UltraKey Plus Port Connections and Descriptions Figure 0-1 UltraKey Plus Port Connections DC Power Port Supports 12V (±10%) DC/1 A power input. Use the power adapter included with the shipment and insert one of the four adapters, based on your - Honeywell HZ-7000 | User Guide - Page 20
this Document and the UltraKey Plus Ethernet Port Note Ethernet is used to connect to the controller web browser, MAXPRO-Net connect this network with an outside building. • TCP/IP protocol on the controller. • For VideoBloX, the controller address range can be between 1 and 32. For MAXPRO-Net, the - Honeywell HZ-7000 | User Guide - Page 21
both before and after you begin configuring. Key availability is dependent on the mode selected. In this section: • Logging Onto the Controller, page 21 • Using the UltraKey Plus to Navigate the LCD Menus, page 22 • VideoBloX Key Functions, page 24 • MAXPRO Key Functions, page 26 Logging Onto the - Honeywell HZ-7000 | User Guide - Page 22
Using the UltraKey Plus Controller Using the UltraKey Plus to Navigate the LCD Menus There are a variety of ways to navigate both the LCD menus during configuration and set up as well as during normal operation with your matrix system. Figure 1-1 shows the layout of the UltraKey Plus and Table 1-1 - Honeywell HZ-7000 | User Guide - Page 23
and User Guide Figure 1-2 The UltraKey Navigation Controls Touch Pad and Ring Touch pad ring Left arrow key Touch pad - Use like a laptop mouse pad Touch Panel Forward key (or up) Right arrow key Backward or reverse key (or down) Touch the button on the panel directly. Joystick Document 800 - Honeywell HZ-7000 | User Guide - Page 24
Using the UltraKey Plus Controller VideoBloX Key Functions Note Use Figure 1-1 to locate each key as labeled in the ID column below. Table 1-1 VideoBloX Key Functions ID Key Description Function - Honeywell HZ-7000 | User Guide - Page 25
UltraKey Plus Controller Installation and User Guide ID 23 23 23 23 23 23 25 25 25 25 25 Far - Focus Far - Focus F PCK (Device Mode) Next Prev Up Down Left Right Joystick Left Joystick Right Joystick Up Joystick Down Twist Zoom right Twist Zoom left Rew Fwd Document 800-02573 Rev B 25 11/2009 - Honeywell HZ-7000 | User Guide - Page 26
Using the UltraKey Plus Controller MAXPRO Key Functions Note Use Figure 1-1 to locate -8 Number 8 71 Keypad key 8 16-9 Number 9 72 Keypad key 9 16-0 Number 0 75 Keypad key 0 UltraKey Alarm Ack None Iris + Iris Set VCR Rewind Review Stop Record Play Tour 1 View None (Menu) Mux Keypad key - Honeywell HZ-7000 | User Guide - Page 27
UltraKey Plus Controller Installation and User Guide ID 17 18 19 20 21 22 23 23 23 Touch ring Right 25 none Joystick Left Joystick Right Joystick Up Joystick Down Twist Zoom right Twist Zoom left Focus Near + 89 Focus Far Focus Far - 88 Focus Near UltraKey Enter 808 Monitor Camera Alt - Honeywell HZ-7000 | User Guide - Page 28
Using the UltraKey Plus Controller 28 - Honeywell HZ-7000 | User Guide - Page 29
all installations, refer to the applicable VideoBloX or VideoBloX Lite installation or user guides that came with your unit for more information. This section explains how to connect the UltraKey Plus controller to VideoBloX and how to enter the basic configuration settings specific to VideoBloX - Honeywell HZ-7000 | User Guide - Page 30
Installing UltraKey Plus with VideoBloX Navigating the LCD Configuration Menus Figure 2-1 LCD and LCD Navigation Keys Press key Numeric key pad and Ent key 30 - Honeywell HZ-7000 | User Guide - Page 31
UltraKey Plus Controller Installation and User Guide Installing and Configuring a Serial Connection Step 1: Connect to the UltraKey Plus Using the Serial Port Note Use only COM1 when in VideoBloX mode. See Table 2-1 below. Table 2-1 Serial Port COM1 Serial Port COM1 and COM2 Pin - Honeywell HZ-7000 | User Guide - Page 32
Installing UltraKey Plus with VideoBloX Figure 2-2 AC Power Adapter with CEE 7/16 Europlug Slide plug onto the adapter and snap into place Figure 2-3 RJ45 to DB9 Male Adapter for VideoBloX and VideoBloX Lite CPUs VideoBloX RJ45 to DB9 male adapter Controller Serial Port RJ45 network cable - Honeywell HZ-7000 | User Guide - Page 33
UltraKey Plus Controller Installation and User Guide Figure 2-5 VideoBloX Serial Port RS422 Connection Example VB master: 1-- and logging into the Settings menu again. 5. Press Hardware Config. The current controller setting is displayed. 6. Press Port Settings and then COM1. The Serial Setting - Honeywell HZ-7000 | User Guide - Page 34
this field, you are setting the VideoBloX Netcpu IP address. To set the UltraKey Plus IP address, see Step 2: Set and Configure for an Ethernet Connection, page 36. Step 3: Configure Address To configure the controller address: 1. Press Quit to exit from Port Settings menu. 2. Press Keyboard Addr - Honeywell HZ-7000 | User Guide - Page 35
Plus Controller Installation and User Guide Installing and Configuring an Ethernet Connection For a list of accessories see Shipping Checklist on page 18 and for port connections and pin assignments see UltraKey Plus Port Connections and Descriptions on page 19. The UltraKey Plus Controller - Honeywell HZ-7000 | User Guide - Page 36
Installing UltraKey Plus with VideoBloX Figure 2-6 VideoBloX Ethernet Port Connections to VideoBloX Ethernet Port TCP/IP Network RJ45 network cables TCP/IP Ethernet Controller 1 Controller 32 Step 2: Set and Configure for an Ethernet Connection To set and configure for an Ethernet connection: - Honeywell HZ-7000 | User Guide - Page 37
UltraKey Plus Controller Installation and User Guide Step 3: Configure Address To configure the keyboard address: 1. Press Quit to exit from the Port Settings menu. 2. Press Keyboard Address to select an address between 1 and 32 to assign to the controller. You can also use the numeric keypad to - Honeywell HZ-7000 | User Guide - Page 38
Installing UltraKey Plus with VideoBloX Figure 2-7 UltraKey Plus Login Page Step 1: Configure UltraKey Plus to VideoBloX Mode To configure UltraKey Plus to VideoBloX mode: 1. Log onto the web browser. 2. From the top menu, click the Configuration tab. See Figure 2-8. 3. From the side menu, click the - Honeywell HZ-7000 | User Guide - Page 39
UltraKey Plus Controller Installation and User Guide Step 2: Configure VideoBloX Network Settings To configure VideoBloX network settings: 1. From the side menu, click VideoBloX Configuration. See Figure 2-9. 2. Under Keyboard ID Setting, enter a number between 1 and 32 to set the controller ID. 3. - Honeywell HZ-7000 | User Guide - Page 40
Installing UltraKey Plus with VideoBloX Figure 2-10 Port Settings Tab Step 3B: Configure the Controller for an Ethernet Connection To configure the controller for an Ethernet connection: 1. From the side menu Settings:Hardware Config, click Port Settings. See Figure 2-11. 2. In each of the fields, - Honeywell HZ-7000 | User Guide - Page 41
Web Browser, page 50 Note For all installations, refer to the applicable MAXPRO-Net installation or user guides for more information. This section explains how to connect the UltraKey Plus controller to MAXPRO-Net and how to enter the basic configuration settings specific to MAXPRO-Net. For other - Honeywell HZ-7000 | User Guide - Page 42
the UltraKey Plus to Navigate the LCD Menus on page 22 for detailed instructions to navigate or System Administration Using the Controller LCD on Serial or Ethernet connections • Baud rate: Serial connections only • Joystick speed: Serial or Ethernet connections • Server IP: Ethernet connections - Honeywell HZ-7000 | User Guide - Page 43
UltraKey Plus Controller Installation and User Guide Installing and Configuring a Serial Connection Step 1: Connect to the UltraKey Plus Using the Serial Port Note For a list of accessories, see Shipping Checklist on page 18. For port connections, see UltraKey Plus Port Connections and - Honeywell HZ-7000 | User Guide - Page 44
Installing UltraKey Plus with MAXPRO-Net Figure 3-2 RS232 Serial Port Connections 4 4 4 1 1 3 3 Figure 3-3 RS232 Serial Port Connection and MegaPIT 1 3 3 44 - Honeywell HZ-7000 | User Guide - Page 45
UltraKey Plus Controller Installation and User Guide Figure 3-4 RS232 Serial Port Connection and MX18 7 3 7 3 RS232 Connections with the adapter and snap into place 2. Plug the AC adapter into the controller power port and the adapter into a power source. 3. Connect an RJ45 network cable to the - Honeywell HZ-7000 | User Guide - Page 46
Installing UltraKey Plus with MAXPRO-Net 4. Connect the RJ45 network cable to MAXPRO-Net click into place. See Figure 3-5. 2. Connect the RS422 cable from the RS422 to RS232 converter to the controller. 3. Connect the RS422 to RS232 converter to the MAXPRO-Net RS232 port. See Figure 3-7. Figure 3-7 - Honeywell HZ-7000 | User Guide - Page 47
UltraKey Plus Controller Installation and User Guide 6. Press Port Settings and then either COM1 or to exit from the Ethernet Settings menu. Step 3: Configure Address and Joystick Speed To configure the controller address and joystick speed: 1. Press Quit to exit from Port Settings menu. 2. Press - Honeywell HZ-7000 | User Guide - Page 48
the UltraKey Plus Ethernet port: 1. Plug an RJ45 network cable from the network to the controller Ethernet port. Up to 99 controllers can be connected to the network. See Figure 3-8. 2. Connect MAXPRO-Net to the network. Refer to the applicable MAXPRO-Net Installation Guide for instructions. Figure - Honeywell HZ-7000 | User Guide - Page 49
UltraKey Plus Controller Installation and User Guide 4. If the current mode is VB mode, change it to MAXPRO mode by pressing the Mode VB button and logging into the Setting menu again. 5. Press Hardware Config. The current controller and Joystick Speed To configure the address and joystick speed: - Honeywell HZ-7000 | User Guide - Page 50
field, enter Administrator (case sensitive). 3. In the Password field, enter 1234 (default). 4. Click Login. Figure 3-9 UltraKey Plus Login Page Step 1: Configure UltraKey Plus to MAXPRO Mode To configure the UltraKey Plus to MAXPRO mode: 1. Log onto the web browser. 2. From the top menu, click the - Honeywell HZ-7000 | User Guide - Page 51
UltraKey Plus Controller Installation and User Guide Figure 3-10 System Configuration Tab Step 2: Configure MAXPRO Network Settings To configure MAXPRO network settings: 1. From the side menu, click MAXPRO Configuration. See Figure 3-11. 2. - Honeywell HZ-7000 | User Guide - Page 52
Installing UltraKey Plus with MAXPRO-Net Figure 3-11 MAXPRO Configuration Tab Step 3A: Configure the Controller for a Serial Port Connection To configure the controller for a serial port connection: 1. From the side menu Settings:Hardware Config, click Port Settings. See Figure 3-12. 2. Under COM1 - Honeywell HZ-7000 | User Guide - Page 53
UltraKey Plus Controller Installation and User Guide Figure 3-12 Port Settings Tab Step 3B: Configure the Controller for an Ethernet Connection To configure the controller for an ethernet connection: 1. From the side menu Settings:Hardware Config, click Port Settings. See Figure 3-13. 2. In each of - Honeywell HZ-7000 | User Guide - Page 54
Installing UltraKey Plus with MAXPRO-Net 54 - Honeywell HZ-7000 | User Guide - Page 55
the Settings Menu 1. If you have not already done so, install and connect the controller to a power source. The UltraKey Plus Welcome displays on the LCD for the first start. 2. Press Alt + Clr + Home keys on the controller to display Login pages. 3. Enter the PIN password 3434. The Setting screen - Honeywell HZ-7000 | User Guide - Page 56
System Administration and Troubleshooting Configuring the Hardware 1. Log onto the controller. 2. From the Settings menu, press Hardware Config. The Hardware Config submenu displays. Firmware Update To update firmware, press Slider FM Update. It may takes several - Honeywell HZ-7000 | User Guide - Page 57
UltraKey Plus Controller Installation and User Guide Port Settings To configure port settings, press Port Settings. • Serial Port Settngs (COM 1) Press COM1 to set type(RS422 or RS485), Baudrate, Databit, Parity and - Honeywell HZ-7000 | User Guide - Page 58
System Administration and Troubleshooting Joystick Res To adjust joystick speed, press Joystick Res to select low or high. Zero Joystick To reset the default position of the Joystick, Press Zero Joystick. Managing the Users 1. Log onto the controller. 2. From the Settings menu, press User Manage. - Honeywell HZ-7000 | User Guide - Page 59
UltraKey Plus Controller Installation and User Guide Deleting a User To delete a user ( for example, ABC) 1. then press Enter to save it. Configuring Hardkeys To configure hardkeys: 1. Log onto the controller. 2. From the Settings menu, press Config Hardkeys. The Hardware key config submenu displays - Honeywell HZ-7000 | User Guide - Page 60
System Administration and Troubleshooting Setting Properties To set hardkey properties: 1. Press Set Properties. A message pops up and requires you to press a hardkey. 2. Press a hardkey. 3. Press Max Key to start - Honeywell HZ-7000 | User Guide - Page 61
UltraKey Plus Controller Installation and User Guide Modifying a Menu From the hardkey configuration menu, you window, press Edit Name and modify as desired. b. Press Enter to save or Quit to cancel. 3. To generate a new menu, press New Menu. 4. To delete a menu, select it and then press Del Menu - Honeywell HZ-7000 | User Guide - Page 62
Administration and Troubleshooting Checking the Hardware To check the hardware: 1. Log onto the controller. 2. From the Settings menu, press Check Hardware. The Check Controls submenu displays. • Key: When you press a key, the key value and its status is displayed on LCD. • Joystick: When you - Honeywell HZ-7000 | User Guide - Page 63
UltraKey Plus Controller Installation and User Guide Note To set the Maxkey and Menu in step 7 . When you have finished the setting, press Home to exit. Selecting the Language 1. Log onto the controller. 2. From the Settings menu, press Select Language. 3. You can choose the language if there is - Honeywell HZ-7000 | User Guide - Page 64
System Administration and Troubleshooting General Information To view general information about the controller: 1. Log onto the controller. 2. From the Settings menu, press General Info. The controller's general information displays. 3. Press any place on the LCD to return to the previous menu. VB - Honeywell HZ-7000 | User Guide - Page 65
UltraKey Plus Controller Installation and User Guide 3. In the Password field enter 1234 (default). 4. High. 4. In the Keyboard Address field, you can enter the number between 1 to 32. 5. Select Joystick Res from the drop down list. Options are Low or High. 6. Select VarBuzzer Freq from the drop - Honeywell HZ-7000 | User Guide - Page 66
System Administration and Troubleshooting 5. To change a user password: a. Select the user in the user list. b. In the Change Password section, enter the old password and the new password. c. Press - Honeywell HZ-7000 | User Guide - Page 67
UltraKey Plus Controller Installation and User Guide Figure 4-3 Configuring Hardkey Configuring File 1. Log onto the web browser. 2. From the side menu Settings, click Configuration File. See Figure 4-4 . 3. Right-click ConfigFile under the - Honeywell HZ-7000 | User Guide - Page 68
System Administration and Troubleshooting Upgrading the UltraKey Plus Firmware 1. Log onto the web browser. 2. Upgrade success displays and the system reboots. Figure 4-5 Software Upgrade Warning Message Rebooting UltraKey Plus 1. Log onto the web browser. 2. From the top menu, click the System - Honeywell HZ-7000 | User Guide - Page 69
UltraKey Plus Controller Installation and User Guide Figure 4-6 System Reboot Changing the UltraKey Plus Password 1. Log onto the web browser. 2. In the upper right corner, click Change Password. See Figure 4-7. 3. In the Old Password field, enter the current password. 4. - Honeywell HZ-7000 | User Guide - Page 70
System Administration and Troubleshooting 70 - Honeywell HZ-7000 | User Guide - Page 71
UltraKey Plus Controller Installation and User Guide Index C controller configuring address, controller 47, 49 configuring controller address 47, 49 configuring controller with web browser 50 configuring Ethernet connection 48 configuring Ethernet connection with web browser 53 configuring joystick - Honeywell HZ-7000 | User Guide - Page 72
, MAXPRO-Net 48 RS232 serial port connections, MAXPRO-Net 44 described 20 RS422/RS485 serial port, described 20 S serial port configuring controller, VideoBloX 39 connecting with VideoBloX 31 pin assignments, MAXPRO-Net 43 RS232/RS422/RS485, described 20 shipping checklist 18 specifications 17 - Honeywell HZ-7000 | User Guide - Page 73
- Honeywell HZ-7000 | User Guide - Page 74
1. 3a planta P.Ind. Las Mercedes 28022 Madrid, Spain www.honeywell.com/security/es ℡ +34.902.667.800 www.honeywellvideo.com +1.800.796.CCTV (North America only) [email protected] Document 800-02573 - Rev B - 11/2009 © 2009 Honeywell International Inc. All rights reserved. No part of this

Document 800-02573 – Rev B – 11/2009
Installation and User Guide
UltraKey Plus
Keyboard Controller for VideoBloX
and MAXPRO-Net Matrix Systems
Model: HJK7000