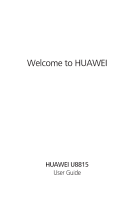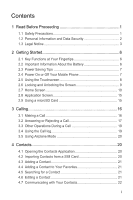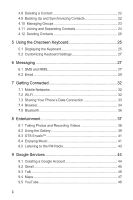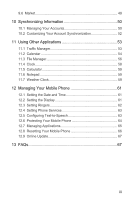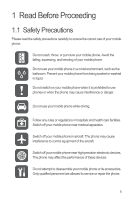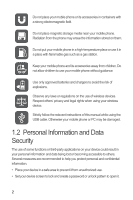Huawei Ascend G300 User Manual
Huawei Ascend G300 Manual
 |
View all Huawei Ascend G300 manuals
Add to My Manuals
Save this manual to your list of manuals |
Huawei Ascend G300 manual content summary:
- Huawei Ascend G300 | User Manual - Page 1
Welcome to HUAWEI HUAWEI U8815 User Guide - Huawei Ascend G300 | User Manual - Page 2
at Your Fingertips 6 2.2 Important Information About the Battery 6 2.3 Power Saving Tips 7 2.4 Power On or Off Your Mobile Phone 7 2.5 Using the Touchscreen 8 2.6 Locking and Unlocking the Screen 9 2.7 Home Screen 10 2.8 Application Screen 15 2.9 Using a microSD Card 15 3 Calling 16 - Huawei Ascend G300 | User Manual - Page 3
Onscreen Keyboard 25 5.1 Displaying the Keyboard 25 5.2 Customizing Keyboard Settings 27 6 Messaging 27 6.1 SMS and MMS 27 6.2 Email 29 7 Getting Connected 32 7.1 Mobile Networks 32 7.2 Wi-Fi 32 7.3 Sharing Your Phone's Data Connection 33 7.4 Browser 34 7.5 Bluetooth 36 8 Entertainment - Huawei Ascend G300 | User Manual - Page 4
.1 Setting the Date and Time 61 12.2 Setting the Display 61 12.3 Setting Ringers 62 12.4 Setting Phone Services 63 12.5 Configuring Text-to-Speech 63 12.6 Protecting Your Mobile Phone 64 12.7 Managing Applications 65 12.8 Resetting Your Mobile Phone 66 12.9 Online Update 67 13 FAQs 67 iii - Huawei Ascend G300 | User Manual - Page 5
to control equipment of the aircraft. Switch off your mobile phone near high-precision electronic devices. The phone may affect the performance of these devices. Do not attempt to disassemble your mobile phone or its accessories. Only qualified personnel are allowed to service or repair the - Huawei Ascend G300 | User Manual - Page 6
mobile phone without guidance. Use only approved batteries and chargers to avoid the risk of explosions. Observe any laws or regulations on the use of wireless devices. Respect others' privacy and legal rights when using your wireless device. Strictly follow the relevant instructions of this manual - Huawei Ascend G300 | User Manual - Page 7
. Third party vendors use this information to improve their products and services. • If you have concerns about the security of your personal information and data, please contact [email protected]. 1.3 Legal Notice Copyright © Huawei Technologies Co., Ltd. 2012. All rights reserved. No part of this - Huawei Ascend G300 | User Manual - Page 8
-party contents or services. Huawei Technologies Co., Ltd. shall not be responsible for the legality, quality, or any other aspects of any software installed on this product, or for any uploaded or downloaded third-party works, such as texts, images, videos, or software. Customers shall bear the - Huawei Ascend G300 | User Manual - Page 9
all the functions that are supported by the standard Android platform or may be incompatible with third-party software. Huawei Technologies Co., Ltd. shall not be liable for any of such situation. DISCLAIMER OF WARRANTIES THE CONTENTS OF THIS MANUAL ARE PROVIDED "AS IS". EXCEPT AS REQUIRED BY - Huawei Ascend G300 | User Manual - Page 10
menu on an active screen. • Touch to return to the Home screen. • Touch and hold to show the most recently used applications. 2.2 Important Information About the Battery • If the battery has not been used for a long time, you may not be able to power on your mobile phone immediately after you begin - Huawei Ascend G300 | User Manual - Page 11
the network to which you connect, and how you use your mobile phone. Try the following to conserve battery power: • When you do not need 3G services, set your phone to connect to a 2G network. • When your mobile phone is not in use, turn off the screen backlight. • Reduce the time it takes for your - Huawei Ascend G300 | User Manual - Page 12
not turn on Fast boot while on an airplane. 2.4.5 Restarting Your Mobile Phone 1. Press and hold 2. Touch Restart. 3. Touch OK. to open the Phone options menu. 2.5 Using the Touchscreen 2.5.1 Touchscreen Actions • Touch: Tap the screen with your finger to select an item, confirm a selection, or - Huawei Ascend G300 | User Manual - Page 13
Rotating Your Mobile Phone Screen The orientation of most screens will change to landscape or portrait view when you rotate your phone sideways. On the Home screen, touch to disable this function. > Settings > Display > Auto-rotate screen 2.6 Locking and Unlocking the Screen 2.6.1 Locking the - Huawei Ascend G300 | User Manual - Page 14
the pattern on the screen to unlock it. 2.7 Home Screen 10:23 Notifications bar: Displays the reminders and status icons of your phone. Flick down to open the notifications panel. Display area: Shows the operation and display areas of your phone. Indicates the current screen. Shortcuts Touch to view - Huawei Ascend G300 | User Manual - Page 15
2.7.1 Notification and Status Icons Signal strength Connected to GPRS mobile network Connected to EDGE mobile network Connected to 3G mobile network Connected to HSPA mobile network Roaming Bluetooth on Speakerphone on Vibration mode Call muted Battery full Call in progress Call in progress with a - Huawei Ascend G300 | User Manual - Page 16
Connected to a PC Upcoming event Downloading Sign-in or synchronization problem More undisplayed notifications Synchronization failed Portable Wi-Fi hotspot on USB tethering on Connected to a VPN Disconnected from a VPN 2.7.2 Notification Panel Your mobile phone will notify you when you receive - Huawei Ascend G300 | User Manual - Page 17
your finger on the notification bar and flick down to open the notification panel. You can also open the notification panel from the Home screen: Touch > Notifications to open the panel. 2. On the panel, you can: • Touch a notification to open the related application. • Touch Clear to clear all - Huawei Ascend G300 | User Manual - Page 18
until the item expands and the mobile phone vibrates. 2. Without lifting your finger, drag the item to the trash can. When the item and the trash can turn red, the item is ready to be removed. 3. Release the item to remove it from the Home screen. 2.7.5 Service Shortcuts 1. Open the notification bar - Huawei Ascend G300 | User Manual - Page 19
of the following: • Customize the title of the screen item. • Select a new icon for the screen item. 3. Touch Save. 2.8 Application Screen The Application screen holds icons for all of the applications on your phone. You can touch on the Home screen to open the application screen. 2.8.1 Moving Icons - Huawei Ascend G300 | User Manual - Page 20
correct procedures to disconnect the USB mass storage device (your mobile phone) from the PC when you have finished transferring files. 2.9.2 Removing the microSD Card 1. On the Home screen, touch > Settings. 2. Scroll down the screen, and then touch Storage > Unmount SD card. 3. Carefully remove - Huawei Ascend G300 | User Manual - Page 21
phone number. Your mobile phone supports the SmartDial function, that is, when you touch numbers on the dialer, the phone automatically searches among your contacts and lists Answering an Incoming Call When you receive a phone call, the incoming call screen opens. If you have previously saved the - Huawei Ascend G300 | User Manual - Page 22
Drag to the right to answer the call. 3.2.2 Ending a Call During a call, touch End to hang up. 3.2.3 Rejecting an Incoming Call Drag to the left to reject the call. You can also drag up the bar at the bottom of the screen to reject a call and send the caller a message. 18 - Huawei Ascend G300 | User Manual - Page 23
operator to ask if conference calls are supported and, if yes, how many parties can participate. 1. To initiate a conference call, dial the number of the first participant. After you have connected to the first participant, keep the connection open, touch Add call. 2. Enter the phone list. - Huawei Ascend G300 | User Manual - Page 24
to open the Contacts application. On the Home screen, touch > Contacts to open the Contacts application. All of your contacts are displayed alphabetically in a list that you can scroll through. 4.2 Importing Contacts from a SIM Card 1. In the contact list, touch > Manage contacts. 2. Touch Copy from - Huawei Ascend G300 | User Manual - Page 25
one account on your phone, touch the account into which you want to import the contacts. 4.3 Adding a Contact 1. In the contact list, touch > Create contact with matching names appear below the search box. On the contact list screen, you can touch a letter on the right to display contacts starting - Huawei Ascend G300 | User Manual - Page 26
a contact when you view your contacts list. 4.7.1 Using Quick Contact for Android 1. Touch the contact's picture or phone, and the accounts you have. 4.7.2 Communicating with a Contact 1. In the contacts list, touch the contact that you want to communicate with. 2. On the contact's details screen - Huawei Ascend G300 | User Manual - Page 27
list, touch > Manage contacts. 2. Touch Backup to SD card in the displayed menu. 3. Touch OK to export your phone contact's information to the installed microSD card. You can copy the .vcf files screen, touch touch Groups. > Contacts. Then flick the tab bar to the left and 2. In the groups list, - Huawei Ascend G300 | User Manual - Page 28
groups list, touch SIM/UIM card to a group. 4.11 Joining and Separating Contacts You may have duplicate contacts if you import contacts by: • Adding an account, such as a Gmail account. • Using the social networking services such as Facebook or Twitter. (If your phone On the Home screen, touch > - Huawei Ascend G300 | User Manual - Page 29
together in error, you can separate the contacts. 1. On the Home screen, touch > Contacts. 2. Touch the joint contact to be separated. 3. 4.12 Sending Contacts You can send contacts as a .vcf file via Bluetooth or Email. 1. In the contacts list, touch . 2. Select contacts that you want to send. - Huawei Ascend G300 | User Manual - Page 30
insert a space. Touch to set the language for your mobile phone. Touch to enable word prediction. Touch to change from layout, touch and hold one side of the keyboard panel, and then flick the panel to the edge of the screen. qwer t y u i op 12 34567 890 asd fgh j k l z x cvbn m A , - Huawei Ascend G300 | User Manual - Page 31
inconvenient or difficult to use, turn your mobile phone sideways. The screen will display the keyboard in landscape orientation, providing you with a wider keyboard layout. 5.2 Customizing Keyboard Settings 1. On the Home screen, touch > Settings > Language & keyboard. 2. In Keyboard settings - Huawei Ascend G300 | User Manual - Page 32
a message and send it as an audio file, sing 'Happy Birthday' and send it . Your mobile phone is now in multimedia message mode. • Touch Add to add a picture, music, or video file. 5. more than one file to your message, use the Slideshow option. 1. On the message editing screen, touch to display - Huawei Ascend G300 | User Manual - Page 33
or Calendar, see the relevant sections of this guide. 6.1.7 Customizing Message Settings In the message list, touch settings. , and then touch Settings to customize the message 6.2 Email Your mobile phone also puts email at your fingertips. With your phone's Email application, you can use your - Huawei Ascend G300 | User Manual - Page 34
1. On the Home screen, touch > Email. 2. In the email system list, select a system, or select Others. 3. To customize your email settings, follow the onscreen instructions, and then touch Next. 4. Enter the account name and the name you want other people to see when they receive an email from you. - Huawei Ascend G300 | User Manual - Page 35
outgoing settings depend on the kind of email service you are using. You can enter the necessary details manually, although you may need to contact your email service provider to obtain the correct information. 1. Touch > Email. 2. On the accounts screen, touch and hold the email account you want - Huawei Ascend G300 | User Manual - Page 36
7 Getting Connected 7.1 Mobile Networks Your mobile phone will be automatically configured to use your network operator's 2G/3G service (if available) when you turn on the phone for the first time. Note that the SIM/UIM card must be inserted (some CDMA mobile phones have an integrated UIM card and - Huawei Ascend G300 | User Manual - Page 37
to enter the password again unless you have reset your mobile phone to its default settings. On the Wi-Fi settings screen, touch Add Wi-Fi network to add a new Wi-Fi network. 7.3 Sharing Your Phone's Data Connection You can share your mobile phone's data connection with a single computer via a USB - Huawei Ascend G300 | User Manual - Page 38
Download and install ActiveSync 4.5 or a later version. 5. After the installation, you are able to use USB tethering. 7.3.2 Sharing Your Phone's Data Connection via USB To use USB tethering in different operating or secure it. 7.4 Browser Your mobile phone comes with an Internet browser pre-installed - Huawei Ascend G300 | User Manual - Page 39
operations such as searching, selecting text, downloading, or setting options. 7.4.2 Opening a Webpage 1. In a browser window, touch the URL field at the top of the screen Bookmarks You can store as many bookmarks as you want on your mobile phone. Adding a Bookmark 1. In a browser window, go to the - Huawei Ascend G300 | User Manual - Page 40
window, touch More > Settings. , and then touch 7.5 Bluetooth Your mobile phone has Bluetooth, which allows you to create a wireless connection with other Bluetooth devices so you can share files with your friends, talk hands-free with a Bluetooth headset, or even transfer photos from your - Huawei Ascend G300 | User Manual - Page 41
Unpair to disconnect from the device. 8 Entertainment In addition to being a communication device and personal assistant, your mobile phone also provides you with a multitude of entertainment possibilities. You can take photos, create videos and audio clips, and download and listen to music. 37 - Huawei Ascend G300 | User Manual - Page 42
record a video. • Touch to close the camera. Capture Screen Thumbnail of the last photo. Touch3 to preview the photos or take a 5 photo. Touch to customize the camera settings. On the capture screen, touch to show the capture panel within the photo capture screen. 4. Touch to take your photo. Photos - Huawei Ascend G300 | User Manual - Page 43
. 3. If you want to view more videos, flick your finger left or right across the screen. 8.2 Using the Gallery Your Gallery application can automatically search for pictures and videos on your mobile phone and microSD card. Use Gallery to sort photos and videos into folders, view and edit pictures - Huawei Ascend G300 | User Manual - Page 44
zoom out on the picture. The picture viewer supports the automatic rotation function. When you rotate your mobile phone, the picture adjusts itself to the rotation. 8.2.3 Rotating a Picture 1. When viewing a picture, touch to display the operations panel. 2. Touch More. 3. Select either Rotate Left - Huawei Ascend G300 | User Manual - Page 45
: mono, stereo, or 5.1 multichannel. DTS can be activated in > Settings > Sound > DTS mode 8.4 Enjoying Music 8.4.1 Opening the Music Library On the Home screen, touch > Music to open the music library. The music library automatically scans for music stored on your microSD card and displays them in - Huawei Ascend G300 | User Manual - Page 46
way to view your music. 2. Touch the music file you want to play. Back Playlist screen Progress bar Music player controls By default, the album the notifications panel and touch the playing music to return to the music playing screen. Touch the star sign to add a song to My favorite. 8.4.3 - Huawei Ascend G300 | User Manual - Page 47
you listen to FM radio programs on your mobile phone. Since the FM radio uses the provided wired stereo headset the headset to your phone's the audio jack. 8.5.1 Opening the FM Radio 1. On the Home screen, touch > FM Radio list. • Touch Auto tuning to scan automatically for available FM channels. 43 - Huawei Ascend G300 | User Manual - Page 48
When you turn on your mobile phone for the first time, touch a Google services such as Talk, Gmail, list. 4. Enter and confirm your Google account password. 5. Select a security question from the drop-down menu, and then enter the answer. 6. Touch Create. 7. When the Google Terms of Service screen - Huawei Ascend G300 | User Manual - Page 49
your Gmail web account. 9.2.1 Opening Gmail On the Home screen, touch > Gmail. The Inbox mail list appears. Any emails you decide to keep on your mobile phone will go to your Inbox folder. 9.2.2 Switching Between Accounts 1. In the mail list, touch , and then touch Accounts. 2. Touch the account - Huawei Ascend G300 | User Manual - Page 50
In the mail list, touch Gmail. , and then touch More > Settings to customizing your 9.3 Talk Talk is Google's instant messaging service. You can use it to communicate in real time with other people using Talk on a phone or on the web. 9.3.1 Opening Google Talk On the Home screen, touch > Talk to - Huawei Ascend G300 | User Manual - Page 51
when you select it. To turn the ringtone off, select Silent. Select the check box to make your mobile phone vibrate when you receive a new instant message. 9.3.6 Signing out of Talk On the friends list screen, touch , and then touch Sign out to quit Talk. 9.4 Maps Maps lets you find your current - Huawei Ascend G300 | User Manual - Page 52
Opening Maps On the Home screen, touch > Maps to open list. 5. Touch a direction item on the list to show it on the map. 6. When you finish viewing or following the directions, touch Clear Map to reset the map. , and then touch 9.5 YouTube YouTube is Google's free online video streaming service - Huawei Ascend G300 | User Manual - Page 53
provides direct access to applications and games which you can download and install on your phone. 9.6.1 Opening Market 1. On the Home screen, touch > Market. 2. When you open Market for the first time, the Android Market Terms of Service window will appear. Touch Accept to continue. 9.6.2 Searching - Huawei Ascend G300 | User Manual - Page 54
an Application 1. On the Market screen, touch > My Apps. 2. Touch the application you want to uninstall, and then touch Uninstall. 3. When prompted, touch OK to remove the application from your mobile phone. 10 Synchronizing Information Some applications on your mobile phone give you access to the - Huawei Ascend G300 | User Manual - Page 55
existing mobile phone accounts and screen, touch > Settings > Accounts & sync. The screen displays your current synchronization settings and a list of your current accounts. In some cases, you may need to obtain account details from IT support the configuration of the service to which you are - Huawei Ascend G300 | User Manual - Page 56
only remove the first Google Account by resetting the phone to factory defaults. 1. On the Accounts & sync settings screen, touch the account to be deleted. 2. Touch Sign Out. 3. Confirm that you want to remove the account. 10.2 Customizing Your Account Synchronization You can configure background - Huawei Ascend G300 | User Manual - Page 57
want to change the synchronization settings. The data and synchronization screen opens, displaying a list of the kinds of information the account can synchronize. 3. Select the items you want to synchronize from the list. Your phone will automatically synchronize the selected items. 11 Using Other - Huawei Ascend G300 | User Manual - Page 58
with the internet-based calendar you use. 11.2.1 Opening Calendar On the Home screen, touch > Calendar to open the application. When you add a Google Account that includes a calendar service to your phone, you can access Google calendar: Touch Calendars. , and then touch More > 11.2.2 Creating - Huawei Ascend G300 | User Manual - Page 59
reminder time, and then, from the list displayed, touch the length of time Calendars. The Calendars screen displays all the phone and you can still work with them with Google Calendar on the web. 3. Touch OK. 11.2.5 Customizing off event notifications on your mobile phone. • Select ringtone: Touch - Huawei Ascend G300 | User Manual - Page 60
11.3.4 Searching for a File 1. On the File Manager screen, touch a folder to access the directory where the file you want is located. 2. Touch to open the options panel, and then touch Search. 3. Write a key word of the name of your file in the search box. 4. Touch . Your mobile phone will start the - Huawei Ascend G300 | User Manual - Page 61
will be displayed. Touch a file in the list to open it. 6. Touch New search for a new search or touch the back key to return to the file manager screen. 11.3.5 Compressing or Extracting Files Your phone supports compressing and extracting files. You can only compress files and folders into .zip - Huawei Ascend G300 | User Manual - Page 62
your phone. You can also use Clock to turn your mobile phone into an alarm clock. 11.4.1 Opening the Clock On the Home screen, phone to vibrate, in addition to playing the ringtone. 6. Touch Label to enter a name for the alarm. 7. Touch Done. Customizing Alarm Settings On the alarm list screen - Huawei Ascend G300 | User Manual - Page 63
panel. 11.6 Notepad Notepad features a simple text processor. In the note list, you can add, edit, and delete notes. 1. On the Home screen, touch > Notepad to open the application. 2. Touch GPS and data service on your phone before using weather clock. 11.7.1 Setting the Default City 1. On the Home - Huawei Ascend G300 | User Manual - Page 64
city as the default 11.7.2 Updating Weather You can update weather information on the weather clock either manually or automatically. To update the current city's latest weather information, touch > Refresh on the weather clock screen. You can also set your phone to update the weather information - Huawei Ascend G300 | User Manual - Page 65
mobile phone is using the date and time settings provided automatically by the network, you cannot manually set the date, time, and time zone. 1. On the Settings screen time zone from the list. Scroll the list to view more time zones. 5. Touch Set time. On the set time screen, touch or to adjust - Huawei Ascend G300 | User Manual - Page 66
the Time Before the Screen Turns Off If your mobile phone is idle for several minutes, it will turn off the screen to save battery power. To set a longer or shorter idle time: 1. On the Settings screen, touch Display > Screen timeout. 2. Select the duration you want the screen to be illuminated. 12 - Huawei Ascend G300 | User Manual - Page 67
Voice Data 1. On the Settings screen, touch Voice input & output > Text-to-speech settings > Install voice data. 2. If your mobile phone does not have speech synthesizer data installed, connect to Android Market and let it guide you through the process of downloading and installing the data. 63 - Huawei Ascend G300 | User Manual - Page 68
PIN at any time, touch Change SIM PIN. You can dial emergency numbers any time from your mobile phone. 12.6.2 Protecting Your Mobile Phone with a Screen Lock To keep your data more secure, lock the screen and/or require a screen unlock pattern every time your mobile phone is turned on or wakes up - Huawei Ascend G300 | User Manual - Page 69
and touch OK. To change your PIN, touch Location & security > Change screen lock. 12.6.4 Unlocking Your Mobile Phone If You Forget the Screen Lock Pattern If you have already created a Google account, you can unlock your mobile phone using the following methods. • After you have entered the wrong - Huawei Ascend G300 | User Manual - Page 70
to Free Up Your Mobile Phone Memory • Move files and email attachments to the microSD card. • In Browser, clear all temporary Internet files and Browser history information. • Move applications to the microSD card. • Uninstall any downloaded programs that you no longer use. • Reset your mobile phone - Huawei Ascend G300 | User Manual - Page 71
not erase any system software updates you have downloaded or any files on your microSD card, such as music clips or photos. 1. On the Settings screen, touch Privacy > Factory data reset. 2. When prompted, touch Reset phone, and then touch Erase everything. The mobile phone resets the settings to the - Huawei Ascend G300 | User Manual - Page 72
contacts. Compatibility problems may occur with .vcf files created by different mobile phones and certain Screen Orientation When Rotating My Phone? On the Home screen, touch disable the function. > Settings > Display > Auto-rotate screen to How Do I Set an Unlock Pattern? On the Home screen - Huawei Ascend G300 | User Manual - Page 73
release your finger. How Do I Hide the Keyboard? Touch to hide the keyboard. How Do I Use Quick GPS? On the Home screen, touch GPS. > Settings > Location & security > Use Quick Quick GPS downloads data to enhance the GPS satellite information and may therefore incur additional data charges. 69 - Huawei Ascend G300 | User Manual - Page 74
Manufactured under license from DTS Licensing Limited. DTS, the Symbol, & DTS and the Symbol together are registered trademarks & DTS Envelo | Headphone is a trademark of DTS, Inc. Product includes software. © DTS, Inc. All Rights Reserved. V100R001_01
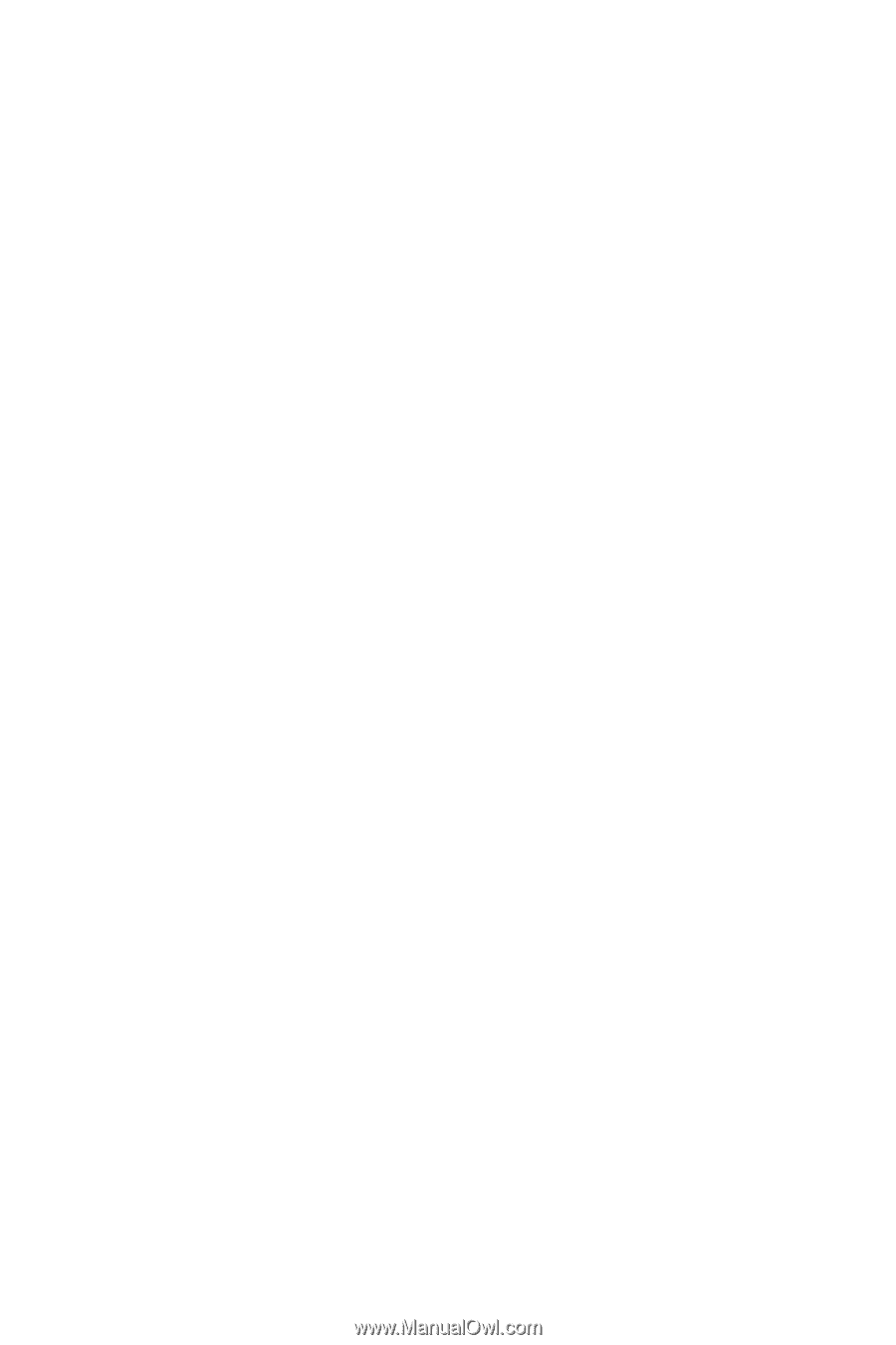
Welcome to HUAWEI
User Guide
HUAWEI U8815