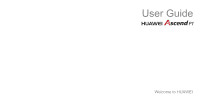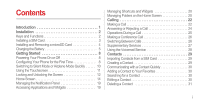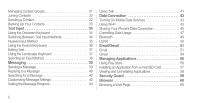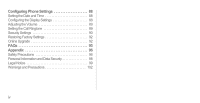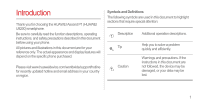Huawei Ascend P1 User Manual
Huawei Ascend P1 Manual
 |
View all Huawei Ascend P1 manuals
Add to My Manuals
Save this manual to your list of manuals |
Huawei Ascend P1 manual content summary:
- Huawei Ascend P1 | User Manual - Page 1
User Guide Welcome to HUAWEI - Huawei Ascend P1 | User Manual - Page 2
a microSD Card 4 Charging the Battery 5 Getting Started 8 Powering Your Phone On or Off 8 Configuring Your Phone for the First Time 8 Switching to Silent Mode or Airplane Mode Quickly 10 Using the Touchscreen 11 Locking and Unlocking the Screen 12 Home Screen 14 Managing the Notification - Huawei Ascend P1 | User Manual - Page 3
Text Input Methods 34 Huawei Input Method 35 Using the Android Keyboard 36 Editing Customizing Message Settings 40 Setting the Message Ringtone 40 Using Talk 41 Data Connection 43 Turning On Mobile Data Services 43 Using Wi-Fi 43 Sharing Your Phone's Data Connection 45 Controlling Data - Huawei Ascend P1 | User Manual - Page 4
Customizing Browser Settings 61 Maps 62 Enabling the Location Service 62 Opening Maps 62 Searching for Places of Interest 62 Getting Directions 62 Capturing Photos and Videos 64 Camera 64 Video Camera 67 Gallery 70 Viewing Photos or Videos an Account 77 Synchronizing Data 78 Changing the - Huawei Ascend P1 | User Manual - Page 5
Configuring Phone Settings 88 Setting the Date and Time 88 Configuring the Display Settings 88 Adjusting the Volume 89 Setting the Call Ringtone 89 Security Settings 90 Restoring Factory Settings 92 Online Upgrade 92 FAQs 93 Appendix 96 Safety Precautions 96 Personal Information and Data - Huawei Ascend P1 | User Manual - Page 6
HUAWEI Ascend P1 (HUAWEI U9200) smartphone. Be sure to carefully read the function descriptions, operating instructions, and safety precautions described in this document before using your phone specific phone purchased. Please visit www.huaweidevice.com/worldwide/support/hotline for recently updated - Huawei Ascend P1 | User Manual - Page 7
Main camera Noise reduction microphone Volume keys Flash unit Microphone 2 Speaker • Press and hold to power on your phone. • Press and hold to display the options menu, from where you can power off the phone and perform some shortcut operations. • Press to lock the screen when your phone is - Huawei Ascend P1 | User Manual - Page 8
• Touch to return to the Home screen. • Touch and hold to view the list of recently used applications. Installing a SIM Card Install a SIM card as shown in the following diagram. Standard USIM - Huawei Ascend P1 | User Manual - Page 9
a microSD Card Your phone's memory capacity can be expanded by installing a microSD card. For installation instructions, refer to the following diagram. When installing the microSD card, push the card into the slot until it clicks into place. To remove the microSD card: 1. On the Home screen, touch - Huawei Ascend P1 | User Manual - Page 10
Charging the Battery Your mobile phone has an internal rechargeable battery. Do not attempt to open the battery cover and replace the battery by yourself. To replace the battery, contact Huawei or an authorized service provider. 1. Connect your charger to the USB cable provided. 2. Connect the - Huawei Ascend P1 | User Manual - Page 11
with a new one of the same type. • Do not attempt to replace the phone battery yourself. To replace the battery, contact Huawei or an authorized service provider. • Using data services increases the phone's power consumption and will reduce battery life. • The time required to fully charge the - Huawei Ascend P1 | User Manual - Page 12
the notification bar downwards to open the notification panel and touch connection. to disable your data • When you do not need to use the phone's wireless services such as GPS, Bluetooth, or Wi-Fi, open the notification panel, and touch , , or to disable these respective functions. • Touch - Huawei Ascend P1 | User Manual - Page 13
Fast boot is disabled, touch OK to power your phone off when prompted. Press and hold the phone. for over 10 seconds to forcibly power off Enabling Fast Boot 1. On the Home screen, touch > Settings. 2. Touch Fast boot to enable this function. Do not enable Fast boot while traveling on an airplane - Huawei Ascend P1 | User Manual - Page 14
in to your personal account. • Customize your phone settings. Creating a Google Account Availability of Google applications, services, and features may vary according to your country or carrier. Please follow local laws and regulations to use them. When turning the phone on for the first time, you - Huawei Ascend P1 | User Manual - Page 15
touch Save. 9. When the Backup screen appears, select the Keep this phone backed up with my Google Account check box, and then touch Next. 10. When the Use Google location screen appears, select the option for Google's location service, and then touch Next. 11. Touch Finish. To use another Google - Huawei Ascend P1 | User Manual - Page 16
Power off your phone or switch to Airplane mode where wireless devices are not allowed according to airline regulations. Using the Touchscreen Touch: Tap the screen once with your finger to select an item or open an application. Touch and hold: Touch and hold on the current screen or the input field - Huawei Ascend P1 | User Manual - Page 17
period of time, the phone automatically locks its screen. On the Home screen, touch > Settings > Security > Screen lock to select a method for unlocking the screen. Unlocking the Screen 1. If the screen is off, press to turn it on. 2. Follow the onscreen instructions and drag until it reaches - Huawei Ascend P1 | User Manual - Page 18
the corresponding icons. Face Unlock You can set your phone to unlock by recognizing your face. To enable and configure the settings of the Face Unlock application: 1. On the Home screen, touch > Settings > Security > Screen lock > Face Unlock. 2. Read the onscreen instructions, and then touch Set - Huawei Ascend P1 | User Manual - Page 19
Home Screen Your phone is preloaded with multiple themes. The screen layout varies depending on the theme. The default theme is used as an example in this section. 1 2 3 4 14 Notification bar: Displays notifications and status 1 icons. - Huawei Ascend P1 | User Manual - Page 20
network connected No signal GPRS network in use EDGE network in use 3G network in use HSPA network in use 5 Roaming Bluetooth on Speaker activated Vibration mode Call muted Battery full Airplane mode Receiving location data from GPS Alarm enabled Silence mode Charging Battery extremely low 15 - Huawei Ascend P1 | User Manual - Page 21
New voicemail 16 Missed calls New mail in your Gmail account Message not sent New email Connected to a PC Open Wi-Fi network available Uploading Phone memory full Preparing the microSD card Upcoming event Downloading • Storage location can be changed • Sign-in or synchronization - Huawei Ascend P1 | User Manual - Page 22
Synchronizing data Portable Wi-Fi hotspot activated Connected to a VPN Headset plugged in Synchronizatio n failed USB tethering Select input method SIM card not found Switching Between the Home Screen and Its Extensions Flick left or right across the screen to switch between the Home screen and - Huawei Ascend P1 | User Manual - Page 23
• Gallery • Live wallpapers • Wallpapers You can also touch and hold a blank area of the Home screen and select a source from the displayed options menu to set the wallpaper. Using Auto-rotate Screen If your rotate your phone when browsing a web page, viewing an image, or composing a message, the - Huawei Ascend P1 | User Manual - Page 24
the notification panel for the following shortcuts: • Touch to turn Wi-Fi on or off. • Touch to turn Bluetooth on or off. • Touch to turn GPS on or off. • Touch to turn the data connection on or off. • Touch to turn the Auto-rotate Screen function on or off. Accessing Applications and Widgets To - Huawei Ascend P1 | User Manual - Page 25
and hold a shortcut icon or widget, and then drag it to the trash can. • To customize the size of a widget: You can adjust the size of some widget icons. To do so, on the Home screen, touch and hold a widget. Four are displayed. Adjust the widget's size by moving the . • To move - Huawei Ascend P1 | User Manual - Page 26
, and then touch the folder name field beneath it. • To delete a folder: On the Home screen, touch and hold a folder, and then drag it to the trash can. • To move a folder to the shortcut bar: On the Home screen, touch and hold a folder, and then drag it to the shortcut bar. 21 - Huawei Ascend P1 | User Manual - Page 27
Calling To make a call, you can manually enter phone numbers on the dialer, touch a number in your contacts to your voicemail, or start a conference call. To open Phone, touch > Phone. Making a Call 1. On the Phone screen, touch tab. 2. Enter a phone number. 3. Touch to make a call. to switch to - Huawei Ascend P1 | User Manual - Page 28
using voice dialing. When you open the voice dialing application, your phone's speaker will be enabled. Background noise will affect the accuracy of voice dialing. 1. On the Home screen, touch > Voice Dialer. 2. Follow the onscreen instructions, then say your command close to the microphone. Your - Huawei Ascend P1 | User Manual - Page 29
Answering or Rejecting a Call When a call comes in, you can: • Answer the call: Drag to the right. • Reject the call: Drag to the left. 24 - Huawei Ascend P1 | User Manual - Page 30
a text message to the caller: Drag upwards. On the Phone screen, touch > Settings > Quick responses to edit the message that : Places the current call on hold. This function is network dependent. To use this service, contact your network operator. • : Displays your contacts list for you to select a - Huawei Ascend P1 | User Manual - Page 31
functions. To return to the call screen, open the notification panel and touch Current call. Making a Conference Call Conference calls allow conversations between more than two people at a time. Contact your network operator to ask if conference calls are supported and, if yes, how many parties - Huawei Ascend P1 | User Manual - Page 32
Services Your phone supports multiple supplementary services, including call forwarding and call waiting. These services are network dependent. For details, contact your network operator. Forwarding a Call Your phone can be set up to forward incoming calls to a new number. 1. On the Phone screen - Huawei Ascend P1 | User Manual - Page 33
voicemail function and obtain your voicemail number. If required, enable the call forwarding function and set all incoming calls to be forwarded to your voicemail inbox. To set your voicemail number: 1. On the Phone screen, touch settings. > Settings > Voicemail 2. Touch Voicemail number to enter - Huawei Ascend P1 | User Manual - Page 34
Contacts People enables you to save and manage contacts on your phone, including such details as your contacts' phone numbers and addresses. On the Home screen, touch > People to open People. Importing Contacts from a SIM Card 1. In the contacts list, touch > Manage contacts. 2. Touch Copy from SIM - Huawei Ascend P1 | User Manual - Page 35
information you have saved for the contact, the applications on your phone, and your accounts. Adding a Contact to Your Favorites In the contacts list, select a contact and touch on the right of the contact's name. If turns white, the contact is saved to your favorites list. Searching for a Contact - Huawei Ascend P1 | User Manual - Page 36
, then touch ADD MEMBERS. 5. Touch DONE to save the contact group. Editing a Contact Group You can change a contact group at any time. To update the information or members: 1. Select a group, and touch > Edit. 2. Make desired changes, such as changing the group name and adding or deleting a contact - Huawei Ascend P1 | User Manual - Page 37
Adding a Contact to a Group Select a group, touch to select the desired contact, and then touch ADD MEMBERS. Joining Contacts To avoid duplicate contacts in your list, join two or more contacts together to form a single contact. Note that contacts stored in the SIM card cannot be joined. 1. From the - Huawei Ascend P1 | User Manual - Page 38
the .vcf file of your contacts will be exported. 3. Touch OK to export your phone's contacts to the storage device. By default, the file exported will be saved in the root directory of your phone's memory. To change the default storage location, go to Settings > Storage > Default storage location - Huawei Ascend P1 | User Manual - Page 39
Select input method to select a desired input method. You can also change the default input method. To change the default input method, on the Home screen, touch > Settings > Language & input > Default, and then select a desired default input method. 34 - Huawei Ascend P1 | User Manual - Page 40
Method Using the Huawei Keyboard Slide your finger left or right across the onscreen keyboard to switch between the QWERTY and alphanumeric keyboards. 1 2 3 4 When the text entry method is for lower-case letters, 1 touch to capitalize the next letter you enter, or touch and hold to capitalize - Huawei Ascend P1 | User Manual - Page 41
keyboard. • Touch to capitalize the next character you will enter. 5 • Touch and hold to capitalize all characters you will enter. On the Home screen, touch > Settings > Language & input. Touch to the right of Android keyboard to display the Android keyboard settings screen. Touch Voice input - Huawei Ascend P1 | User Manual - Page 42
key appears on the Android keyboard. You can enable or disable the voice this button to copy the text. After the text is copied, touch a blank area in the text field to display . Move to where you want turn your phone sideways. Your phone will automatically display the keyboard in landscape mode. 37 - Huawei Ascend P1 | User Manual - Page 43
To have the phone automatically change its screen orientation, select Auto-rotate screen. Selecting an Input Method To customize the settings of the input method you selected. 1. On the Home screen, touch input. > Settings > Language & 2. In KEYBOARD & INPUT METHODS, touch next to an input - Huawei Ascend P1 | User Manual - Page 44
open the Sending a Message 1. On the messages list screen, touch . 2. Enter the recipient's phone number and compose the message. To attach a photo or attach more than one file to your message: 1. On the message editing screen, touch . 2. Touch Slideshow to start editing the slideshow, or add - Huawei Ascend P1 | User Manual - Page 45
send the message. Searching for a Message To find a message quickly: On the messages list screen, touch and enter the message content to search for. Customizing Message Settings To customize settings such as text message settings, multimedia message settings, and message notification ringtones, in - Huawei Ascend P1 | User Manual - Page 46
Using Talk Talk is Google's instant messaging service. You can use it to communicate in real time with other people using Talk on a phone or on the Internet. Opening Talk To open Talk, on the Home screen, touch > Talk. Your Talk account is linked to the Google account you have set up on your - Huawei Ascend P1 | User Manual - Page 47
Setting Notifications for New Instant Messages When you receive an instant message, your phone can play a ringtone, vibrate, or display a notification icon. 1. On the accounts screen, touch 2. Select your account. > Settings. 3. In the CHAT NOTIFICATIONS section, select one of the following: • - Huawei Ascend P1 | User Manual - Page 48
Data Connection Turning On Mobile Data Services 1. On the Home screen, touch > Settings. 2. In the WIRELESS & NETWORKS section, touch More... > Mobile networks. 3. Select the Data enabled check box. • Mobile networks services are provided by your network operator and may incur data traffic charges. - Huawei Ascend P1 | User Manual - Page 49
prompted. • If Wi-Fi and mobile network are both enabled, your phone connects to the Wi-Fi network preferentially and switches to the mobile network when Wi-Fi is unavailable. • To add a new Wi-Fi hotspot Service Set Identifier (SSID), on the Wi-Fi settings screen touch ADD NETWORK. • Obstacles such - Huawei Ascend P1 | User Manual - Page 50
to connect to a Wi-Fi hotspot. Sharing Your Phone's Data Connection To share your phone's data connection with a PC, connect your phone to the PC using a USB cable. You can also turn your phone into a portable Wi-Fi hotspot and share your phone's data connection with a number of devices at the same - Huawei Ascend P1 | User Manual - Page 51
from the PC. Sharing Your Phone's Data Connection as a Portable Wi-Fi Hotspot 1. On the Home screen, touch > Settings. 2. In the WIRELESS & NETWORKS section, touch More... > Tethering & portable hotspot. 3. Select the Portable Wi-Fi hotspot check box to share your mobile network. To change the Wi - Huawei Ascend P1 | User Manual - Page 52
Data Usage With Data usage, you can set a data usage cycle and the mobile data limit for this period. You will be notified when data usage reaches the set limit. You can also query the data usage within a certain period or by a certain application. On the Home screen, touch > Settings > Data - Huawei Ascend P1 | User Manual - Page 53
, your phone's mobile networks data connection will be disabled. 48 5 Scroll the white time axis to view data usage within a certain period. 6 Touch an application to check its data usage. On the data usage settings screen, touch to display the options menu and you can: • Turn on data roaming - Huawei Ascend P1 | User Manual - Page 54
Turning On Bluetooth 1. On the Home screen, touch > Settings. 2. In the WIRELESS phone Scanning for and Pairing with Another Bluetooth Device To pair your phone with another Bluetooth device for data transmission: 1. Check that the Bluetooth function is enabled on your phone. 2. On the Home screen - Huawei Ascend P1 | User Manual - Page 55
users using the same Wi-Fi network to share multimedia files easily. Before using the DLNA function, ensure that your device and other DLNA devices have connected to the same Wi-Fi network and DLNA is enabled on all devices. Touch > DLNA to display the DLNA screen. You can then share pictures - Huawei Ascend P1 | User Manual - Page 56
Home screen, touch > Email. 2. Touch Others to enter an email address and password, then touch Next. 3. Follow the onscreen instructions to configure the account settings. Configure the email account based on the instructions provided by your email service provider. For specific settings, access - Huawei Ascend P1 | User Manual - Page 57
accounts, touch Exchange to create an Exchange account. 3. Follow the instructions and enter the required information about the Exchange account you want then displayed by default. Creating and Sending an Email 1. On the Inbox screen, touch . 2. In the To field, enter the recipient's email address. - Huawei Ascend P1 | User Manual - Page 58
saved to the Download folder in the phone memory. To change the default storage Customizing Email Account Settings 1. On the Inbox screen, touch account settings screen. > Settings to display the 2. Touch the account you want to customize. 3. Change the required account settings, such as DATA - Huawei Ascend P1 | User Manual - Page 59
is Google's web-based email service. When you first set up your phone, you may have to set it up to use an existing Gmail account or create an account. The first time you open Gmail on your phone, the Inbox screen is displayed. Opening Gmail On the Home screen, touch > Gmail. The email list - Huawei Ascend P1 | User Manual - Page 60
a draft. > Save draft to save the Searching for an Email 1. In the email list, touch . 2. Enter appropriate keywords in the search box, and then touch . Customizing Your Gmail Settings In the email list, touch settings. > Settings to - Huawei Ascend P1 | User Manual - Page 61
Using Play Store Android Play Store provides direct access to applications and games can be downloaded and installed on your phone. To open the Play Store, on the Home screen, touch > Play Store. When you open Play Store for the first time, the Google Play Terms of Service window will appear - Huawei Ascend P1 | User Manual - Page 62
. To install an application that was not downloaded from Android Play Store, touch > Settings > Security from the Home screen, and then select the Unknown sources check box before installation. 1. From the Home screen, touch > AppInstaller. Your phone will automatically search the microSD card and - Huawei Ascend P1 | User Manual - Page 63
Viewing and Uninstalling Applications 1. On the Home screen, touch to view the application list. > Settings > Apps > ALL 2. Touch an application to view its details. 3. To uninstall the application, touch Uninstall and follow the onscreen instructions. In the application list, touch the - Huawei Ascend P1 | User Manual - Page 64
decrypt files, touch File encryption. • To specify whether to enable or disable the privacy protection and blocking functions, go to service. > Settings > Enable • To specify whether to enable or disable Enable service at phone startup, go to phone startup. > Settings > Enable service at 59 - Huawei Ascend P1 | User Manual - Page 65
Browser Browsing a Web Page 1. On the Home screen, touch browser. > Browser to launch the 2. Enter a website address in the address and select the bookmark of the web page you want to open. On the BOOKMARKS screen, you can also touch the HISTORY tab to view the pages you have visited or touch the - Huawei Ascend P1 | User Manual - Page 66
homepage. > Settings > General > Set 2. Select one page from the list, or touch other to enter the URL of the desired homepage, and then touch OK. Customizing Browser Settings To customize your browser setting, in a browser window, touch > Settings. 61 - Huawei Ascend P1 | User Manual - Page 67
current or other locations. Enabling the Location Service Enable the location service before using Maps to find your location or search for places of interest. 1. On the Home screen, touch > Settings. 2. Touch Location services. 3. Select the Google's location service, GPS satellites, and Location - Huawei Ascend P1 | User Manual - Page 68
2. Enter your start point in the first text box and your destination in the second. 3. Touch the icon for driving, public transit, or walking directions. 4. Touch GET DIRECTIONS. Directions are displayed in a list. 5. Touch a direction in the list to show it on the map. 6. When you finish viewing or - Huawei Ascend P1 | User Manual - Page 69
Your phone supports various capture modes and picture effects, with which you can take a photo, record a video, and share the photos and videos. Camera On the Home screen touch > Camera to activate the camera. You can then take a picture. On the viewfinder screen, touch to exit the camera. Camera - Huawei Ascend P1 | User Manual - Page 70
finger to take a photo. 3 Thumbnail of the previous shot. Touch to view the photos you just took. 4 Viewfinder screen. Touch anywhere to focus the camera. Touch to display the options menu as follows: • : Switch the picture mode. 5• : Select a filtering mode. • : Select a picture effect - Huawei Ascend P1 | User Manual - Page 71
in or zoom out. 3. Touch anywhere on the viewfinder screen to focus the camera. 4. Touch to take a photo. You can also touch and hold to focus your camera. When the frame in the center of the capture screen turns green, the photo is in focus. Release your finger to take a photo. You can then touch - Huawei Ascend P1 | User Manual - Page 72
services, and select the GPS satellites check box. Video Camera Mode Video Camera 7 1 On the Home screen touch > Camera to activate the video 6 camera. Switch to camcorder mode to start recording. On the capture screen, touch to exit the camera. 5 2 3 4 1 Switch between camera and video - Huawei Ascend P1 | User Manual - Page 73
. 5 • $XWR : Adjust the white balance. • : Select a video effect. • : Enable or disable video review, GPS tag, and more. 6 Set the light mode. 7 Switch between the front and rear cameras. Recording a Video 1. Open Camera and switch to video capture mode. Customize the video capture settings if - Huawei Ascend P1 | User Manual - Page 74
• Touch to enter the gallery. • Touch to send the video via a multimedia message, an email, Bluetooth and more. • Touch > Delete to delete a video. • Flick left or right across the screen to switch between videos. 69 - Huawei Ascend P1 | User Manual - Page 75
Gallery application is a great tool for managing photos and videos. Viewing Photos or Videos 1. On the Home screen touch > Gallery to open the media library. In Gallery, touch the desired folder to view its contents. 2. Touch the photo or video you want to view. Editing a Picture 1. When viewing - Huawei Ascend P1 | User Manual - Page 76
step. 3 Crop or rotate the picture, or remove red eye. 4 Adjust the hue or saturation, or set the picture to black and white. 5 Change filtering effects such as Lomo, Documentary, or Vignette. 6 Set exposure compensation, brightness, and shade. Rotating a Picture 1. When viewing a picture - Huawei Ascend P1 | User Manual - Page 77
Music Player With a built-in music player, your phone enables you to play your favorite songs at any time. Opening the Media Library On the Home screen touch media library. > Music+ to access your Music+ provides seven tabs to help organize your music: Playlists, Artists, Songs, Albums, Genres, - Huawei Ascend P1 | User Manual - Page 78
2. Touch and hold the playlist you want to play. 3. From the displayed menu, touch Play. Playing an Audio File 1. Select a tab on the media library screen. 2. Select a playlist and touch the desired audio file to play. When playing the music, you can: 2 1 1 Enter the media library. 3 4 5 73 - Huawei Ascend P1 | User Manual - Page 79
2 Activate or deactivate the Dolby Mobile sound effect. 3 Display the phone to the PC. 2. Open the notification panel, touch Connected as an installer to display the USB computer connection screen, and then select the Media device (MTP) check box. 3. Your PC will automatically install the driver - Huawei Ascend P1 | User Manual - Page 80
HiSuite you can manage and synchronize data on your phone. 1. Use a USB cable to connect your phone to the PC. 2. Open the screen, and then touch Turn on USB storage. 3. The phone will now appear as a removable storage device in My Computer. Locate and open the device. 4. Create a folder in the root - Huawei Ascend P1 | User Manual - Page 81
6. When the data is transferred, open the notification panel on your phone. Touch Turn off USB storage to display the USB Mass Storage screen, and then touch Turn off USB storage to disconnect your phone from the PC. 76 - Huawei Ascend P1 | User Manual - Page 82
onscreen instructions to enter account information. 3. Configure the account, and set the type of data you want to synchronize. 4. When the configuration is complete, the account is displayed on the Accounts & sync screen. The types of data you can set to synchronize to your phone vary according - Huawei Ascend P1 | User Manual - Page 83
On the Accounts & sync screen, enable the account synchronization function, and your phone will synchronize your data in the background automatically. Changing the Account Synchronization Settings 1. On the Accounts & sync screen, choose the account whose synchronization settings you want to change - Huawei Ascend P1 | User Manual - Page 84
Calendar Calendar enables you to easily manage and arrange events. To open the calendar, touch screen. > screen. Alternatively, you can flick your finger left or right or flick up and down across the screen. Customizing Calendar Settings On the Home screen, touch Calendar, then customize - Huawei Ascend P1 | User Manual - Page 85
synchronized to your phone, the account will be displayed in the Calendars to display list. 2. Touch Calendars to sync to enable or disable the . On the Home screen, touch File Manager application. > File Manager to open the Creating a Folder 1. On the File Manager screen, select Internal or SD - Huawei Ascend P1 | User Manual - Page 86
or cut the files. Searching for a File 1. On the Internal or SD card screen, touch . 2. Enter part or all of the desired file name, and then search results in a list. Compressing or Extracting Files Your phone supports compressing files and extracting compressed files. Files and folders can - Huawei Ascend P1 | User Manual - Page 87
extracting the file. Checking the Memory Status On the File Manager screen, touch > Storage to check the memory status of the phone memory and the microSD card. Adding an Alarm On the Home screen, touch > Clock, then . 1. On the alarms screen, touch Add alarm. 2. To set the alarm time, touch Time - Huawei Ascend P1 | User Manual - Page 88
The alarms will ring even when your phone is powered off. Customizing Alarm Settings On the alarms list screen, touch the existing alarms. > Settings to customize Using the Calculator 1. On the Home screen, touch > Calculator. 2. On the calculator screen, flick your finger left or right across - Huawei Ascend P1 | User Manual - Page 89
and time at cities around the world, to get the latest weather in any city and to share weather information with others. On the Home screen, touch > Weather Clock. Turn on the GPS and data service on your phone before using Weather Clock. Setting the Default City On the Weather Clock - Huawei Ascend P1 | User Manual - Page 90
for weather updates. Sharing Weather Information 1. On the Weather Clock screen, touch weather. > Share 2. Enter a phone number in the To field, or touch to select a contact from People. 3. Touch to send weather information to the recipient. FM Radio The built-in FM radio enables you to - Huawei Ascend P1 | User Manual - Page 91
4 86 1 Tune the radio to the next station. 2 Access the station list. 3 Turn the FM radio on or off. 4 Activate or deactivate the speaker. 5 Tune the radio to the previous station. 1 YouTube 2 YouTube is Google's free online video streaming service for 3 watching, searching for, and uploading - Huawei Ascend P1 | User Manual - Page 92
the Home screen, touch > YouTube. Searching for a Video 1. On the YouTube screen, touch . 2. Enter appropriate keywords in the search box, and then touch the search icon. 3. The search results are displayed. Touch the video you want to watch. Sharing a Video From the video list on the YouTube screen - Huawei Ascend P1 | User Manual - Page 93
> Settings to configure your Setting the Date and Time When your phone is using date and time settings automatically provided by the network, you cannot set the date, time, and time zone manually. 1. On the Settings screen, touch Date & time. 2. Clear the Automatic date & time and Automatic time - Huawei Ascend P1 | User Manual - Page 94
is performed on the phone within this period, the screen turns off. • Font size: Set the font size. Adjusting the Volume To adjust the volume, you can press the volume keys on the Home screen or most application screens (for example, the call, music, or video playback screens). The volume can also - Huawei Ascend P1 | User Manual - Page 95
Setting a Screen Unlock Pattern To protect your data from unauthorized access, set a screen unlock pattern and require it to be used every time your screen is locked. 1. On the Settings screen, touch Security > Screen lock > Pattern. 2. Follow the onscreen instructions to set a screen unlock pattern - Huawei Ascend P1 | User Manual - Page 96
. Enter your user name and password, and then reset your screen unlock pattern. Turning On PIN Protection You can set a PIN to lock your phone. When the phone screen is locked, the correct PIN must be entered to unlock your phone. 1. On the Settings screen, touch Security > Screen lock > PIN - Huawei Ascend P1 | User Manual - Page 97
for applications. You will be notified when updates are available. To upgrade manually, on the Settings screen, touch About phone > Online update to check for updates, and then follow the onscreen instructions to upgrade online. • Back up your personal data before any upgrade. After the upgrade, all - Huawei Ascend P1 | User Manual - Page 98
your phone to its factory settings. How Do I Use a microSD Card to Import Contacts from Another Phone? Your phone supports only contact phone displays a message asking whether you want to import the contacts. 4. Touch Confirm. Compatibility problems may occur with .vcf files created by other phones - Huawei Ascend P1 | User Manual - Page 99
Function? On the Home screen, touch > Settings > Display, and then clear the Auto-rotate screen check box. How Do I Set a Screen Unlock Pattern? On the Home screen, touch > Settings > Security > Screen lock > Pattern, and then follow the onscreen instructions to set a screen unlock pattern. 94 - Huawei Ascend P1 | User Manual - Page 100
the ongoing call. How Do I Create an Application Shortcut on the Home Screen? Touch and hold an application icon from the application list until the Home screen is displayed. Then drag the icon to where you want to place it and release your finger. How Do I Hide the Keyboard? Touch to hide the - Huawei Ascend P1 | User Manual - Page 101
to ensure the correct use of your mobile phone. Do not crash, throw, or puncture your mobile phone. Avoid the falling, squeezing, and bending of your mobile phone. Do not use your mobile phone in a moist environment, such as the bathroom. Prevent your mobile phone from being soaked or washed in - Huawei Ascend P1 | User Manual - Page 102
mobile phone without guidance. Use only approved batteries and chargers to avoid the risk of explosions. Observe any laws or regulations on the use of wireless devices. Respect others' privacy and legal rights when using your wireless device. Strictly follow the relevant instructions of this manual - Huawei Ascend P1 | User Manual - Page 103
your personal information and data being lost or becoming • Set your device screen to lock and create a password or unlock pattern to open it services such as Wi-Fi tether or Bluetooth, set passwords for these services to prevent unauthorized access. When these services are not in use, turn - Huawei Ascend P1 | User Manual - Page 104
. Third party vendors use this information to improve their products and services. • If you have concerns about the security of your personal information and data, please contact [email protected]. Legal Notice Copyright © Huawei Technologies Co., Ltd. 2012. All rights reserved. No part of this - Huawei Ascend P1 | User Manual - Page 105
network operators or network service providers. Thus the descriptions herein may not match exactly the product or its accessories you purchase. Huawei Technologies Co., Ltd. reserves the right to change or modify any information or specifications contained in this manual without prior notice and - Huawei Ascend P1 | User Manual - Page 106
-party contents or services. Huawei Technologies Co., Ltd. shall not be responsible for the legality, quality, or any other aspects of any software installed on this product, or for any uploaded or downloaded third-party works, such as texts, images, videos, or software. Customers shall bear the - Huawei Ascend P1 | User Manual - Page 107
to export, re-export or import the product mentioned in this manual including the software and technical data therein. Warnings and Precautions This section contains important information pertaining to the operating instructions of your device. It also contains information about how to use the - Huawei Ascend P1 | User Manual - Page 108
in any area with a potentially explosive atmosphere, and comply with all signs and instructions. Areas that may have potentially explosive atmospheres include the areas where you would normally be advised to turn off your vehicle engine. Triggering of sparks in such areas could cause an explosion - Huawei Ascend P1 | User Manual - Page 109
device while flying in an aircraft. Power off your device before boarding an aircraft. Using wireless devices in an aircraft may cause danger to the operation of the aircraft and disrupt the wireless telephone network. It may also be considered illegal. Operating Environment • Do not use or charge - Huawei Ascend P1 | User Manual - Page 110
the child play with your device or its accessories, which may include parts that can be detached Huawei or an authorized service provider. • Use the AC power supply defined in the specifications of the charger. An improper power voltage may cause a fire or a malfunction of the charger. • If battery - Huawei Ascend P1 | User Manual - Page 111
a short circuit of the charger, or a fire. • Promptly dispose of used batteries in accordance with local regulations. • The device should only be connected to products a malfunction of the device, and an electric shock to the user. • Do not place your device and charger in places where they can get - Huawei Ascend P1 | User Manual - Page 112
device and accessories is invalid and the manufacturer is not liable to pay for the damage. • If the device screen is broken by colliding with hard objects, do not touch or try to remove the broken part. In this case, stop using the device immediately, and then contact an authorized service center - Huawei Ascend P1 | User Manual - Page 113
78 Changing the Theme 18 Changing the Wallpaper 18 Charging the Battery 5 Checking the Memory Status 82 Compressing a File 81 Conference call 26 Configuring the Display Settings 88 Configuring Your Phone for the First Time 8 Controlling data usage 47 Copying a File 81 Copying an Audio File - Huawei Ascend P1 | User Manual - Page 114
37 Enabling Fast Boot 8 Enabling the Location Service 62 export regulations 102 Extracting a File 82 Face Unlock 13 Forwarding a Call 27 Forwarding an Email 55 Freeing Up the Phone Memory 93 Getting Directions 62 import regulations 102 Important Information About the Battery 6 Importing - Huawei Ascend P1 | User Manual - Page 115
the Home Screen 20 Video Camera 67 Opening the Calculator 83 Opening the Media Library 72 Operations During a Call 25 Pairing with Another Bluetooth Device 49 permissions 100 Playing a Playlist 72 playing a video 68 Playing an Audio File 73 Portable Wi-Fi Hotspot 46 Powering Your Phone - Huawei Ascend P1 | User Manual - Page 116
Video 87 Searching for an Email 55 Searching for Places of Interest 62 Security Guard 59 Sending a Message 39 Sending an Email 54 Setting a Home Page 61 Setting a Screen Unlock 11 trademarks 100 Transferring a File via Bluetooth 50 Turning On Bluetooth 49 Turning On Mobile Data Services 43 - Huawei Ascend P1 | User Manual - Page 117
91 Unlocking the Screen 12 Voice Dialing 23 WPS PIN Connection 44 WPS 44 Using Auto-rotate Screen 18 Using Bluetooth 49 Using Shortcuts 19 Using the Android Keyboard 36 Using the Huawei Keyboard 35 Using the Landscape Keyboard 37 Using the Onscreen Keyboard 34 Using the Voicemail Service - Huawei Ascend P1 | User Manual - Page 118
Please visit www.huaweidevice.com/worldwide/support/hotline for recently updated hotline and email address in your country or region. Model:HUAWEI U9200 V100R001C00_01
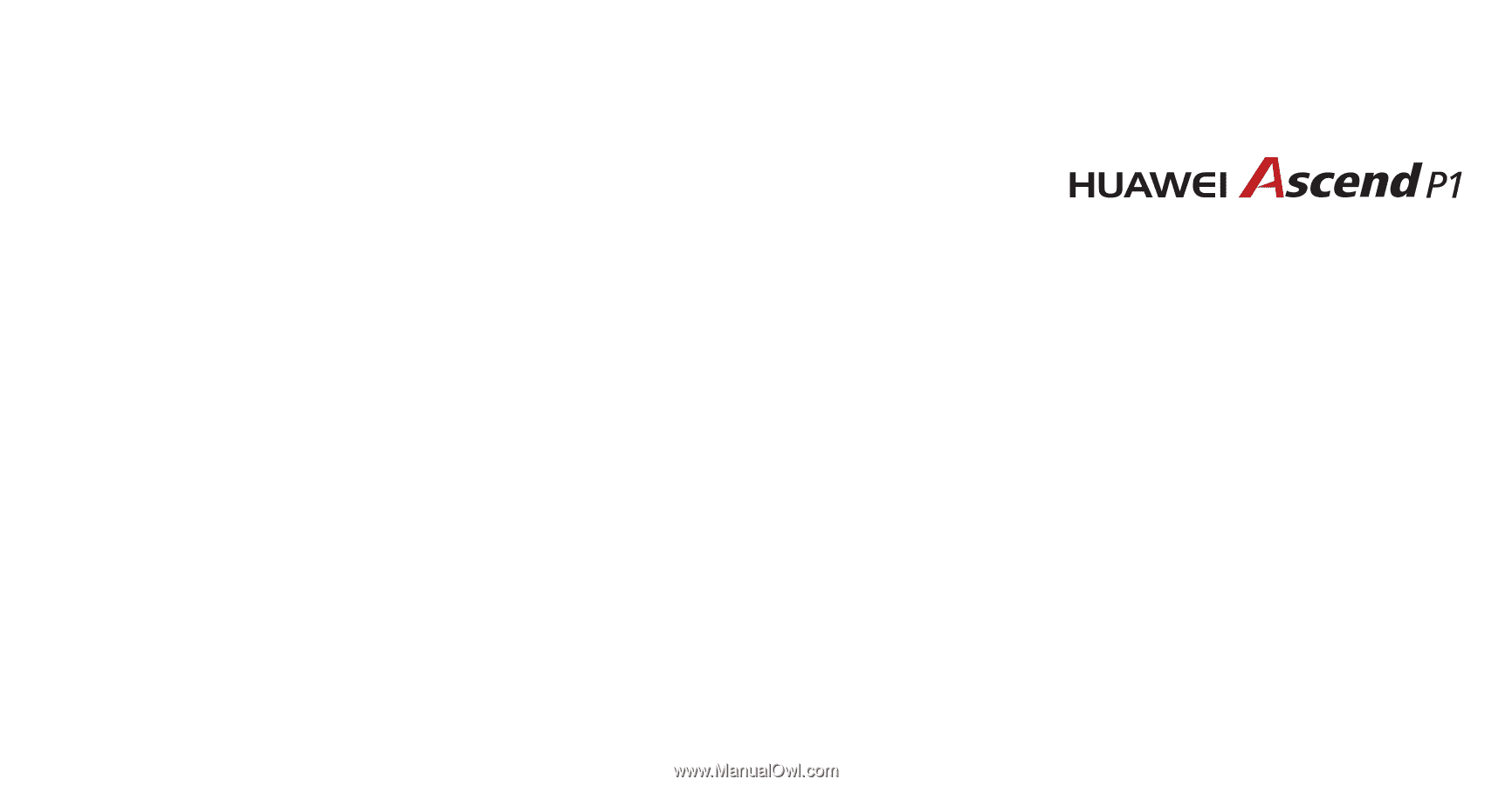
User Guide
Welcome to HUAWEI