Huawei Ascend P2 User Guide
Huawei Ascend P2 Manual
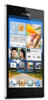 |
View all Huawei Ascend P2 manuals
Add to My Manuals
Save this manual to your list of manuals |
Huawei Ascend P2 manual content summary:
- Huawei Ascend P2 | User Guide - Page 1
Welcome to Huawei Ascend II User Guide Model: HUAWEI M865 - Huawei Ascend P2 | User Guide - Page 2
and Data Security 2 1.3 Legal Notice 3 2 Getting to Know Your Mobile Phone 6 2.1 Mobile Phone View 6 2.2 Installing Your Mobile Phone 8 2.3 Power On or Off Your Mobile Phone 10 2.4 Using the Touchscreen 10 2.5 Locking and Unlocking the Screen 11 2.6 Home Screen 12 2.7 Application List 16 - Huawei Ascend P2 | User Guide - Page 3
37 8 Entertainment 38 8.1 Taking Photos and Recording Videos 38 8.2 Using the Gallery 40 8.3 Enjoying Music 41 9 Google Services 43 9.1 Creating a Google Account 43 9.2 Using Gmail 44 9.3 Using Talk 45 9.4 Using Maps 46 9.5 Using YouTube 47 9.6 Using Market 48 10 Synchronizing Information - Huawei Ascend P2 | User Guide - Page 4
Setting the Display 59 12.3 Setting Ringers 59 12.4 Setting Phone Services 60 12.5 Setting Text-to-Speech 61 12.6 Protecting Your Mobile Phone 62 12.7 Managing Applications 63 12.8 Resetting Your Mobile Phone 64 12.9 Online Update 65 13 Appendix 66 13.1 Warnings and Precautions 66 13.2 FAQ - Huawei Ascend P2 | User Guide - Page 5
to control equipment of the aircraft. Switch off your mobile phone near high-precision electronic devices. The phone may affect the performance of these devices. Do not attempt to disassemble your mobile phone or its accessories. Only qualified personnel are allowed to service or repair the - Huawei Ascend P2 | User Guide - Page 6
mobile phone without guidance. Use only approved batteries and chargers to avoid the risk of explosions. Observe any laws or regulations on the use of wireless devices. Respect others' privacy and legal rights when using your wireless device. Strictly follow the relevant instructions of this manual - Huawei Ascend P2 | User Guide - Page 7
form or by any means without prior written consent of Huawei Technologies Co., Ltd. The product described in this manual may include copyrighted software of Huawei Technologies Co., Ltd. and possible licensors. Customers shall not in any manner reproduce, distribute, modify, decompile, disassemble - Huawei Ascend P2 | User Guide - Page 8
-party contents or services. Huawei Technologies Co., Ltd. shall not be responsible for the legality , quality, or any other aspects of any software installed on this product, or for any uploaded or downloaded third-party works, such as texts, images, videos, or software. Customers shall bear the - Huawei Ascend P2 | User Guide - Page 9
all the functions that are supported by the standard Android platform or may be incompatible with third-party software. Huawei Technologies Co., Ltd. shall not be liable for any of such situation. DISCLAIMER OF WARRANTIES THE CONTENTS OF THIS MANUAL ARE PROVIDED "AS IS". EXCEPT AS REQUIRED BY - Huawei Ascend P2 | User Guide - Page 10
2 Getting to Know Your Mobile Phone 2.1 Mobile Phone View 2.1.1 Phone at a Glance All the pictures in this guide are for your reference only. The actual appearance and display features depend on the mobile phone you purchase. 1 11 10 9 8 7 2 34 1 Earpiece 3 Menu 5 Search 6 5 6 2 - Huawei Ascend P2 | User Guide - Page 11
jack 11 Power 2.1.2 Key Functions at Your Fingertips • Press and hold to power on your mobile phone. • Press and hold to open the Phone options menu. • Press to lock the screen when your mobile phone is active. • Touch to return to the previous screen. • Touch to exit any application you are - Huawei Ascend P2 | User Guide - Page 12
Your Mobile Phone 2.2.1 Installing the Battery and the microSD Card 1 Remove the battery cover 2 Install the battery 3 Insert the microSD card 4 Install the battery cover 2.2.2 Charging the Battery Before charging the battery, ensure that it has been properly inserted into your phone. 1. Connect the - Huawei Ascend P2 | User Guide - Page 13
attempting to power on the phone. • The battery will not hold a charge for the way it did when it was new. When the battery life becomes noticeably shorter than usual after being charged properly, replace the battery with a new one of the same type. • Using data services increases demand on the - Huawei Ascend P2 | User Guide - Page 14
volume. • Close power-draining programs, when you do not need them. • Turn off the data service. 2.3 Power On or Off Your Mobile Phone 2.3.1 Powering On Your Mobile Phone Press and hold . The first time you power on your phone, you will be asked to sign in to your account and set up your mobile - Huawei Ascend P2 | User Guide - Page 15
from upright to sideways and back again. Touch > Settings > Display > Auto-rotate screen to disable the function. 2.5 Locking and Unlocking the Screen 2.5.1 Locking the Screen • When your phone is on, press to lock the screen. When the screen is locked, you can still receive messages and calls. • If - Huawei Ascend P2 | User Guide - Page 16
Touch to view all your applications. Touch and hold one of the shortcuts until the mobile phone vibrates, you can drag it to your desired location or move it to the trash. Missed call GPS connected New voicemail Roaming Battery is full 12 Bluetooth is on Connected to a PC New chat message New email - Huawei Ascend P2 | User Guide - Page 17
Uploading Downloading Call mute Wi-Fi network in range Memory is full New gmail Preparing mircoSD card Error More undisplayed notifications Synchronizing data Synchronization failed Signal strength 3G connected 3G in use 2.6.2 Notifications Panel Your mobile phone will notify you when you - Huawei Ascend P2 | User Guide - Page 18
Home settings > Advanced settings > Screen number to set the screen number. 2.6.4 Customizing the Home Screen Adding a New Screen Item 1. Touch and hold a blank until the item expands in size and the mobile phone vibrates. 2. Without lifting your finger, drag the item to the desired position on - Huawei Ascend P2 | User Guide - Page 19
screen until the item expands and the mobile phone vibrates. 2. Without lifting your finger, switch on or off data services. You can also touch , , or to switch on or off corresponding services. 2.6.6 Setting Home Screen Touch Download to download themes from the Internet. 3. Touch Save. 15 - Huawei Ascend P2 | User Guide - Page 20
is displayed. 2. Touch Edit icon, and then do any of the following: • Customize the title of the screen item. • Select a new icon for the screen Application List Application list holds icons for all of the applications on your phone. You can touch on the Home screen to open the application list. - Huawei Ascend P2 | User Guide - Page 21
can answer other incoming calls or send them to your voicemail box. You can also set up conference calls with several participants. 3.1 Making a Call To make a call, you can use the Dialer keys to enter the phone number. Your mobile phone supports the SmartDial function, that is, when you touch 17 - Huawei Ascend P2 | User Guide - Page 22
the list, touch the contact you want to call. 3. Touch to dial the phone number. 3.1.3 Making a Call from Call log 1. If you are already working or Rejecting a Call 3.2.1 Answering an Incoming Call When you receive a phone call, the incoming call screen opens with the caller's name and number - Huawei Ascend P2 | User Guide - Page 23
a call, you can connect the second call to the call you are on. This feature is known as conference calling. You can also set up a conference call with multiple callers. Contact your network operator to learn if conference calls are supported and, if yes, how many can participate. 1. To initiate - Huawei Ascend P2 | User Guide - Page 24
and hold . 2. Touch Airplane mode in the options menu. 3.6 TTY Operation 3.6.1 Using the TTY Device The Teletypewriter (TTY) is a typewriting device. By connecting the phone to the TTY device, you can use the TTY functions to send/receive messages. When you use the TTY function, do as follows: 20 - Huawei Ascend P2 | User Guide - Page 25
: Receive TTY characters but transmit by speaking into the microphone. 3.7 Setting Hearing Aid Compatibility Touch > Settings > Call settings > Hearing aids to set your phone to be compatible with a hearing aid. 4 Contacts The Contacts application enables you to save and manage information such as - Huawei Ascend P2 | User Guide - Page 26
with contacts, touch the account to which you want to add the contact. 3. Enter the contact's name, and then add detailed information such as phone number or address. 4. When you are finished, touch Done to save the contact information. 4.2.1 Adding a Contact to Your Favorites • Touch and hold the - Huawei Ascend P2 | User Guide - Page 27
with Your Contacts From the Contacts or Favorites tab, you can quickly call or send a text (SMS) or multimedia message (MMS) to a contact's default phone number. You can also open details to view a list of all the ways you can communicate with that contact. This section describes how to communicate - Huawei Ascend P2 | User Guide - Page 28
have duplicate contacts if you import contacts by: • Adding an account, such as a Gmail account. • Using the social networking services such as Facebook or Twitter. (If your phone has the Streams function, you can use it to access Facebook or Twitter.) • Using other methods, such as by exchanging - Huawei Ascend P2 | User Guide - Page 29
4.9.1 Joining Contacts Make sure you have added an account and have duplicate contacts in Contacts. 1. Touch > Contacts. 2. Touch a duplicated contact. 3. Touch Joined Contacts > Add contact. 4. Select the contact to be joined to combine two duplicate contacts. Two contacts will be joined together - Huawei Ascend P2 | User Guide - Page 30
5 Using the Onscreen Keyboard 5.1 Displaying the Keyboard Panel To enter text, use the onscreen keyboard. Some applications open the keyboard automatically. In others, touch a text field to open the keyboard. Touch the space where you want to write text to display the keyboard. Touch to hide the - Huawei Ascend P2 | User Guide - Page 31
Touch > Settings > Language & keyboard > Android keyboard > Voice input to turn on or turn off voice input. 5.1.3 Using the Swype Keyboard # 1 2 3 _% ( ) q we r t y u i o p &$ 4 5 6 +: ; " asd f gh j k l ! 789 0 / ? zxcvbnm EN _ SYM ' .' :-) Touch to delete a character to the left of the - Huawei Ascend P2 | User Guide - Page 32
find the keyboard inconvenient or difficult to use, turn your mobile phone sideways. The screen will display the keyboard in landscape orientation, providing you with a wider keyboard layout. 5.2 Customizing Keyboard Settings 1. Touch > Settings > Language & keyboard. 2. Select an input method to - Huawei Ascend P2 | User Guide - Page 33
Insert smiley. 4. Touch to display the options panel. • Touch Add subject to add the message subject. Your mobile phone is now in multimedia message mode. • Touch Attach to add a picture, music, or video file. 5. When the message is ready to be sent, touch Send. You can select a media file directly - Huawei Ascend P2 | User Guide - Page 34
Settings In the message list, touch settings. , and then touch Settings to customize the message 6.2 Email Your mobile phone also puts email at your fingertips. With your phone's Email application, you can use your email account with Yahoo!, AOL, or other popular email services on your phone. 30 - Huawei Ascend P2 | User Guide - Page 35
A number of popular email systems are supported. You can work with the same email service that you use on your PC or you can select another email service. 1. Touch > Email. 2. To customize your email settings, answer the onscreen prompts, and then touch Next. Or touch Manual setup if you want to set - Huawei Ascend P2 | User Guide - Page 36
Attachment 1. On the Accounts screen, touch the email account you want to use. 2. Touch the email message you want to view. 3. Touch Save to download the email attachment. 6.2.6 Deleting an Email Account 1. On the accounts screen, touch and hold the email account you want to delete. 2. Touch Remove - Huawei Ascend P2 | User Guide - Page 37
You can enter the necessary details manually, although you may need to contact your email service provider to obtain the correct information for wireless access to broadband Internet access. To use Wi-Fi on your mobile phone, you need to have an access to wireless access points (hotspots). Obstacles - Huawei Ascend P2 | User Guide - Page 38
a network connection via USB. You can not share your mobile phone's data connection and SD card via USB at the same time. A Tethering Plan from your service provider is required to use this service. 1. Touch > Settings. 2. Touch Wireless & networks > Tethering & portable hotspot. 3. Select the - Huawei Ascend P2 | User Guide - Page 39
7.3.2 Sharing Your Phone's Data Connection as a Portable Wi-Fi Hotspot A Tethering Plan from your service provider is required to use this service. 1. Touch > Settings. 2. Touch Wireless & other menus and perform operations such as searching, selecting text, downloading, or setting options. 35 - Huawei Ascend P2 | User Guide - Page 40
OK. 7.4.4 Managing Bookmarks You can store as many bookmarks as you want on your mobile phone. Adding a Bookmark 1. In a browser screen, go to the web page you want of the website you want to open. 7.4.5 Customizing the Browser Settings Customize the browser to suit your browsing style. Use - Huawei Ascend P2 | User Guide - Page 41
connection with other Bluetooth devices so you can share files with your friends, talk hands-free with a Bluetooth headset, or even transfer photos on your phone to your PC. If you are using Bluetooth, remember to stay within 10 meters (33 feet) of other Bluetooth devices. Be aware that obstacles - Huawei Ascend P2 | User Guide - Page 42
a communication device and personal assistant, your mobile phone also provides you with a multitude of entertainment possibilities. You can take photos, create videos and audio clips, and download and listen to music. 8.1 Taking Photos and Recording Videos The camera is a combination of camera and - Huawei Ascend P2 | User Guide - Page 43
Capture Screen Thumbnail of photo. Touch ltaost3 preview the photos or videos. Drag up to record videos, drag down to take photos. Touch to take a 5 photo. Touch to customize the camera settings. On the capture screen, touch to show the capture panel. 8.1.2 Taking a Photo 1. Open your camera - Huawei Ascend P2 | User Guide - Page 44
Using the Gallery Your Gallery application can automatically search for pictures and videos on your mobile phone and microSD card. Use Gallery to sort photos and videos into folders, view and edit pictures, watch videos, and set a picture as wallpaper or as a photo for a contact. 8.2.1 Opening the - Huawei Ascend P2 | User Guide - Page 45
supports the automatic rotation function. When you rotate your mobile phone, changes. 8.3 Enjoying Music You can download music files to your PC or phone to your computer with a USB cable and mount the microSD card. 2. On the PC, navigate to the USB drive and open it. 3. Create a folder in the root - Huawei Ascend P2 | User Guide - Page 46
5. After copying music, unmount or eject the drive as required by your PC's operating system to safely remove the mobile phone. 6. Disconnect the mobile phone from the PC. 8.3.2 Opening the Media Library Touch > Music to display the media library. The Music application organizes your music files by - Huawei Ascend P2 | User Guide - Page 47
Availability of Google applications, services, and features may vary according to your country or carrier. Please follow the local laws and regulations to use them. When you turn on your mobile phone for the first time, touch a Google services such as Talk, Gmail, or Market, and you will be prompted - Huawei Ascend P2 | User Guide - Page 48
9.2 Using Gmail Gmail is Google's web-based email service. When you first set up your phone, you may have configured it to use an existing Gmail account or create a new account. The first time you open the Gmail application on your phone, your Inbox will contain the messages from your Gmail account - Huawei Ascend P2 | User Guide - Page 49
In the mail list, touch , and then touch More > Settings to customize your Gmail. 9.3 Using Talk Talk is Google's instant messaging service. You can use it to communicate in real time with other people using Talk on a phone or on the web. 9.3.1 Opening Talk Touch > Talk to open the application - Huawei Ascend P2 | User Guide - Page 50
a short sample of the ringtone when you select it. To turn the ringtone off, select Silent. Vibrate Select the check box to make your mobile phone vibrate when you receive a new instant message. 9.3.6 Signing Out of Talk In the friends list screen, touch , and then touch Sign out to quit Talk - Huawei Ascend P2 | User Guide - Page 51
the map. 6. When you finish viewing or following the directions, touch Map to reset the map. and touch Clear 9.5 Using YouTube YouTube is Google's free online video streaming service for viewing, searching for, and uploading videos. 9.5.1 Opening YouTube Touch > YouTube. You will then see the - Huawei Ascend P2 | User Guide - Page 52
results and touch a video to watch it. 9.5.3 Sharing a Video From the video list on the YouTube screen, select a video clip and touch More > Share. 9.6 Using Market Android Market provides direct access to applications and games which you can download and install on your phone. 9.6.1 Opening Market - Huawei Ascend P2 | User Guide - Page 53
download. 3. On the item details screen, read more about the application, including its cost ) or Buy, whichever is displayed. 5. To check the progress of a download, open downloading, touch Cancel. 6. After the application has been downloaded and installed on your mobile phone, the content download - Huawei Ascend P2 | User Guide - Page 54
in any of these applications on the web, the updated information also appears on your mobile phone. This is made possible through over-the-air data a list of your current accounts. In some cases, you may need to obtain account details from an IT support. For example, you may need to know the - Huawei Ascend P2 | User Guide - Page 55
Touch Remove account. 3. Confirm that you want to remove the account. 10.2 Customizing Your Account Synchronization You can configure background data use and synchronization options for all the applications on your phone. You can also configure what kind of data you synchronize for each account. For - Huawei Ascend P2 | User Guide - Page 56
or clear the Background data check box to control whether applications and services can transmit data when you are not working with them directly (that check box to control whether changes you make to information on the phone or on the web are automatically synchronized with each other. For example - Huawei Ascend P2 | User Guide - Page 57
11.2 Using the Calendar Use Calendar to create and manage events, meetings, and appointments. Depending on your synchronization settings, the calendar on your phone can be synchronized with the internet-based calendar you use. 11.2.1 Opening the Calendar Touch > Calendar to open the application. To - Huawei Ascend P2 | User Guide - Page 58
it is displayed. You remain subscribed to Calendars that you configure not to store on the phone and you can still work with them with Google Calendar on the web. 3. Touch OK. 11.2.5 Customizing the Calendar Settings On any calendar view, touch . Then touch More > Settings. • Hide declined events - Huawei Ascend P2 | User Guide - Page 59
Touch Ringtone to select a ringtone for the alarm. 5. Select the Vibrate check box to have the phone vibrate, in addition to playing the ringtone. 6. Touch Label to enter a name for the alarm. 7. Touch Done. Customizing Alarm Settings On the alarm list screen, touch , and then touch Settings. 55 - Huawei Ascend P2 | User Guide - Page 60
options panel, and then touch Search. 3. Write a key word of the name of your file or folder in the search box. 4. Touch 56 . Your mobile phone will start the search. - Huawei Ascend P2 | User Guide - Page 61
Touch New search for a new search or press the back key to return to the file manager screen. 11.4.5 Compressing or Extracting Files Your phone supports compressing and extracting files. You can only compress files and folders into .zip files, but can extract both .zip and .rar files. Compressing - Huawei Ascend P2 | User Guide - Page 62
11.5 Using the Calculator Use the calculator to solve simple arithmetic problems or use its advanced operators to solve more complex equations. 11.5.1 Opening the Calculator Touch > Calculator to open the application. 11.5.2 Switching to the Advanced - Huawei Ascend P2 | User Guide - Page 63
network. When your mobile phone is using date and time settings provided automatically by the network, you cannot manually set the date, the Screen Turns Off If your mobile phone is idle for several minutes, it will turn off the screen to save battery power. To set a longer or video media sound. 59 - Huawei Ascend P2 | User Guide - Page 64
or any application screen (except during a call or when playing music or videos). Press the Volume keys to adjust volume to the level you desire. options. 12.4 Setting Phone Services 12.4.1 Customizing Call Settings You mobile phone service provider offers different services such as call forwarding, - Huawei Ascend P2 | User Guide - Page 65
-speech settings > Install voice data. 2. If your mobile phone does not have speech synthesizer data installed, connect to Android Market and let it guide you through the process of downloading and installing the data. 3. Follow the instructions to install the voice data. 12.5.2 Adjusting the Speech - Huawei Ascend P2 | User Guide - Page 66
a Screen Lock Pattern To keep your data more secure, lock the screen and/or require a screen unlock pattern every time your mobile phone is turned on or wakes up from sleep mode. 1. On the Settings screen, touch Location & security > Set up screen lock > Pattern. 2. Flicking your finger vertically - Huawei Ascend P2 | User Guide - Page 67
your Google account password, you will be able to reset the unlock pattern. 12.7 Managing Applications 12.7.1 Viewing an Installed Application applications are designed to be stored on your phone's USB storage or SD card (depending on your model of phone), rather than in internal storage. Others are - Huawei Ascend P2 | User Guide - Page 68
phone's settings to Google servers. If you replace your mobile phone, the settings you have backed up will be transferred to the new mobile phone the applications you have downloaded will be erased. Resetting the phone does not erase any system software updates you have downloaded or any files - Huawei Ascend P2 | User Guide - Page 69
information appears and prompts you to update. You can also touch Settings > About phone > Software Update to check whether the new update. 2. Make sure that your microSD card has sufficient space to store the new software version. 3. Perform the online update following the on-screen instructions - Huawei Ascend P2 | User Guide - Page 70
affect the performance of hearing aids. For any such problems, consult your service provider. • To ensure that the Hearing Aid Compatibility rating potentially explosive atmosphere, and comply with all signs and instructions. Areas that may have potentially explosive atmospheres include the areas - Huawei Ascend P2 | User Guide - Page 71
in a malfunction of the circuit. • The device complies with the RF specifications when the device is used near your ear or at a distance of 0. cm) from your body. Ensure that the device accessories such as a device case and a device holster are not composed of metal components. Keep your device - Huawei Ascend P2 | User Guide - Page 72
before it eventually wears out. When the standby time and the talk time are shorter than the normal time, replace the battery. • Use the AC power supply defined in the specifications of the charger. An improper power voltage may cause a fire or a malfunction of the charger. • Do not connect two - Huawei Ascend P2 | User Guide - Page 73
service center for inspection. • Improper battery use may result in a fire, explosion or other hazard. • Promptly dispose of used batteries in an unqualified battery or charger may present a risk of fire, explosion, leakage, or other hazard. • Replace the battery only with another battery that - Huawei Ascend P2 | User Guide - Page 74
explosion. When the temperature is lower than 32°F (0°C), performance of the battery is affected. • Do not place sharp metal objects such as pins to remove the broken part. In this case, stop using the device immediately, and then contact an authorized service center in time. Emergency Call You can - Huawei Ascend P2 | User Guide - Page 75
Specific Absorption Rate (SAR) is the unit of measurement for the amount of radio frequency energy limit adopted by USA and Canada is Statement This equipment has been tested and found to comply energy and, if not installed and used in accordance with the instructions Huawei Technologies Co., Ltd. - Huawei Ascend P2 | User Guide - Page 76
aids or cochlear implants, digital wireless phones sometimes do because of electromagnetic energy emitted by the phone's antenna, backlight, or other components. Your phone is compliant with FCC HAC regulations (ANSI C63.19). While some wireless phones are used near some hearing devices (hearing - Huawei Ascend P2 | User Guide - Page 77
to be set as ringtone, and then touch Use as phone ringtone. How do I prevent automatic switching of orientation when rotating phone? Touch > Settings > Display > Auto-rotate screen to disable the function. How do I set the unlock pattern? Touch > Settings > Location & security > Set up screen lock - Huawei Ascend P2 | User Guide - Page 78
All the pictures in this guide are for your reference only. The actual appearance and display features depend on the mobile phone you purchase. Android is a trademark of Google Inc. Use of this trademark is subject to Google Permissions. © Huawei Technologies Co., Ltd. 2011. All rights reserved.

Welcome to Huawei
User Guide
Ascend II
Model:
HUAWEI M865









