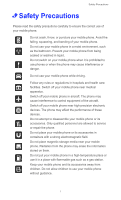Huawei Ascend W1 User Guide
Huawei Ascend W1 Manual
 |
View all Huawei Ascend W1 manuals
Add to My Manuals
Save this manual to your list of manuals |
Huawei Ascend W1 manual content summary:
- Huawei Ascend W1 | User Guide - Page 1
- Huawei Ascend W1 | User Guide - Page 2
4 Installation ...5 Charging the battery 6 Battery saving tips 6 Powering your phone on and off 7 Setting up your phone for the first time 8 Gestures...8 Getting to know your screen 10 Status icons...10 Opening an application 11 Locking the screen 12 Unlocking the screen 12 Texting...12 - Huawei Ascend W1 | User Guide - Page 3
contact 23 Importing contacts using Bluetooth 24 Importing contacts from a SIM card 24 Editing a contact 24 Searching for a contact 24 Deleting a contact group 28 Internet connection 29 Turning on mobile data connection 29 Adding an APN ...29 Turning on data roaming 29 Connecting to a WLAN - Huawei Ascend W1 | User Guide - Page 4
47 Listening to music 47 Watching videos 48 Navigation 49 Turning on GPS ...49 Browsing the map 49 Calendar 50 Viewing the calendar 50 Windows Live SkyDrive 54 Applications 55 Downloading applications 55 Installing applications from the Store 55 Uninstalling applications 55 Phone settings - Huawei Ascend W1 | User Guide - Page 5
iv Setting the time zone and language 56 Checking your phone storage 56 Backup...56 Phone finder ...57 FAQs 58 For more help 60 Personal information and data security 61 Legal Notice 62 - Huawei Ascend W1 | User Guide - Page 6
your mobile phone or its accessories. Only qualified personnel are allowed to service or repair the phone. Do not place your mobile phone or its accessories in containers with a strong electromagnetic field. Do not place magnetic storage media near your mobile phone. Radiation from the phone may - Huawei Ascend W1 | User Guide - Page 7
any laws or regulations on the use of wireless devices. Respect others' privacy and legal rights when using your wireless device. Strictly follow the relevant instructions of this manual while using the USB cable. Otherwise your mobile phone or PC may be damaged. 2 - Huawei Ascend W1 | User Guide - Page 8
Foreword • Foreword Thank you for choosing the HUAWEI W1 smartphone. With HUAWEI W1, you can: • Enjoy new Windows features right in the palm of your hand. • Surf the Internet at lightening-fast speeds. • Immerse yourself in an extraordinary audio experience. • Take photos and record - Huawei Ascend W1 | User Guide - Page 9
• Getting started Getting started - Getting to know your phone 12 3 4 13 5 12 14 15 6 7 11 10 9 8 16 1 Earpiece 3 Front camera 5 Proximity sensor 7 Search button 9 Start screen button 11 Back button 13 Rear camera 15 - Huawei Ascend W1 | User Guide - Page 10
the phone which digits to dial. Search button Tap to open Bing search. - Installation 1 2 3 4 a b 5 1. Open the battery cover. 2. Install the SIM card. Insert the SIM card into the SIM card slot with its metal contacts facing down. 3. Install the microSD card. Insert the microSD card into - Huawei Ascend W1 | User Guide - Page 11
(position b in the preceding figure) to fix it to the battery compartment. 5. Close the battery cover. - Charging the battery Before you charge the battery, ensure that it is correctly installed in your phone. 1. Connect your charger to the provided USB cable. 2. Connect the charger to a power - Huawei Ascend W1 | User Guide - Page 12
. Switch automatic adjustment to off . • Set the phone volume to a low value. Press the volume button to lower the volume. Tap > ringtones + sounds. Follow the onscreen instructions to disable unwanted sounds, such as keytones and touch sounds. To conserve battery power, use a headset to make calls - Huawei Ascend W1 | User Guide - Page 13
for the first time When you use your phone for the first time, follow the onscreen instructions to set its language, time, and more. You will be prompted to register or sign in to your Microsoft account. After you sign in, you can access Microsoft services, such as contact management and application - Huawei Ascend W1 | User Guide - Page 14
Getting started Tap: Tap to select an item or open an application. Double-tap: Quickly tap the screen twice to zoom in. Tap and hold: Tap and leave your finger on the screen for a moment until an option menu is displayed. Flick: Where applicable, swipe your finger in the direction you want the - Huawei Ascend W1 | User Guide - Page 15
. Main display area: displays application icons and their updates. 2 • Tap a tile to open the application. • Tap and hold a tile to resize or delete it. - Status icons The following status icons may appear on your phone's status bar. Airplane mode enabled Battery low Charging Battery full 10 - Huawei Ascend W1 | User Guide - Page 16
Getting started Battery saver mode enabled No signal Signal strength high Silence mode enabled No SIM card found WLAN enabled but not connected to a WLAN - Opening an application Bluetooth on Signal strength extremely low Charging completed SIM card locked Vibration mode enabled Connected to a - Huawei Ascend W1 | User Guide - Page 17
the application list, tap > lock screen > Screen times out after. Set the desired screen timeout period. - Unlocking the screen Press the power button to wake the screen. Then flick up to unlock it. - Texting Your phone features the Microsoft QWERTY keyboard, which lets you enter text quickly. The - Huawei Ascend W1 | User Guide - Page 18
Getting started 1 6 23 4 5 1 Switch between uppercase and lowercase. 2 Switch to the number and symbol keyboard. 3 Tap and hold to select an input language. 4 Enter a space. 5 Start a new line. 6 Delete the character to the left of the cursor. 1 2 3 4 • Enter a character. 1 • - Huawei Ascend W1 | User Guide - Page 19
Getting started the onscreen keyboard. - Editing text Your onscreen keyboard makes it easy to copy and paste text. 1. Tap the text you wish to copy. 2. Drag the grab points to select more or less text. 3. Tap to copy the selected text. 4. Tap the location where you wish to paste the text. 5. Tap to - Huawei Ascend W1 | User Guide - Page 20
favorite photo on the lock screen? Want to pin your favorite applications to the Start screen? You'll enjoy how much you can personalize your phone. - Pinning tiles Pin your frequent contacts, commonly used applications, songs, and emails to the Start screen. You are what you pin after all. Pinning - Huawei Ascend W1 | User Guide - Page 21
Personalizing your phone - Moving tiles You can move tiles to customize the Start screen. 1. Tap and hold the tile you wish to move until it enlargers. 2. Drag the tile to the desired position and tap . 16 - Huawei Ascend W1 | User Guide - Page 22
Personalizing your phone - Unpinning tiles 1. Tap and hold the tile you wish to unpin until it enlargers. 2. Tap in the upper right corner of the tile. 17 - Huawei Ascend W1 | User Guide - Page 23
. Using Bing background photos requires Internet access and generates data traffic. - Setting a ringtone In the application list, tap > ringtones + sounds. Follow the onscreen instructions to set a ringtone for your phone. - Adjusting the screen brightness In the application list, tap > brightness - Huawei Ascend W1 | User Guide - Page 24
. If you forget your screen unlock code, please contact Huawei customer service personnel. 1. In the application list, tap > lock screen. 2. Switch Password to on . 3. Follow the onscreen instructions to enter the screen unlock code. Then tap done. To change the unlock code, tap change password. 19 - Huawei Ascend W1 | User Guide - Page 25
, tap . 2. Tap . If your phone does not have a SIM card inserted, tap emergency call on the displayed dialog box. 3. Enter an emergency number for your country or region. 4. Tap call. Emergency calls are subject to your cellular network quality, use environment, service provider policies, and local - Huawei Ascend W1 | User Guide - Page 26
it. • Tap ignore to reject it. - Making a conference call With your phone, making conference calls with your friends, family, and coworkers can be done in calls, make sure that you have subscribed to this service. For details, contact your service provider. 1. Call the first participant. 2. When the - Huawei Ascend W1 | User Guide - Page 27
subscribed to this service. For details, contact your service provider. 1. In the application list, tap . 2. Drag up. On the displayed screen, tap settings. 3. In the voicemail number box, enter your voicemail number. - Using voice dialing to call a contact Your phone supports voice dialing, which - Huawei Ascend W1 | User Guide - Page 28
hub displays the contacts saved in your phone's memory, SIM card, and social networking service (SNS) accounts. You can also view your friends' updates and post your own status. In the contact. 4. Follow the onscreen instructions to enter the contact information. Then tap . 5. When done, tap . 23 - Huawei Ascend W1 | User Guide - Page 29
supports Bluetooth, you can import the contacts to your phone using Bluetooth. Before you import contacts, connect your phone contacts from a SIM card You can copy contacts from your SIM card to your phone. 1. Open the contact. 5. Follow the onscreen instructions to edit the contact information. Then - Huawei Ascend W1 | User Guide - Page 30
screen. 3. Drag up. On the displayed screen, tap share contact. 4. Tap . 5. Select a sharing method. 6. Follow the onscreen instructions to share the contact. The onscreen instructions vary depending on the sharing method you select. - Linking contacts Do you have multiple entries for the same - Huawei Ascend W1 | User Guide - Page 31
hub. Flick left or right to go to all. 2. Drag up. On the displayed screen, tap settings > filter my contact list. 3. Select the check boxes of the accounts that contain the contacts you traffic. If you are using a mobile network, contact your service provider to choose an appropriate data plan. 26 - Huawei Ascend W1 | User Guide - Page 32
. 7. When done, tap . - Editing a room You can rename a room or set its background. 1. Open the People hub. Flick left or right to go to together screen: • To add group members, tap > and follow the onscreen instructions. • To set a background for the room, tap choose background. • To rename the - Huawei Ascend W1 | User Guide - Page 33
go to together. 2. Tap the group you wish to edit. 3. Drag up. On the displayed screen: • To add group members, tap > and follow the onscreen instructions. • To rename the group, tap rename. - Deleting a contact group 1. Open the People hub. Flick left or right to go to together. 2. Tap the group - Huawei Ascend W1 | User Guide - Page 34
, tap > cellular > add internet apn. 2. Configure the required settings. 3. When done, tap . - Turning on data roaming When you are roaming outside your service provider's coverage area, turn on data roaming to continue accessing the Internet with your mobile data connection. 1. In the application - Huawei Ascend W1 | User Guide - Page 35
- Connecting to a hidden WLAN Though your phone can't automatically find WLANs whose service set identifiers (SSIDs) are hidden, you can battery power. - Turning off mobile data connection When you are not using mobile data connection, turn it off to reduce your phone's data traffic and battery - Huawei Ascend W1 | User Guide - Page 36
Internet connection 1. In the application list, tap > cellular. 2. Switch Data connection to off. - Turning WLAN off Turn off WLAN when you don't need it to save battery power. 1. In the application list, tap > WLAN. 2. Switch WLAN to off . 31 - Huawei Ascend W1 | User Guide - Page 37
's browser and stay on the ball with up-to-date news and information. Staying connected has never been easier. - Browser In the application list, tap to open the browser. Configure the browser settings before using it for the first time. 1 3 2 1 Enter keywords or the website address you wish to - Huawei Ascend W1 | User Guide - Page 38
Surfing the web - Adding a website to your favorites To conveniently access regularly visited websites, save them to your favorites. 1. Launch the browser and go to the desired website. 2. Drag up. On the displayed screen, tap add to favorites. 3. Choose whether to name the website and tap . - - Huawei Ascend W1 | User Guide - Page 39
Surfing the web 1. Launch the browser and drag settings. 2. Tap delete history. up. On the displayed screen, tap 34 - Huawei Ascend W1 | User Guide - Page 40
Sharing • Sharing You can share the latest news, hottest songs, stunning photos, and much more with your family and friends. - Turning on Bluetooth Your phone can use Bluetooth to connect to a device within 10 meters. Obstacles, such as walls and electrical appliances, may affect your Bluetooth - Huawei Ascend W1 | User Guide - Page 41
Sharing 36 - Huawei Ascend W1 | User Guide - Page 42
left or right to go to threads. 3. Tap . 4. Enter the recipient's phone number, or tap to select a recipient from your contact list. 5. Tap type all around. Sending multimedia messages may cost more than sending text messages. For details, contact your service provider. 1. In the application list - Huawei Ascend W1 | User Guide - Page 43
- Chatting online Chat with your friends online with Windows Live. Before using Windows Live, make sure you've signed in to your Microsoft account. 1. In the application list, tap . 2. Flick left or right to go to online. 3. Tap and set your status. 4. Start chatting away. - Viewing a thread 1. In - Huawei Ascend W1 | User Guide - Page 44
Messaging - Deleting a message You can delete a thread from the message list or open a thread to delete individual messages. 1. In the application list, tap . 2. Flick left or right to go to threads. 3. In the message list, find the thread or message you wish to delete. 4. Tap and hold the thread or - Huawei Ascend W1 | User Guide - Page 45
send and receive emails using multiple mailboxes, add multiple email accounts to your phone. 1. In the application list, tap > email + accounts. 2. Tap to select an email account type. 3. Follow the onscreen instructions to enter your email address, password, and required information. 4. Tap sign in - Huawei Ascend W1 | User Guide - Page 46
the application list, tap > email + accounts. 2. In the mailbox list, tap the email account you wish to configure. 3. Follow the onscreen instructions to modify the email account settings. Do not change the default email account server address; otherwise you may not be able to send or receive emails - Huawei Ascend W1 | User Guide - Page 47
Email - Unlinking mailboxes 1. In the application list, tap . 2. Drag up. On the displayed screen, tap linked inboxes. 3. In the this inbox list, tap the mailbox you wish to unlink. 4. Tap unlink. 42 - Huawei Ascend W1 | User Guide - Page 48
Camera • Camera Your phone helps you capture the memories you want to keep forever. Press the camera button to turn on the camera. 1 2 3 45 Select a lens. 1 Before using this function, download the desired lenses - Huawei Ascend W1 | User Guide - Page 49
Camera - Taking a photo 1. Press the camera button to turn on the camera. 2. Frame the image you wish to capture. Press the camera button halfway to focus. 3. Press the camera button all the way to take a photo. - Shooting a video 1. Open the - Huawei Ascend W1 | User Guide - Page 50
Photos hub • Photos hub The Photos hub lets you view all images saved in your phone's memory, microSD card, and SNS accounts. In the application list, tap to enter the Photos hub. - Viewing photos Your phone automatically categorizes your photos to let you find them quickly. Viewing photos from the - Huawei Ascend W1 | User Guide - Page 51
you just can't wait to share them! Use your phone to send them to your friends and family via MMS or email, or even post them to SNSs. 1. instructions to share the photo. The onscreen instructions vary depending on the sharing method you select. - Changing the Photos hub background You can set - Huawei Ascend W1 | User Guide - Page 52
• Entertainment Entertainment - Listening to music In the mood for music? Your phone makes listening to music a walk in the park. 1. In the application list, tap . 2. Tap music. 3. Find the song you wish to listen to and tap . 1 2 3 4 5 6 - Huawei Ascend W1 | User Guide - Page 53
switch to the previous song or flick right to switch to the next song. - Watching videos Your phone can work as a portable video player so you can watch downloaded or streaming videos wherever you want to pause the playback. 3 Tap to fast-forward. 4 Tap to play the video in full-screen mode. 48 - Huawei Ascend W1 | User Guide - Page 54
Navigation • Navigation Who needs a guide when your phone can navigate for you? - Turning on GPS When GPS is turned on, your current location is available on other applications, , tap search, aerial view off, or favorite places. Then follow the onscreen instructions to complete the operation. 49 - Huawei Ascend W1 | User Guide - Page 55
Always forgetting birthdays and other important events? Problem solved! Your phone's calendar is a personal assistant that to browse your appointments. - Adding an appointment Add appointments to your phone and set reminders for them. You don't need to worry about forgetting important appointments - Huawei Ascend W1 | User Guide - Page 56
priorities help you better manage your day. 1. In the application list, tap . Then flick left or right to go to to-do. 2. Configure the required settings. 3. If you have signed in to multiple accounts, select the account to which you wish to save this to-do task. 4. When done, tap . • To - Huawei Ascend W1 | User Guide - Page 57
, and you'll never have to worry about being late again. 1. In the application list, tap . 2. Tap . 3. Follow the onscreen instructions to set the alarm time, sound, how often it repeats, and more. 4. When done, tap . - Turning on and off an alarm On the alarm screen, flick the - Huawei Ascend W1 | User Guide - Page 58
Office • Office Your phone is equipped with Microsoft Office, which lets you work format and color. 5. When done, drag up. On the displayed screen, tap save. 6. Follow the onscreen instructions to enter the name and save path of the document. Then tap save. - Creating and editing an Excel workbook - Huawei Ascend W1 | User Guide - Page 59
the displayed screen, tap save. 6. Follow the onscreen instructions to enter the name and save path of the workbook Windows Live SkyDrive You can save files on your phone to Windows Live SkyDrive and then share them. You can also access files on Windows Live SkyDrive from your computer. To use Window - Huawei Ascend W1 | User Guide - Page 60
with the Store, which offers a wide variety of applications for you to download and install. Some applications are free of charge while others are not. Using your phone to download applications over your mobile data connection may result in high data traffic. We suggest you use a WLAN instead - Huawei Ascend W1 | User Guide - Page 61
instructions to set the time zone, language, region, and more. 3. When done, tap restart phone. The language and time zone changes take effect when your phone restarts. - Checking your phone storage In the application list, tap > phone storage to view details about your phone memory and microSD card - Huawei Ascend W1 | User Guide - Page 62
data you wish to back up, for example, text messages, app list + settings, and photos. 3. Follow the onscreen instructions to back up the selected data. - Phone finder If your phone gets lost or stolen, you can use the phone finder function to find the phone, lock it, or erase data from it. To use - Huawei Ascend W1 | User Guide - Page 63
. On the mailbox screen, drag up. On the displayed screen, tap settings > sync settings and set the refresh frequency to a smaller value. How can I format a microSD card? 1. In the application list, tap > phone storage. 2. Tap SD card > format SD card. How can I adjust the date and time? 1. In the - Huawei Ascend W1 | User Guide - Page 64
application list, tap > phone storage. 2. Follow the onscreen instructions to specify whether your photos, videos, and songs are saved to your phone memory or microSD card. What can I do if I forget the screen unlock pattern or password? Please contact Huawei customer service personnel for help. 59 - Huawei Ascend W1 | User Guide - Page 65
For more help • For more help Please visit www.huaweidevice.com/worldwide/support/hotline for recently updated hotlines and email address for your country or region. 60 - Huawei Ascend W1 | User Guide - Page 66
a safe area to prevent it from unauthorized use. • Set your device screen to lock and create a password or unlock pattern to open it. • Periodically back up personal information kept on your SIM/UIM card, memory card, or stored in your device memory. If you change to a different device, be sure to - Huawei Ascend W1 | User Guide - Page 67
of the Microsoft Other trademarks, product, service and company names mentioned may be the property of their respective owners. Notice Some features of the product and its accessories described herein rely on the software installed, capacities and settings of local network, and therefore may not - Huawei Ascend W1 | User Guide - Page 68
contents or services. Huawei shall not be responsible for the legality, quality, or any other aspects of any software installed on this product, or for any uploaded or downloaded third-party works in any form, including but not limited to texts, images, videos, or software etc. Customers shall bear - Huawei Ascend W1 | User Guide - Page 69
and Export Regulations Customers shall comply with all applicable export or import laws and regulations and be responsible to obtain all necessary governmental permits and licenses in order to export, re-export or import the product mentioned in this manual including the software and technical data - Huawei Ascend W1 | User Guide - Page 70