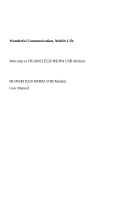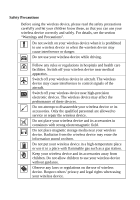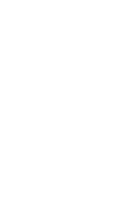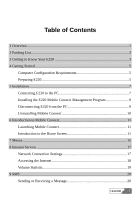Huawei E220 User Manual
Huawei E220 Manual
 |
View all Huawei E220 manuals
Add to My Manuals
Save this manual to your list of manuals |
Huawei E220 manual content summary:
- Huawei E220 | User Manual - Page 1
Wonderful Communication, Mobile Life. Welcome to HUAWEI E220 HSDPA USB Modem. HUAWEI E220 HSDPA USB Modem User Manual - Huawei E220 | User Manual - Page 2
or transmitted in any form or by any means without prior written consent of Huawei Technologies Co., Ltd. Trademarks and HUAWEI are trademarks of Huawei Technologies Co., Ltd. All other trademarks mentioned in this manual are the property of their respective holders. Notice The information in this - Huawei E220 | User Manual - Page 3
off your wireless device near high-precision electronic devices. The wireless device may affect the performance of these devices. Do not attempt to disassemble your wireless device or its accessories. Only the qualified personnel are allowed to service or repair the wireless device. Do not place - Huawei E220 | User Manual - Page 4
- Huawei E220 | User Manual - Page 5
the PC 7 Installing the E220 Mobile Connect Management Program 9 Disconnecting E220 from the PC 9 Uninstalling Mobile Connect 10 6 Introduction to Mobile Connect 11 Launching Mobile Connect 11 Introduction to the Home Screen 11 7 Menus...15 8 Internet Service 17 Network Connection Settings - Huawei E220 | User Manual - Page 6
36 Selecting the Connection Type 36 Selecting the Band 36 Managing the PIN Code 37 System Settings 38 Diagnostic 40 12 Specifications 41 13 FAQs ...43 14 Warnings and Precautions 45 Electronic Device 45 Hospital ...45 Area with flammables and Explosives 45 Traffic Safety 46 Storage - Huawei E220 | User Manual - Page 7
FCC Statement 49 15 Acronyms and Abbreviations 50 HUAWEI iii - Huawei E220 | User Manual - Page 8
- Huawei E220 | User Manual - Page 9
1 Overview Welcome to HUAWEI E220 HSDPA USB Modem (hereinafter referred to as E220). With E220, you can easily: z Access the Internet z Send or receive text messages z Manage contacts HUAWEI 1 - Huawei E220 | User Manual - Page 10
2 Packing List The E220 package box contains the following items: z One E220 HSDPA USB Modem (including a PDF document of HUAWEI E220 HSDPA USB Modem User Manual and a setup program) z Two USB cables z HUAWEI E220 HSDPA USB Modem Quick Start 2 HUAWEI - Huawei E220 | User Manual - Page 11
figure shows the indicators and interfaces of E220. USB interface USIM/SIM card slot Indicator Note: The figure is for your reference only. Indicator This indicator indicates the status of E220. Indicator Status Off Blinking twice every 2.7 seconds (green) Blinking once every 2.9 seconds - Huawei E220 | User Manual - Page 12
3 Getting to Know Your E220 Indicator Status Blinking once every 2.9 seconds (blue) On (green) On (cyan) On (blue) Description The WCDMA network is normal. The GPRS data service is established. The HSDPA data service is established. The WCDMA data service is established. 4 HUAWEI - Huawei E220 | User Manual - Page 13
Started Computer Configuration Requirements To use E220, your PC is required to have: z CPU: Pentium 4, 1 GHz or above z Memory: 128 MB RAM or above z Hard disk: 50 MB or above z Operating system: Windows XP or Windows 2000 z USB modem interface: USB 2.0 full speed z Display resolution: 800 % 600 - Huawei E220 | User Manual - Page 14
4 Getting Started 3. Insert the USIM/SIM card slot into E220. 6 HUAWEI - Huawei E220 | User Manual - Page 15
such as Service Pack 2 or above. z For Windows 2000, it is recommended to install patches such as Service Pack 4 or above. z Before connecting E220 to the PC, power on the PC. Otherwise, the installation may be affected. Connecting E220 to the PC Use the dedicated USB cable to connect E220 to the - Huawei E220 | User Manual - Page 16
of the PC. Note: The PC can supply power for E220 through the auxiliary USB data cable. Make sure that it is connected to the USB interface of the PC. 3. Windows XP auto detects and recognizes E220 and displays on the lower right corner, indicating that E220 is connected successfully. 8 HUAWEI - Huawei E220 | User Manual - Page 17
, stop it through the hardware removing function of Windows. Do the following: 1. Double-click on the lower right corner of the PC screen and the Safely Remove Hardware dialog box is displayed. 2. Select Huawei Mass Storage USB Device to stop E220. 3. After the system prompts you that it is safe to - Huawei E220 | User Manual - Page 18
5 Installation Uninstalling Mobile Connect Uninstall Mobile Connect through the Add or Remove Programs function of Windows. 10 HUAWEI - Huawei E220 | User Manual - Page 19
Mobile Connect Launching Mobile Connect 1. Connect E220 to the computer and Mobile Connect is auto launched. 2. If you are required to enter the Personal Identification Number (PIN) code, enter the correct one and click OK. If you enter wrong PIN codes three times consecutively, your USIM/SIM card - Huawei E220 | User Manual - Page 20
6 Introduction to Mobile Connect You can maximize the screen. Icons and Shortcut Keys The following table lists the icons and corresponding shortcut keys of Mobile Connect. 12 HUAWEI - Huawei E220 | User Manual - Page 21
Introduction to Mobile Connect Icon/Shortcut Key / /F2 /F3 /F5 /F6 Description Connect to/Disconnect from the network. Launch the IE. Display the SMS interface. Display the Contacts interface. Status Information The status information shown on the right panel varies with the ongoing service. The - Huawei E220 | User Manual - Page 22
6 Introduction to Mobile Connect Status Information Connection New messages New SMS reports Description The current connection information: z Duration z Volume z Sent volume, the number blinks. The number of new message reports. If there is a new message report, the number blinks. 14 HUAWEI - Huawei E220 | User Manual - Page 23
1.2.1 From File 1.2.2 From USIM/SIM Card 1.3 Export Contacts 1.3.1 To File 1.3.2 To USIM/SIM Card 1.4 Import Message from USIM/SIM Card 1.5 Exit 2 Tools 2.1 Open Browser 2.2 SMS 2.3 Contacts 2.4 Volume Statistic 2.5 Diagnostics 3 Settings 3.1 Choose network 3.1.1 Auto 3.1.2 Manual HUAWEI 15 - Huawei E220 | User Manual - Page 24
GPRS Only 3.2.4 3G Only 3.3 Band Selection 3.3.1 All Band 3.3.2 GSM900/1800/WCDMA2100 3.3.3 GSM1900 3.4 Modify PIN code 3.5 PIN Code Protection 3.5.1 Validate 3.5.2 Enable 3.5.3 Disable 3.6 Options 3.7 SMS Settings 3.8 Network Connection Settings 4 Help 4.1 HUAWEI Online Support 4.2 About 16 HUAWEI - Huawei E220 | User Manual - Page 25
8 Internet Service Network Connection Settings Creating a Profile Select Settings > Network Connection Settings.... Click Save. Note: For details of network connection settings, consult your service provider. Deleting a Profile Select Settings > Network Connection Settings.... Then, do - Huawei E220 | User Manual - Page 26
8 Internet Service Step 1 2 Accessing the Internet You can access the Internet through a 3G or GPRS connection. Select Settings > Network Connection Settings.... select the profile and click OK. Click to establish the 3G connection or the GPRS connection. After a prompt is displayed indicating - Huawei E220 | User Manual - Page 27
8 Internet Service When the connection is established, details of the network connection are displayed as follows: z The current connection duration z The data volume The volume statistic is for your reference only. z If you do not perform the reset operation, the last reset time is null. HUAWEI 19 - Huawei E220 | User Manual - Page 28
auto saved to the Outbox. z Click Save to save the message to the Draft. z Click Clear to clear the phone number and the message. 20 HUAWEI - Huawei E220 | User Manual - Page 29
select several contacts, press and hold the Shift key or the Ctrl key. z Mobile Connect supports the group sending function. You can send a message to up to 20 phone numbers there is a new message, you can hear an alert tone or view an alert window. For details, refer to "System Settings". HUAWEI 21 - Huawei E220 | User Manual - Page 30
details. z With the alert window function enabled: If there is a new message, you can see the alert window. Click... View Close To... View details of the message. Close the alert window. Replying to a Message You Select or double-click the message to view details. Then click Forward. 22 HUAWEI - Huawei E220 | User Manual - Page 31
the message to view details and click Get Number. The New interface is displayed and the phone number of the message is displayed in the Mobile Number field. Enter the information of the phone number. Click Save. Exporting a Message You can export received messages to a file. The file must be .txt - Huawei E220 | User Manual - Page 32
lock a message in the Inbox. In addition, you can unlock a message. Step 1 2 Operation Select one or more messages. Right-click the window and select Lock or Unlock. Note: A locked message is marked by . Outbox all the messages in the Outbox. Double-click the message to view details. 24 HUAWEI - Huawei E220 | User Manual - Page 33
z Select one or more messages and click Delete. z Double-click the message to view details and click Delete. The message is moved to the Trash. HUAWEI 25 - Huawei E220 | User Manual - Page 34
in the Mobile Number Unlocking a Message To avoid unintentional deletion, you can lock a message in the Outbox. In addition, you can unlock a message. Step 1 2 Operation Select one or more messages. Right-click the window and select Lock or Unlock. Note: A locked message is marked by . 26 HUAWEI - Huawei E220 | User Manual - Page 35
is full and there is a new message, the oldest message is auto deleted. On the SMS interface, click Trash. Restoring a Message You can restore a message. HUAWEI 27 - Huawei E220 | User Manual - Page 36
must be .txt and .csv files. Step 1 2 3 4 Operation Select one or more messages. Right-click the window and select Export to file. Select the path and enter the file name. Click Save. Reports The Reports can store up 2 Operation Select one or more reports and click Delete. Click OK. 28 HUAWEI - Huawei E220 | User Manual - Page 37
Right-click the window and select Export to file. 3 Select the path and enter the file name. 4 Click Save. 9 SMS Message Import Management You can import messages to Mobile Connect from the USIM/SIM card. Step 1 the recipient to use the same SMS center number to reply the message. HUAWEI 29 - Huawei E220 | User Manual - Page 38
filled. If the field is null or you delete the number unconsciously, contact your service provider to retrieve the number. Note: If there is no capacity for delivery reports in the USIM/SIM card, the request status report function is invalid, contact your service provider for details. 30 HUAWEI - Huawei E220 | User Manual - Page 39
10 Contacts Mobile Connect can save up to 1,000 contacts. You can create, modify, or delete Contact Do the following: St ep 1 2 3 Operation Click New. Enter the content in the Name, Mobile Number, Home Number, Office Number, E-mail, and/or Comments fields. Click Save. Modifying a Contact Do the - Huawei E220 | User Manual - Page 40
10 Contacts Step 3 Click Save. Operation Deleting a Contact Do the following: Step 1 a contact. Do the following: Step 1 2 3 Operation Select one or more contacts. Click Send. Mobile Connect retrieves the phone number and the Write interface is displayed. The phone number is displayed in the - Huawei E220 | User Manual - Page 41
10 Contacts Step 1 2 3 4 Operation Click Search. z Select a field item such as Name, Mobile, Family, Office or E-mail the file. Click Open to import the file to Mobile Connect. Importing a Contact from the USIM/SIM Card You can import contacts to Mobile Connect from the USIM/SIM card. HUAWEI 33 - Huawei E220 | User Manual - Page 42
10 Contacts Step 1 2 3 4 Operation Select File > Import Contacts > From USIM/SIM Card. You can select: z Move Import: Contacts in the USIM/SIM card are deleted. z Copy Import: Contacts in the USIM/SIM card are retained. Click OK. Then select Mobile from Mobile Connect to the USIM/SIM card or - Huawei E220 | User Manual - Page 43
you do not select a contact, the function is unavailable. z The number of contacts that can be saved is determined by the capacity of the USIM/SIM card. z If the contacts you are exporting exceed the USIM/SIM card capacity, Mobile Connect auto stops the operation. HUAWEI 35 - Huawei E220 | User Manual - Page 44
Query Selecting the Network E220 supports manual or auto search of the network. To set the search mode, select Settings > Choose Network and select either of the following options: z Auto: E220 auto searches for a network and registers to the network. z Manual: You can manually search for networks - Huawei E220 | User Manual - Page 45
or GSM1900. Managing the PIN Code The PIN code can protect the USIM/SIM card from unauthorized use. The PIN code is supplied with the USIM/SIM card. You can change your PIN code .Also you can set whether to enter the PIN code when E220 starts up. Modifying the PIN Code You can modify the PIN - Huawei E220 | User Manual - Page 46
The Mobile Connect window is minimized on startup. On launching, Mobile Connect checks the unread messages in the USIM/SIM card and E220. Note: Click Default to restore the settings to the default values, namely, only the Check the unread message(s) while starting check box is selected. 38 HUAWEI - Huawei E220 | User Manual - Page 47
, all the items in the Prompts tab are restored to the default values. That is, both the Alert window check box and the Alert tone check box are selected. Setting the Standby/Hibernate Mode Click the Standby/Hibernate recovers to its default value, that is, allow standby or hibernate. HUAWEI 39 - Huawei E220 | User Manual - Page 48
The format is "XX/YY". XX indicates the number of contacts, and YY indicates the capacity of the USIM/SIM card. z IMEI Number: the IMEI number of E220. z API Version: the API version. z Firmware Version: the board software version of E220. z Hardware Version: the hardware version of E220. 40 HUAWEI - Huawei E220 | User Manual - Page 49
12 Specifications Item Technical standard USB interface standard Radio system Radio frequency band Radio power output Description 3GPP R5 USB2.0 full speed standard z GSM/GPRS/EDGE: 900 MHz/1800 MHz /1900 MHz z HSDPA /WCDMA: 2100 MHz GSM/GPRS/EDGE 900 MHz z UL: 880 MHz-915 MHz z DL: 925 MHz-960 - Huawei E220 | User Manual - Page 50
kbit/s/DL 236.8 kbit/s z WCDMA CS: UL 64 kbit/s/DL 64 kbit/s z WCDMA PS: UL 384 kbit/s/DL 384 kbit/s z UL WCDMA/DL HSDPA: UL 384 kbit/s/DL 3.6 Mbit/s SMS service: GSM, GPRS, WCDMA, HSDPA, EDGE 89.37 mm % 42.61 mm % 14.50 mm About 50 g Through two USB interfaces -10℃ to +55℃ -40℃ to +70℃ 42 HUAWEI - Huawei E220 | User Manual - Page 51
13 FAQs How to judge whether E220 is correctly connected to the PC? After you connect E220 to the PC, two device icons are displayed in the device manager, namely, "HUAWEI Mobile Connect-3G Modem" and "HUAWEI Mobile Conncet-3G PC UI Interface". If a yellow exclamatory mark or other signs are - Huawei E220 | User Manual - Page 52
13 FAQs I cannot paste the phone number. Why? Only "0123456789#*+" is valid. Make sure that all digits of the phone number are valid. 44 HUAWEI - Huawei E220 | User Manual - Page 53
devices. If you are using an electronic medical device, consult the device manufacturer and confirm whether the radio wave affects the operation of this electronic device device at places for medical treatment where it is prohibited to use wireless devices a ship) z Device/Vehicle for transporting and - Huawei E220 | User Manual - Page 54
device while driving to avoid traffic accident. z Secure the wireless device on its holder. Do not place the wireless device cards and floppy disks near the wireless device. Radiation from the wireless device may erase the information stored on them. z Do not put your wireless device wireless device - Huawei E220 | User Manual - Page 55
scratch the shell of the wireless device. Otherwise, the shed coating may cause skin allergy. Once it happens, stop using the wireless device at once and go to see a doctor. z If the wireless device or any of its fittings does not work, turn to the local authorize service center for help. HUAWEI 47 - Huawei E220 | User Manual - Page 56
while operating can be well below the value. This is because the wireless device is designed to use the minimum power required to reach the network. All models of Huawei's wireless device are designed to meet radio frequency exposure guidelines such as European Council Recommendation and Federal - Huawei E220 | User Manual - Page 57
device type when tested for use is 0.59 W/kg. FCC Statement This equipment has been tested and found to comply with the limits for a Class B digital device accordance with the instructions, may cause harmful : z Reorient or relocate the receiving antenna. z Increase the separation between the - Huawei E220 | User Manual - Page 58
CPU Central Processing Unit CS Circuit Switched D DL DNS Downlink Domain Name Server E EDGE Enhanced Data rates for Global Evolution G GPRS GSM General Packet Radio Service Global System for Mobile communications H HSDPA High Speed Downlink Packet Access P PS 50 HUAWEI Packet Switched - Huawei E220 | User Manual - Page 59
UL USB USIM W WCDMA WINS 15 Acronyms and Abbreviations Personal Identification Number PIN Unblocking Key Subscriber Identity Module Uplink Universal Serial Bus User Service Identity Module Wideband Code Division Multiple Access Windows Internet Name Service Ver: V100R001_01 BOM: 31016787 HUAWEI 51
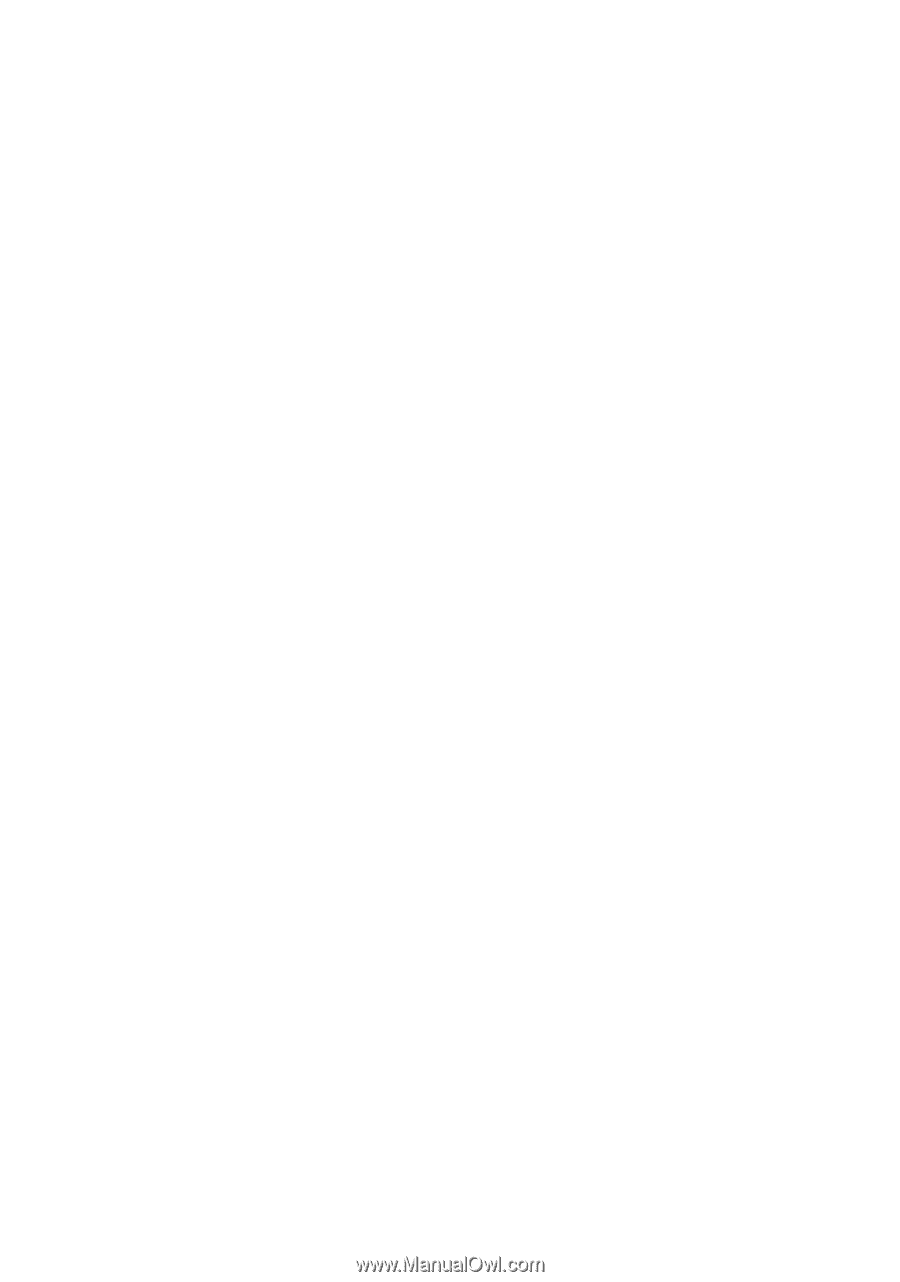
onderful Communication, Mobile Life.
elcome to HUAWEI E220 HSDPA USB Modem.
0 HSDPA USB Modem
User Manual
W
W
HUAWEI E22