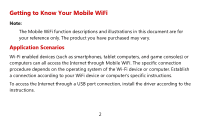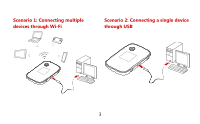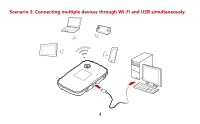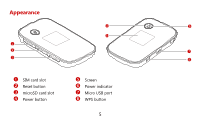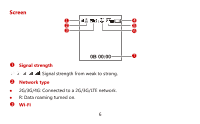Huawei E5776 User Guide
Huawei E5776 Manual
 |
View all Huawei E5776 manuals
Add to My Manuals
Save this manual to your list of manuals |
Huawei E5776 manual content summary:
- Huawei E5776 | User Guide - Page 1
read this document carefully before using your Mobile WiFi. For detailed information about the functions and configurations of the Mobile WiFi, refer to the online help on the web management page that comes with the Mobile WiFi. For detailed instructions for logging in to the web management page - Huawei E5776 | User Guide - Page 2
) or computers can all access the Internet through Mobile WiFi. The specific connection procedure depends on the operating system of the Wi-Fi device or computer. Establish a connection according to your WiFi device or computer's specific instructions. To access the Internet through a USB port - Huawei E5776 | User Guide - Page 3
Scenario 1: Connecting multiple devices through Wi-Fi Scenario 2: Connecting a single device through USB 3 - Huawei E5776 | User Guide - Page 4
Scenario 3: Connecting multiple devices through Wi-Fi and USB simultaneously. 4 - Huawei E5776 | User Guide - Page 5
Appearance 4 6 5 1 2 7 3 8 SIM card slot Reset button microSD card slot Power button Screen Power indicator Micro USB port WPS button 5 - Huawei E5776 | User Guide - Page 6
Screen 1 R 3G 1 4 2 5 3 6 0B 00:00 7 Signal strength : Signal strength from weak to strong. Network type 2G/3G/4G: Connected to a 2G/3G/LTE network. R: Data roaming turned on. Wi-Fi 6 - Huawei E5776 | User Guide - Page 7
Wi-Fi turned on. Number of connected Wi-Fi devices. Battery : Battery level from low to high. SMS New messages. Number of new messages. Network connection status Internet connection is set up. Traffic statistics Data traffic information. Connection time. 7 - Huawei E5776 | User Guide - Page 8
Encryption Key When a Wi-Fi device establishes a connection to the Mobile WiFi for the first time, you may need to enter the default Service Set Identifier (SSID) and wireless network encryption key. These are printed on the Mobile WiFi. It is recommended that you log in to the web management page - Huawei E5776 | User Guide - Page 9
WPS Getting Started Installing a SIM Card Caution: Use a standard SIM card compatible with the Mobile WiFi. A Micro SIM with adapter is unsuitable for this device. Install the SIM card according to the illustration. 9 - Huawei E5776 | User Guide - Page 10
Note: When removing the SIM card, open the tab and gently press the SIM card in, then release. The card will automatically pop out. Do not remove the SIM card when it is in use. Doing so will affect the performance of your Mobile WiFi and data stored on the SIM card may be lost. 10 - Huawei E5776 | User Guide - Page 11
Installing the microSD Card Install the microSD card according to the illustration. Note: The microSD card is an optional accessory. If no microSD card is included in the package, please purchase one separately. When removing the microSD card, open the tab and gently press the microSD 11 - Huawei E5776 | User Guide - Page 12
it is in use. Doing so will affect the performance of your Mobile WiFi and data stored on the microSD card may be lost. Charging the Battery If the battery has not been used for an extended period of time, recharge it before use. Method 1: Use - Huawei E5776 | User Guide - Page 13
adapter is an optional accessory. If it is not included in the package, you may contact an authorized dealer to buy an adapter compatible with the Mobile WiFi. The Mobile WiFi's power adapter model is HW-050200X3W. X represents U, E, B, A, or J, depending on your region. For details about the - Huawei E5776 | User Guide - Page 14
Connecting to the Internet via Wi-Fi The Mobile WiFi's management parameters have been preset according to your operator's requirements. You can quickly connect to the Internet by following these steps: Step 1: Turn on the Mobile WiFi Press and hold the button until the screen lights 14 - Huawei E5776 | User Guide - Page 15
. Note: Press and hold the button to turn off the Mobile WiFi. If your Mobile WiFi malfunctions or cannot be properly powered off, press and hold the button for at least 10 seconds to forcibly power off your Mobile WiFi. Step 2: Establish a Wi-Fi connection (using a computer running the Windows - Huawei E5776 | User Guide - Page 16
to view a list of available wireless networks. 4. Select the wireless network connection with the Mobile WiFi's SSID and click Connect. Note: If the wireless network connection is encrypted, enter the correct wireless network encryption key. Press the WPS button twice to view the current - Huawei E5776 | User Guide - Page 17
the automatic connection while roaming function. If this function is turned off, when the Mobile WiFi enters a roaming network, it will automatically disconnect from the Internet connection that has already been established.You will need to manually establish this network connection again. 17 - Huawei E5776 | User Guide - Page 18
Logging In to the Web Management Page 1. Make sure the connection between the Mobile WiFi and the Wi-Fi device or computer is working normally. 2. Open the browser, and enter http://192.168.1.1 in the address box. 3. Enter the user name and password to log in to the web management page. Note: The - Huawei E5776 | User Guide - Page 19
If the Mobile WiFi has been , you can change this in the web management page. When the Mobile WiFi is being powered only by the battery, you can choose to enable this function is enabled and if no Wi-Fi devices access the Mobile WiFi for a period of time equal to the WLAN timeout setting, the - Huawei E5776 | User Guide - Page 20
enter the correct PIN according to the instructions. PIN/PUK codes are supplied by your operator along with the SIM card. For details, please consult your operator. Establishing a WPS Connection If the Wi-Fi device to be connected to the Mobile WiFi supports WPS, the wireless network encryption key - Huawei E5776 | User Guide - Page 21
-Fi device's WPS. Note: For specific instructions for the Wi-Fi device, refer to the device's user manual. Restoring to Factory Settings If you forget some configuration parameters, you can restore the Mobile WiFi to its factory settings and then configure the Mobile WiFi again. Press and hold the - Huawei E5776 | User Guide - Page 22
Note: After you carry out this operation, any Mobile WiFi's personal configuration parameters you have specified will be deleted. All configurations on the web management , turn on the WLAN. 2. Choose Settings > Network Settings. 3. Select Infrastructure Mode. 4. Select New Connection, and enter 22 - Huawei E5776 | User Guide - Page 23
wireless networks. A list of access points will be displayed on the screen. 6. Select the access point with the Mobile WiFi's SSID, and press the ► button on the PSP. Confirm the SSID, and enter the correct wireless network encryption key. 7. Press the ► button to proceed to the next step, and then - Huawei E5776 | User Guide - Page 24
9. You can now open the browser and access the network. Example 2: Connecting to a Tablet Computer (for example, iPad) through Wi-Fi 1. Touch Settings > WLAN to turn on WLAN. 24 - Huawei E5776 | User Guide - Page 25
lock icon indicates that the encryption key is required to connect to this wireless network.) Note: Wi-Fi devices, such as an iPhone, iPod touch, PS3 and NDSi, can all access the Internet through the Mobile WiFi. For specific operations, refer to the Wi-Fi device's user manual. Tips When the Mobile - Huawei E5776 | User Guide - Page 26
continue to use it as normal. If you are unable to use the Mobile WiFi as normal, try the following: Consult the online help on the web management page. Restart the Mobile WiFi. Restore the Mobile WiFi to the factory settings. Consult your operator. Version: V100R001_01 Part Number: 31010
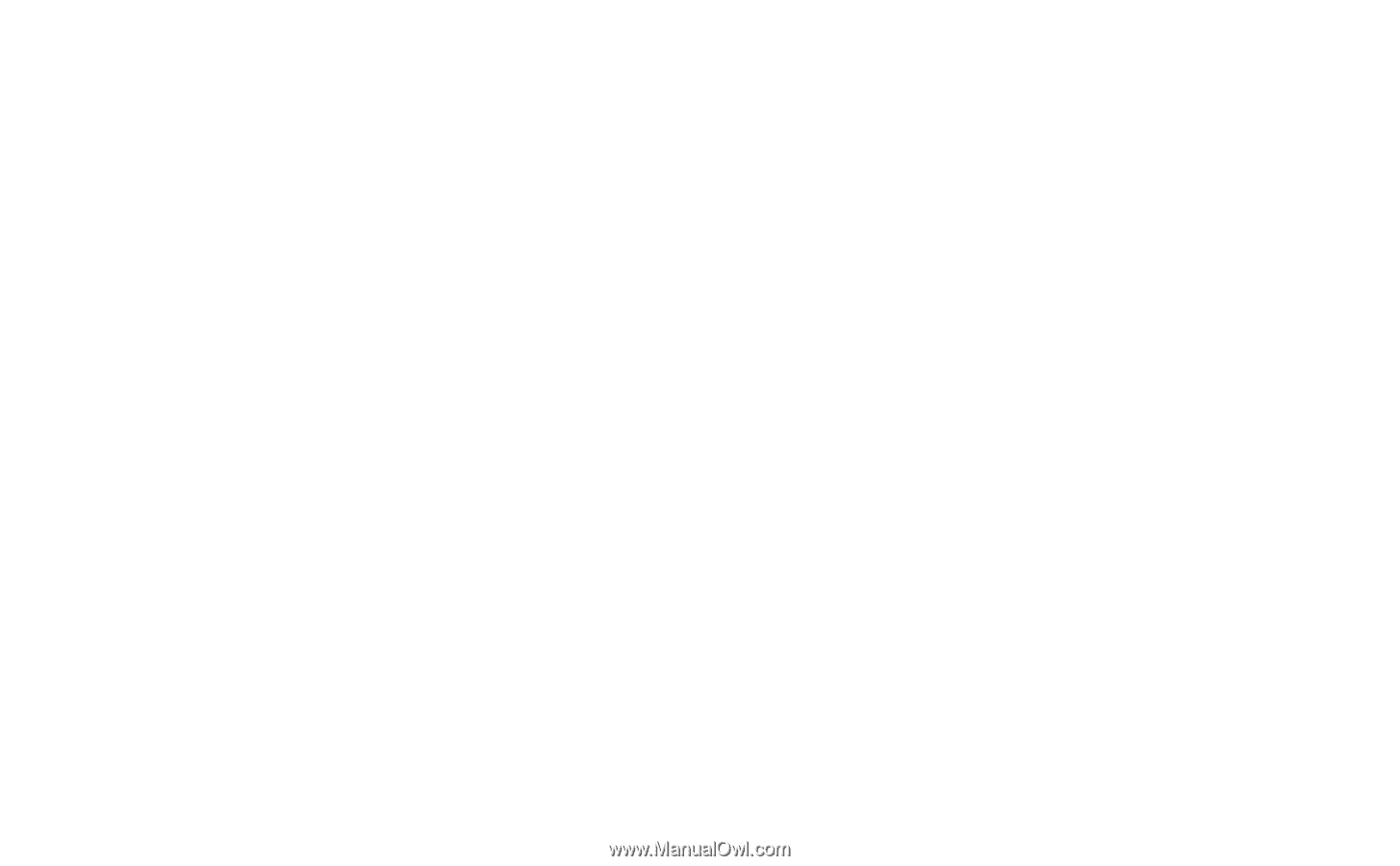
1
Thank you for purchasing the Mobile WiFi. This Mobile
WiFi brings you a high speed wireless network
connection.
This document will help you understand your Mobile WiFi so you can start using it right
away. Please read this document carefully before using your Mobile WiFi.
For detailed information about the functions and configurations of the Mobile WiFi,
refer to the online help on the web management page that comes with the Mobile WiFi.
For detailed instructions for logging in to the web management page, refer to "Logging
In to the Web Management Page" on page 18.