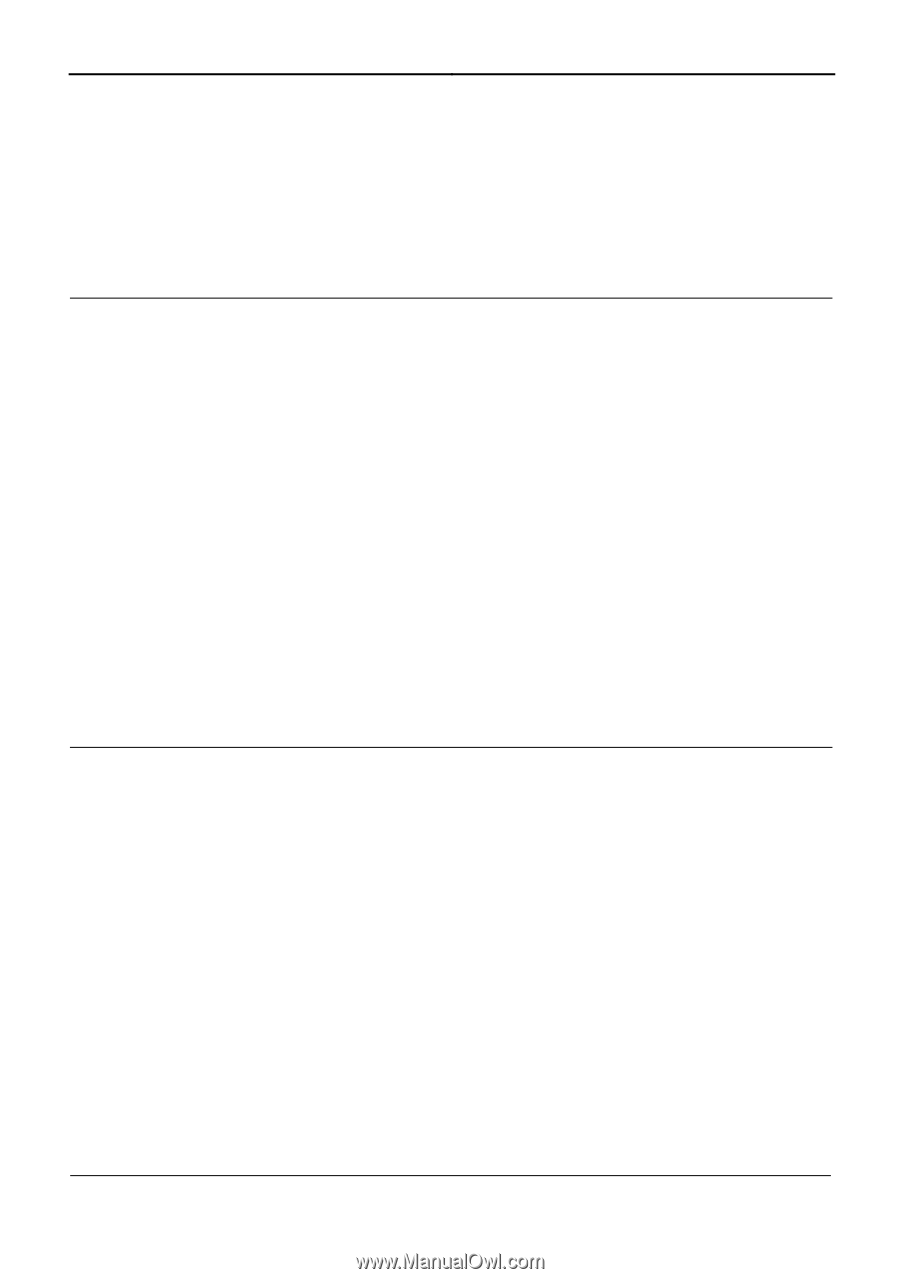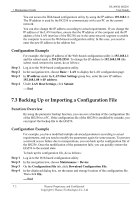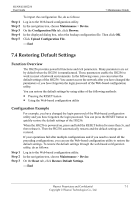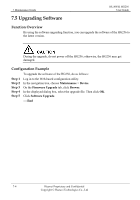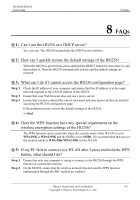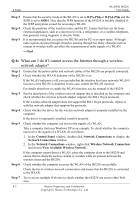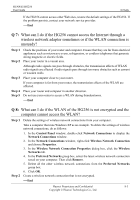Huawei HG256 User Manual - Page 41
Wireless Network Connection Properties
 |
View all Huawei HG256 manuals
Add to My Manuals
Save this manual to your list of manuals |
Page 41 highlights
HUAWEI HG256 User Guide 8 FAQs If the HG256 cannot access other Web sites, restore the default settings of the HG256. If the problem persists, contact your network service provider. ----End Q 7: What can I do if the HG256 cannot access the Internet through a wireless network adapter sometimes or if the WLAN connection is unsteady? Step 1 Step 2 Check the positions of your router and computer. Ensure that they are far from electrical appliances such as microwave ovens, refrigerators, or cordless telephones that generate strong magnetic or electric fields. Place your router in a vacant area. Although radio signals can pass through obstacles, the transmission effects of WLAN radio signals are affected if radio signals pass through too many obstacles such as cement or wooden walls. Step 3 Step 4 Step 5 Place your computer close to your router. If your computer is far from your router, the transmission effects of the WLAN are affected. Place your router and computer in another direction. Do not use your router to access a WLAN during thunderstorms. ----End Q 8: What can I do if the WLAN of the HG256 is not encrypted and the computer cannot access the WLAN? Step 1 Step 2 Delete the settings of wireless network connections from your computer. Take a computer that runs Windows XP as an example. To delete the settings of wireless network connections, do as follows: 1. In the Control Panel window, double-click Network Connections to display the Network Connections window. 2. In the Network Connections window, right-click Wireless Network Connection and choose Properties. 3. In the Wireless Network Connection Properties dialog box, click the Wireless Networks tab. 4. In the Preferred Networks group box, select the latest wireless network connection saved on your computer. Then click Remove. 5. Delete all the other wireless network connections from the Preferred Networks group box. 6. Click OK. Create a wireless network connection that is not encrypted. ----End Huawei Proprietary and Confidential 8-3 Copyright © Huawei Technologies Co., Ltd