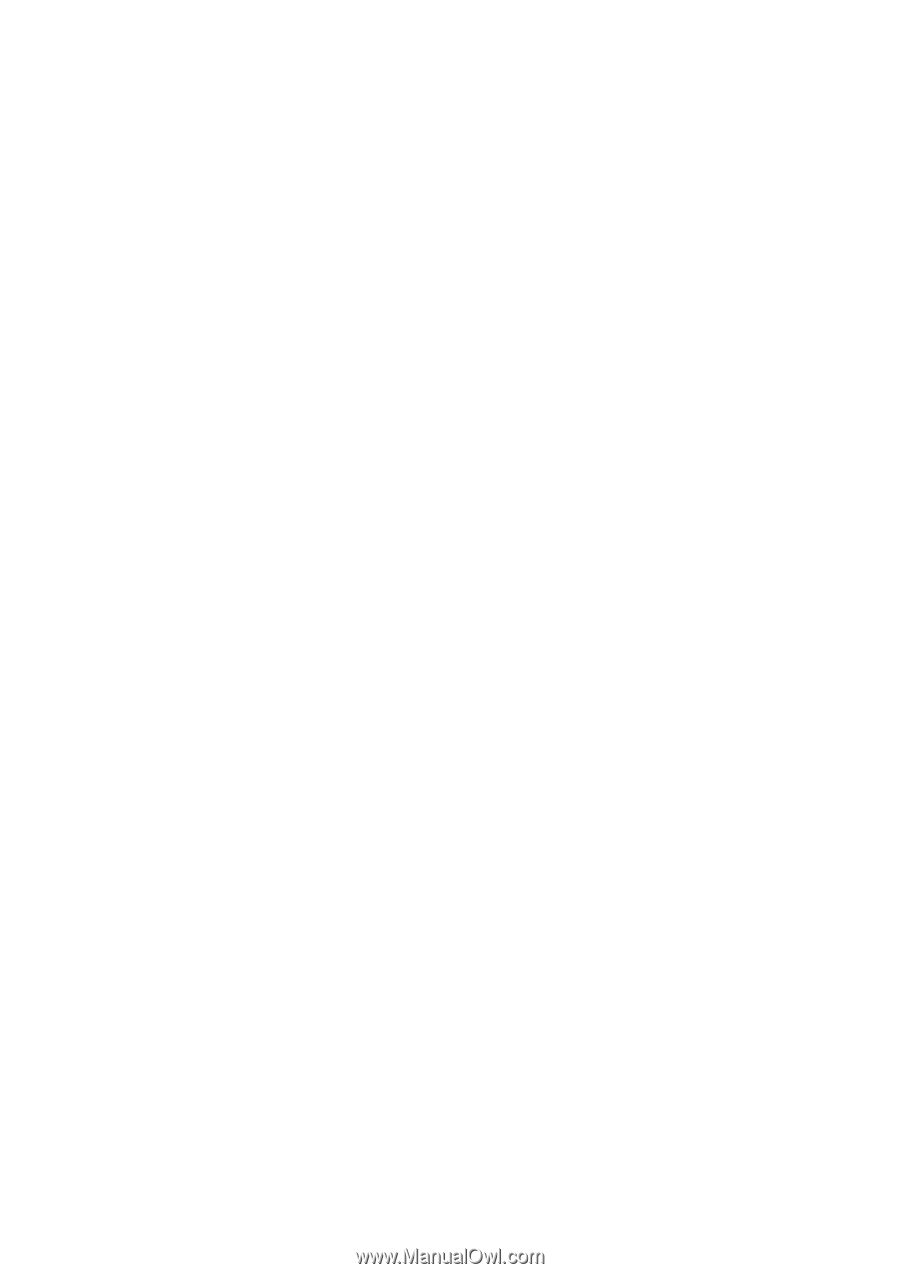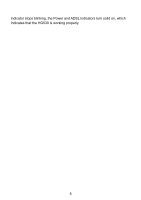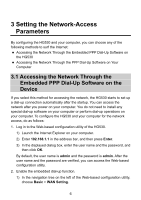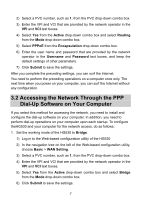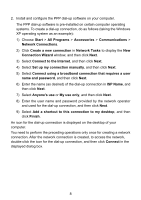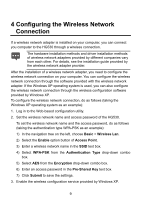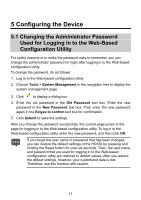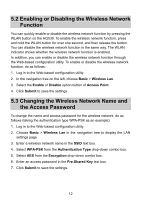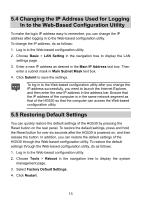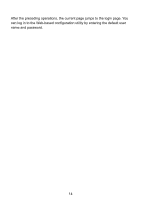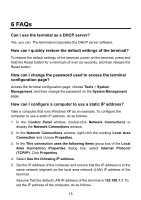Huawei HG530 User Manual - Page 12
Wireless Zero Configuration Properties Local Computer, Wireless Network Connection Properties
 |
View all Huawei HG530 manuals
Add to My Manuals
Save this manual to your list of manuals |
Page 12 highlights
1) Right-click My Computer, and then choose Manage from the shortcut menu. 2) In the Computer Management window, choose Computer Management (Local) > Services and Applications > Services. 3) From the services listed in the right pane of the Computer Management window, right-click Wireless Zero Configuration, and then choose Properties from the shortcut menu. 4) In the Wireless Zero Configuration Properties (Local Computer) dialog box, check whether Service status is Started. If not, click the Start button. 5) Click OK to close the dialog box. Then, close the Computer Management window. 4. Configure the wireless network connection on your computer. 1) Choose Start > All Programs > Accessories > Communications > Network Connections. 2) In the Network Connections window, right-click Wireless Network Connection to display a shortcut menu, and then choose Properties from the shortcut menu. 3) In the Wireless Network Connection Properties dialog box, select Wireless Networks. 4) Select Use Windows to configure my wireless network settings. 5) Click View Wireless Networks. 6) Select the wireless network from the wireless network list, and then click Connect in the lower right corner of the window. 7) In the displayed dialog box, enter the access password, and then click Connect. After the password is verified, Connected appears on the icon of the wireless network in the wireless network list, which indicates that your computer is connected to the HG530 through wireless connection. 8) Close the Wireless Network Connection dialog box. 9) In the Wireless Network Connection Properties dialog box, click OK. 10