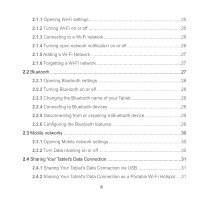Huawei IDEOS S7 Slim User Manual
Huawei IDEOS S7 Slim Manual
 |
View all Huawei IDEOS S7 Slim manuals
Add to My Manuals
Save this manual to your list of manuals |
Huawei IDEOS S7 Slim manual content summary:
- Huawei IDEOS S7 Slim | User Manual - Page 1
IDEOS S7 Slim User Guide - Huawei IDEOS S7 Slim | User Manual - Page 2
or remove the battery 5 1.3.4 To install the back cover 5 1.4 Turning your Tablet on or off 6 1.4.1 To turn your Tablet on 6 1.4.2 PIN protection 7 1.4.3 To turn your Tablet off 7 1.5 Charging the battery 7 1.6 Keys ...8 1.7 Using the touchscreen 9 1.8 Home screen 10 1.8.1 Getting to - Huawei IDEOS S7 Slim | User Manual - Page 3
Settings list 18 1.13 Setting date and time 19 1.14 Installing or removing the microSD card 19 1.15 Connecting to or disconnecting from a computer using USB 20 1.16 Using Hi Suite to Synchronize 22 1.17 Connecting your Tablet to a TV 23 2 Wireless networks 25 2.1 Wi-Fi ...25 ii - Huawei IDEOS S7 Slim | User Manual - Page 4
29 2.3 Mobile networks 30 2.3.1 Opening Mobile network settings 30 2.3.2 Turn Data roaming on or off 30 2.4 Sharing Your Tablet's Data Connection 31 2.4.1 Sharing Your Tablet's Data Connection via USB 31 2.4.2 Sharing Your Tablet's Data Connection as a Portable Wi-Fi Hotspot ....31 iii - Huawei IDEOS S7 Slim | User Manual - Page 5
2.5 Turning airplane mode on or off 31 3 Google Services 33 3.1 Creating a Google Account 33 3.2 Using Market 34 3.2.1 Searching for Applications 34 3.2.2 Installing an Application 34 3.2.3 Uninstalling an Application 34 4 Browser 36 4.1 Browsing webpages 36 4.1.1 To open Browser 36 4.1.2 - Huawei IDEOS S7 Slim | User Manual - Page 6
4.3 Downloading files 39 4.3.1 To download and install only trusted applications 39 4.3.2 To download a file 40 5 Email ...41 5.1 Opening Email 41 5.2 6.1 Making calls by dialing 44 6.2 Answering, rejecting or ending calls 44 6.3 Working with the Call log 44 6.3.1 To open the Call log 45 v - Huawei IDEOS S7 Slim | User Manual - Page 7
6.3.2 To make calls from the Call log 45 6.3.3 To add numbers to the Contacts 45 6.3.4 To clear the Call log 45 6.4 Calling listed contacts 45 6.5 Calling favorite contacts 46 7 Messaging 47 7.1 Opening Messaging 47 7.2 Exchanging messages 47 7.2.1 To create and send a text message 47 7.2.2 - Huawei IDEOS S7 Slim | User Manual - Page 8
8.5 Editing favorite contacts 51 8.5.1 To add a contact to favorites 51 8.5.2 To remove a contact from favorites 52 9 Multimedia applications 53 9.1 Sound Recorder 53 9.2 Camera and Camcorder 53 9.3 Music ...53 9.4 Video ...54 9.5 Photo ...54 9.5.1 Opening Photo 54 9.5.2 Viewing a Picture 54 - Huawei IDEOS S7 Slim | User Manual - Page 9
10.3 RSS Reader 56 10.4 Memo ...56 10.5 Alarm Clock 56 10.6 Calculator ...57 10.7 Documents ...57 10.8 File Manager 57 10.8.1 Creating a Folder 57 10.8.2 Deleting files and folders 57 10.8.3 Searching a File 58 11 Security settings 59 11.1 Enabling the UIM card PIN 59 11.2 Changing the UIM - Huawei IDEOS S7 Slim | User Manual - Page 10
About your Tablet Thanks for choosing IDEOS S7 Slim. The IDEOS S7 Slim (Tablet for short) is an information terminal that provides convenient and high quality picture, audio, video, networking, and information services based on the Android open source operating system and supports classification and - Huawei IDEOS S7 Slim | User Manual - Page 11
5 Speaker 6 Microphone 7 microSD card slot 8 Dock interface 9 LCD screen 10 Back key 11 Menu key 12 Home key 13 Power interface 14 Rear camera lens 15 Power key 16 Headset jack 17 Speaker 18 Volume Up/Down key 2 - Huawei IDEOS S7 Slim | User Manual - Page 12
in the direction as shown in the following figure until it separates from the Tablet, and gently remove the back cover. 1.3.2 To install or remove the UIM card Before installing or removing the UIM card, power off the Tablet. Insert your UIM card fully into the UIM card slot as shown in - Huawei IDEOS S7 Slim | User Manual - Page 13
To remove the UIM card, do as shown in the following figure. 4 - Huawei IDEOS S7 Slim | User Manual - Page 14
1.3.3 To install or remove the battery To install the battery, refer to the following figure. To remove the battery, do as shown in the following figure. 1.3.4 To install the back cover Place the back cover onto the Tablet, and push the back cover in the direction as shown in the following figure - Huawei IDEOS S7 Slim | User Manual - Page 15
1.4 Turning your Tablet on or off 1.4.1 To turn your Tablet on Before you turn the Tablet on, ensure that the battery is correctly installed or the Tablet has been properly connected to the power supply. To turn the Tablet on, press the Power key. 6 - Huawei IDEOS S7 Slim | User Manual - Page 16
lost your PIN, consult your service provider. 1.4.3 To turn your Tablet off 1. Press and hold Power key to open the Tablet options menu. 2. Touch Shut Down. 3. Touch OK to confirm shut down. 1.5 Charging the battery Before charging the battery, ensure that the battery is properly installed in your - Huawei IDEOS S7 Slim | User Manual - Page 17
To charge the battery, you can connect the Tablet to the power supply through the power screen when the Tablet is on. Press again to turn the screen on. − Press and hold to open a menu with options for Silent mode, Airplane mode, and for powering off the Tablet. Home − Press to open the Home screen - Huawei IDEOS S7 Slim | User Manual - Page 18
ringer. − On the Home screen when no call is in progress, press to increase or decrease the ringtone volume, or set the Tablet to silent mode. − In other applications, press to control the can manipulate target items such as applications and controls. The Tablet supports the following actions. 9 - Huawei IDEOS S7 Slim | User Manual - Page 19
Action Touch Touch and hold Drag Flick Description Simply touch items on the screen, such as applications and controls. For example, you can type letters and symbols using the onscreen keyboard. Touch and hold an item on the screen until an action occurs. For example, you can usually touch and hold - Huawei IDEOS S7 Slim | User Manual - Page 20
small dots at the lower left and right of the Home screen corresponding to a category tab indicate the screen that you are viewing. 3 Main display area. Displays application shortcuts, widgets and other items that can be opened by touching them. 4 Status bar. The status bar is at the top of - Huawei IDEOS S7 Slim | User Manual - Page 21
. Displays system status information including time, cellular network signal type and strength, Wi-Fi connection status and signal strength, and battery status. You can touch some of them for more details. Event button. You can touch the event button to open the event manager to view and manage the - Huawei IDEOS S7 Slim | User Manual - Page 22
When you are on the Home screen, press the Menu key, and touch Add in the menu opened. 3. In the Add to Home screen menu, touch the item type to add. You can add the following types of items to the Home screen: − Shortcuts Add an application shortcut, a webpage bookmark, a favorite contact, a music - Huawei IDEOS S7 Slim | User Manual - Page 23
wallpaper by adding a wallpaper, or as follows. 1. On the Home screen, press the Menu key and touch Wallpaper on the bottom menu. 2. Choose one of the following steps. − Touch Live wallpapers to select one of the pre-installed wallpapers. − Touch Photo to select one of your pictures and set it as - Huawei IDEOS S7 Slim | User Manual - Page 24
the Tablet prompts you to draw the pattern on the screen to unlock it. 1.9.4 To set unlock pattern To set the unlock pattern, press the Home key to go to the Home screen then press the Menu key, touch Settings > Location & security > Set up screen lock > Pattern, and then follow the instructions on - Huawei IDEOS S7 Slim | User Manual - Page 25
copy, and paste text, within or across applications. 1.10.1 Using onscreen keyboard to enter text Touch a text field where you want to Touch and hold the text field to switch the input method if necessary. 2. Touch the keys on the keyboard to start typing. The following section takes the Android - Huawei IDEOS S7 Slim | User Manual - Page 26
of additional symbols. 3. When you want to edit the text you have entered, touch to move the cursor to the location where you want to add or delete text. text you type or paste is inserted. 4. When you have finished typing, touch the button to the right of the text field or the same button on the - Huawei IDEOS S7 Slim | User Manual - Page 27
and switching applications To open an application, touch its shortcut on the Home screen, or on the Applications screen which can be opened by touching the Application button on the Home screen. To switch to a recently used application, press and hold the Home key, and touch the application icon in - Huawei IDEOS S7 Slim | User Manual - Page 28
automatically used, you cannot set the date, time, and time zone by yourself. To manually set date and time: 1. Open the Settings list. 2. Touch Date & time. 3. Touch Automatic to make it unchecked. 4. Touch Set date. Then touch the plus button or the minus button to adjust the date, month, and year - Huawei IDEOS S7 Slim | User Manual - Page 29
the microSD card, touch Settings > SD card & tablet storage > Unmount SD card. Then gently push the card into the slot and release it. The card will eject from the slot, and can then be removed. 1.15 Connecting to or disconnecting from a computer using USB To connect your Tablet to a computer using - Huawei IDEOS S7 Slim | User Manual - Page 30
A multifunctional cable may be provided with your product. Do not connect your Tablet to a PC as shown in the following figure. 21 - Huawei IDEOS S7 Slim | User Manual - Page 31
operating system's instructions to disconnect USB devices, and do the following: 1. Touch the Event button to open the Event Manager. 2. Touch Turn off USB storage in the Notifications list. 3. Touch Turn off USB storage in the dialog opens. When the Tablet is connected to your PC for the first - Huawei IDEOS S7 Slim | User Manual - Page 32
High-Definition Multimedia Interface (HDMI) cable to connect the Tablet to the TV. As the HDMI cable is an optional accessory, it may not be included in the packing box. is a Type A connector. Your Tablet's HDMI connection supports only 800 × 480 pixels resolution output format. Due to the fact that - Huawei IDEOS S7 Slim | User Manual - Page 33
2. Select the TV's correct program source for the HDMI interface. 24 - Huawei IDEOS S7 Slim | User Manual - Page 34
device or accessory while driving may cause distraction and may be illegal. Always obey the laws and drive safely. 2.1 Wi-Fi Wi-Fi is a meters). The capability of your Wi-Fi connection depends on the Wi-Fi router and the surroundings in which it works. To use Wi-Fi on your Tablet, you need to access - Huawei IDEOS S7 Slim | User Manual - Page 35
list on the Wi-Fi settings screen. If the network is open, you are prompted to confirm that you want to connect to that network by touching Connect. If the network is secured, you are prompted to enter a password or other credentials. (Contact your service provider for details.) If your Tablet can - Huawei IDEOS S7 Slim | User Manual - Page 36
do not want to connect to automatically or you no longer use when Wi-Fi is on: 1. Touch and hold a Wi-Fi network you have connected to previously in the Wi-Fi networks list on the Wi-Fi settings screen. 2. Touch Forget network in the menu that opens. 2.2 Bluetooth Bluetooth is a short-range wireless - Huawei IDEOS S7 Slim | User Manual - Page 37
touch Bluetooth to make it checked (on) or unchecked (off). To extend your battery life, turn Bluetooth off when you are not using it. 2.2.3 Changing the Bluetooth name of your Tablet The Bluetooth name of your Tablet range are listed in the Bluetooth devices list on the Bluetooth settings screen. 28 - Huawei IDEOS S7 Slim | User Manual - Page 38
turn off the device. To manually disconnect your Tablet from a paired device or unpair this device to erase all the pairing information about it, do the following: 1. Touch and hold the device in the Bluetooth devices list on the Bluetooth settings screen. 2. Touch Unpair to confirm that you want - Huawei IDEOS S7 Slim | User Manual - Page 39
your carriers mobile network service area. To turn Data roaming on or off, do the following: 1. Open the Mobile networks settings screen. 2. Touch Data roaming to turn it on or off (checked or unchecked). With Data roaming off, you can still transmit and receive data across a Wi-Fi connection. 30 - Huawei IDEOS S7 Slim | User Manual - Page 40
Portable Wi-Fi hotspot is selected, you can touch Portable Wi-Fi hotspot settings to change its network name or secure it. 2.5 Turning airplane mode on or off In airplane mode, all wireless radios (mobile networks service, Bluetooth, and Wi-Fi) are turned off. Using a mobile device or accessory with - Huawei IDEOS S7 Slim | User Manual - Page 41
. Always obey applicable laws and turn the airplane mode on. To turn Airplane mode on or off, you can press and hold the Power key and touch Airplane mode in the menu that opens. You can also do as follows. 1. Open the Settings list. 2. Touch Wireless & networks, and touch Airplane mode to make it - Huawei IDEOS S7 Slim | User Manual - Page 42
When you first turn on your Tablet, touch a Google service icon, such as Market, and you will be prompted to sign in to your Google account. When creating a Google account, ensure that your Tablet is connected to a network. If you already have a Google account, touch Sign in and enter your username - Huawei IDEOS S7 Slim | User Manual - Page 43
the Unknown sources to allow installation of the non-Market application. 3.2.3 Uninstalling an Application 1. On the Market screen, touch My apps. 2. Touch the application you want to uninstall, and then touch Uninstall. 3. When prompted, touch OK to remove the application from your Tablet. 34 - Huawei IDEOS S7 Slim | User Manual - Page 44
4. Choose the reason for removing the application, and then touch OK. 35 - Huawei IDEOS S7 Slim | User Manual - Page 45
not support Flash. If you want to browse Flash on some Web pages, please download Flash Player from Market. For detailed information about how to download Flash Player, refer to the section Market. 4.1 Browsing webpages 4.1.1 To open Browser Touch Browser on the Home screen or on the Applications - Huawei IDEOS S7 Slim | User Manual - Page 46
first word with matching characters is highlighted on the screen, and subsequent matches are boxed. Touch the left arrowhead or right arrowhead to jump to forth, and review your browsing history, just as in any web browser. You can also take advantage of some shortcuts for working with links and - Huawei IDEOS S7 Slim | User Manual - Page 47
to the bookmarks list 1. Open a webpage to add to the bookmarks list. 2. Touch at the bottom of the webpage. 3. Touch Add bookmark at the bottom of the Bookmarks screen. 4. Edit the name and the folder if necessary and touch OK. The bookmark is added to the top of your bookmarks list. 4.2.2 To - Huawei IDEOS S7 Slim | User Manual - Page 48
or received with an email message. Applications downloaded from the web can be from unknown sources. To protect your Tablet and personal data, you can set your Tablet to download applications only from trusted sources; open the settings list and touch Applications > Unknown sources > OK to make it - Huawei IDEOS S7 Slim | User Manual - Page 49
4.3.2 To download a file You can touch and hold an image and touch Save image in the menu that opens to download the image file. Or touch and hold a link to a file or to another webpage, and touch Save link in the menu that opens to download the linked file. 40 - Huawei IDEOS S7 Slim | User Manual - Page 50
Email on the Home screen or on the Applications screen to open Email. 5.2 Adding and deleting email accounts 5.2.1 To add an email account The first time you open Email, you are prompted to set up an email account. Or if you have created an email account, you can touch Add account to create another - Huawei IDEOS S7 Slim | User Manual - Page 51
delete action. 5.3 Sending and responding to email messages 5.3.1 To compose and send email messages 1. Open Email, touch the email account you want to use. 2. Touch New email at the bottom of the screen. 3. Enter the names or email addresses of the desired recipients in the To: field. As you enter - Huawei IDEOS S7 Slim | User Manual - Page 52
To read an email message To read an email message, you can open the Email screen, touch to select an account inbox, then touch the message to read. Alternatively you can touch and hold the message, and then touch View details in the menu that opens. 5.3.4 To reply to or forward an email message - Huawei IDEOS S7 Slim | User Manual - Page 53
6.1 Making calls by dialing 1. To display the phone panel, you can touch Dialer on the home screen or on the Applications screen. Or if you have the Call log, Contacts or Favorites tab open, you can touch to switch to the Dialer tab. 2. Touch the digital keys to enter the phone number. To dial an - Huawei IDEOS S7 Slim | User Manual - Page 54
Remove from call log to remove just that entry from the Call log. 6.4 Calling listed contacts 1. You can open the Contacts on the Home screen or on the Applications screen by touching Contacts. You can also touch to switch to the Contacts tab if you have the Dialer, Call log or Favorites tab open - Huawei IDEOS S7 Slim | User Manual - Page 55
a contact to open the contact details screen. Touch and hold a contact to open the context menu. 6.5 Calling favorite contacts The favorite contacts list is a list of the numbers that you call most often. You can add and remove favorites by touching the star next to the contact names, while you - Huawei IDEOS S7 Slim | User Manual - Page 56
7 Messaging Use Messaging to exchange text messages (SMS) and multimedia messages (MMS) with your friends. 7.1 Opening Messaging Touch Messaging on the Applications screen to open the Messaging screen. The Messaging window opens, where you can create a new message or open an ongoing message thread. - Huawei IDEOS S7 Slim | User Manual - Page 57
buttons in the Compose Message screen to preview or remove the media attachment. 6. Touch Send. 7.2.3 To view Tablet. 7.2.4 To view message details Touch and hold a message in a message thread, and then touch View message details in the menu that opens. 7.2.5 To forward or delete a message 1. Touch - Huawei IDEOS S7 Slim | User Manual - Page 58
people you want. 8.1 Opening Contacts You can open your contacts by touching Contacts on the Home screen or on the Applications screen. Or if you have the Dialer, Call log or Favorites tab open, touch the Contacts tab. You can touch the Favorites tab to open your favorite contacts. In the contact - Huawei IDEOS S7 Slim | User Manual - Page 59
4. When you have finished entering details, flick to the bottom of the page and touch Save to save the contact details to your Tablet. 8.3 Searching for contacts 1. Open the Contacts screen. 2. Touch Search. 3. Enter the name of the contact you are searching for. As you type, contacts with matching - Huawei IDEOS S7 Slim | User Manual - Page 60
OK to confirm that your want to delete the contact. To delete multiple contacts, touch Delete at the bottom of the Contacts tab to access the Delete contact screen. Select the contacts you want to delete. Touch Delete and then OK to delete the selected contacts. 8.4.4 To set contact group to display - Huawei IDEOS S7 Slim | User Manual - Page 61
and the contact is removed from your Favorites. To remove multiple contacts from Favorites, touch Remove favorites to access the Remove favorites screen. Select the contacts you want to remove from Favorites. Then touch Remove favorites at the bottom of the screen to remove the selected contacts. 52 - Huawei IDEOS S7 Slim | User Manual - Page 62
or playing duration and the volume of the captured audio signals on the Sound Recorder screen. 9.2 Camera and Camcorder Touch Camera or Camcorder on the Home screen or on the Applications screen to open the camera or camcorder to take pictures or shoot videos. Be sure to clean the protective lens - Huawei IDEOS S7 Slim | User Manual - Page 63
Settings to set the playback mode and add background music. 9.5.1 Opening Photo Touch Photo on the Applications screen to open it. By default, pictures are sorted by date. You can touch a picture to display it in full screen mode. If you have a great many pictures on your Tablet or microSD card, it - Huawei IDEOS S7 Slim | User Manual - Page 64
9.5.3 Sharing a Picture When viewing a picture, touch it, and then touch . Touch the application you want to use to share a picture with your friends. 9.5.4 Rotating a Picture To rotate a picture, touch the picture, and then touch . 55 - Huawei IDEOS S7 Slim | User Manual - Page 65
the category of news you are interested in. 10.4 Memo Touch Memo on the Home screen or on the Applications screen to make text notes or drawing notes. 10.5 Alarm Clock You can touch Clock on the Home screen or on the Applications screen to open a screen where you can set the alarm time and other - Huawei IDEOS S7 Slim | User Manual - Page 66
of an alarm checked or unchecked to turn the alarm on or off. Touch and hold an alarm to delete it. 10.6 Calculator Touch Calculator on the Home screen or on the Applications screen to open the calculator to solve math problems. You can drag to switch between basic and advanced panels, or press the - Huawei IDEOS S7 Slim | User Manual - Page 67
folders. 10.8.3 Searching a File 1. Press the Menu key on the File Manager screen, and then touch Search. 2. Enter the name or keyword of the name of the target file or folder in the search text box. 3. Touch Search. Your Tablet starts to search for the file or folder in all folders and subfolders - Huawei IDEOS S7 Slim | User Manual - Page 68
calls can be placed at any time, without entering a PIN. 11.2 Changing the UIM card PIN 1. Open the Settings list. 2. Touch Location & security > Set up UIM/RUIM card lock. 3. Touch Change UIM/RUIM PIN, and enter the old UIM card PIN using the onscreen keyboard. 4. Enter the new UIM card PIN, and - Huawei IDEOS S7 Slim | User Manual - Page 69
If you use services such as Wi-Fi tether or Bluetooth, set passwords for these services to prevent unauthorized access. When these services are not in use, turn them off. Install or upgrade device security software and regularly scan for viruses. Be sure to obtain third-party applications from - Huawei IDEOS S7 Slim | User Manual - Page 70
written consent of Huawei Technologies Co., Ltd. The product described in this manual may include copyrighted software of Huawei Technologies Co., Ltd service and company names mentioned are the property of their respective owners. Notice Some features of the product and its accessories described - Huawei IDEOS S7 Slim | User Manual - Page 71
network operators or network service providers. Thus the descriptions herein may not match exactly the product or its accessories you purchase. Huawei Technologies Co., Ltd. reserves the right to change or modify any information or specifications contained in this manual without prior notice and - Huawei IDEOS S7 Slim | User Manual - Page 72
PARTICULAR PURPOSE, ARE MADE IN RELATION TO THE ACCURACY, RELIABILITY OR CONTENTS OF THIS MANUAL. LIMITATIONS OF LIABILITY TO THE MAXIMUM EXTENT PERMITTED BY APPLICABLE LAW, IN NO EVENT SHALL HUAWEI TECHNOLOGIES CO., LTD. BE LIABLE FOR ANY SPECIAL, INCIDENTAL, INDIRECT, OR CONSEQUENTIAL DAMAGES, OR - Huawei IDEOS S7 Slim | User Manual - Page 73
for Android™ Android is a trademark of Google Inc. Use of this trademark is subject to Google Permissions.

User Guide
IDEOS S7 Slim