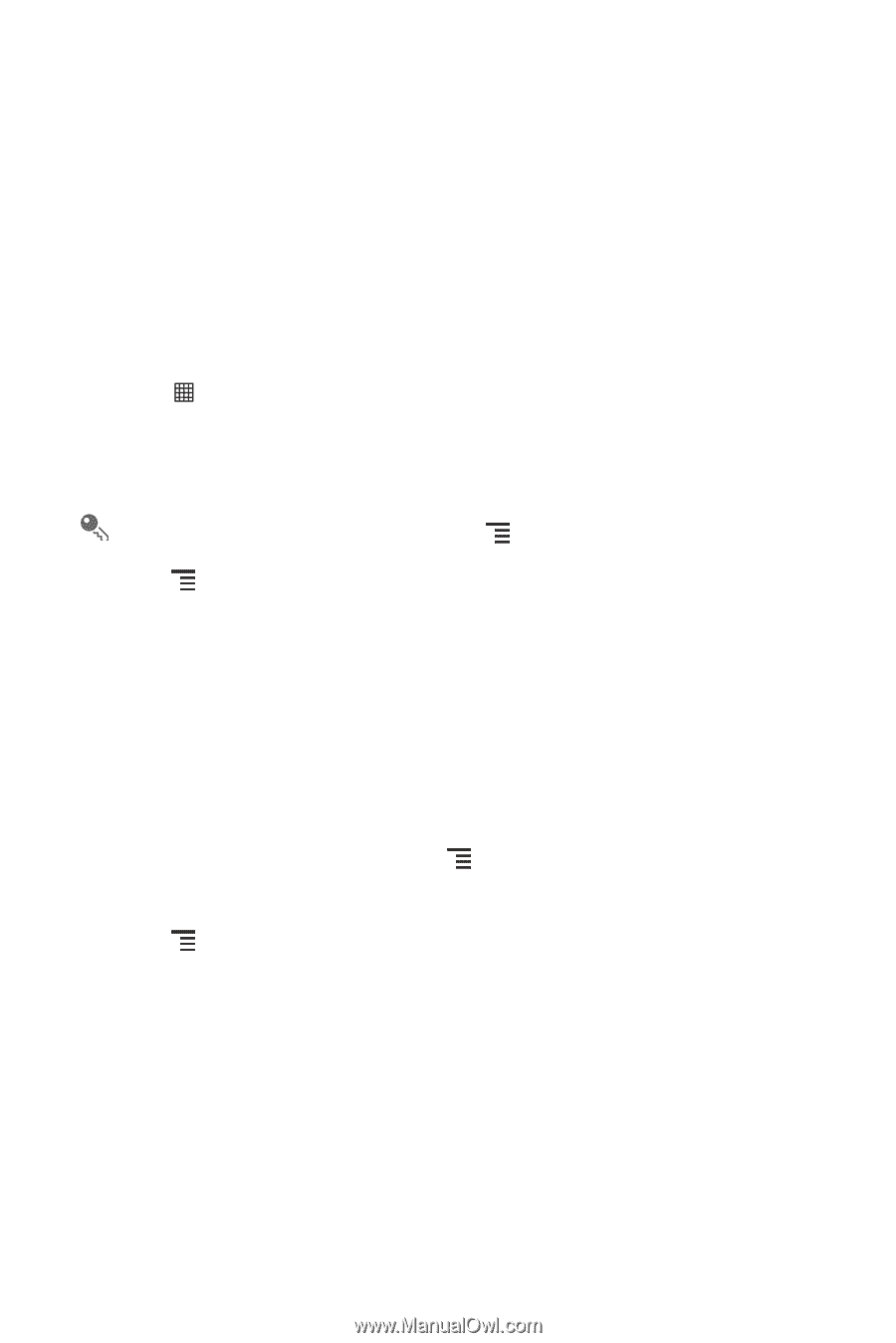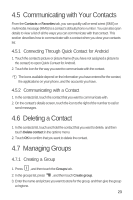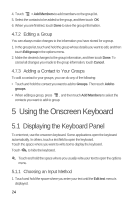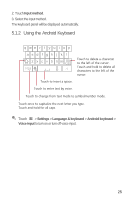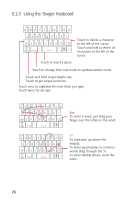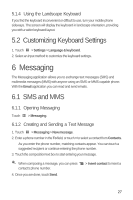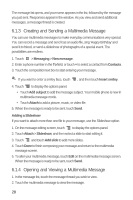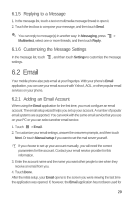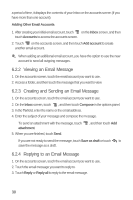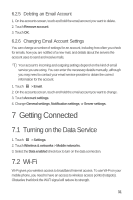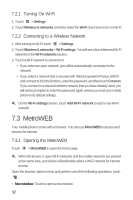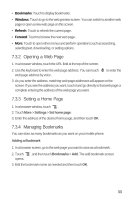Huawei M835 User Manual - Page 32
Creating and Sending a Multimedia Message, Opening and Viewing a Multimedia Message
 |
View all Huawei M835 manuals
Add to My Manuals
Save this manual to your list of manuals |
Page 32 highlights
The message list opens, and your name appears in the list, followed by the message you just sent. Responses appear in the window. As you view and send additional messages, a message thread is created. 6.1.3 Creating and Sending a Multimedia Message You can use multimedia messages to make everyday communications very special. You can record a message and send it as an audio file, sing 'Happy Birthday' and send it to friend, or send a slideshow of photographs of a special event. The possibilities are endless. 1. Touch > Messaging > New message. 2. Enter a phone number in the To field, or touch + to select a contact from Contacts. 3. Touch the composition text box to start entering your message. If you want to enter a smiley face, touch , and then touch Insert smiley. 4. Touch to display the options panel. • Touch Add subject to add the message subject. Your mobile phone is now in multimedia message mode. • Touch Attach to add a picture, music, or video file. 5. When the message is ready to be sent, touch Send. Adding a Slideshow If you want to attach more than one file to your message, use the Slideshow option. 1. On the message editing screen, touch to display the options panel. 2. Touch Attach > Slideshow, and then select a slide to start editing it. 3. Touch and touch Add slide to add more slides. 4. Touch Done to finish composing your message and return to the multimedia message screen. 5. To alter your multimedia message, touch Edit on the multimedia message screen. When the message is ready to be sent, touch Send. 6.1.4 Opening and Viewing a Multimedia Message 1. In the message list, touch the message thread you wish to view. 2. Touch the multimedia message to view the message. 28